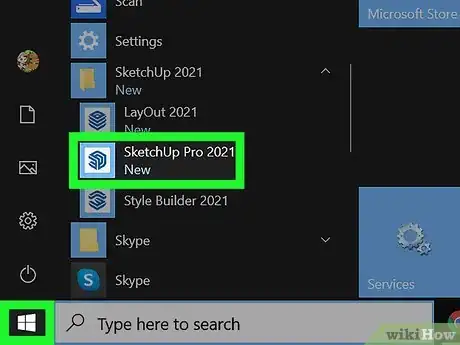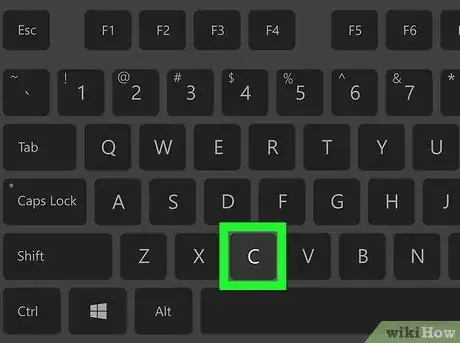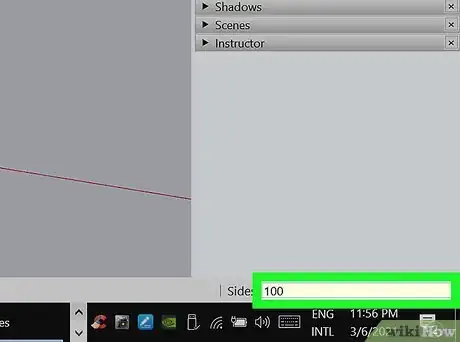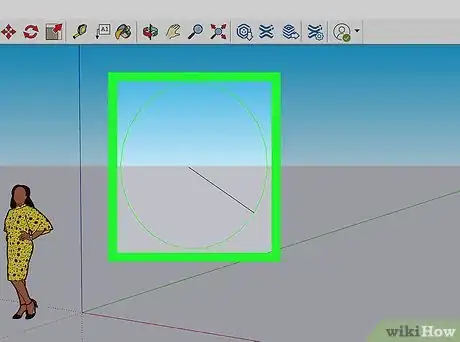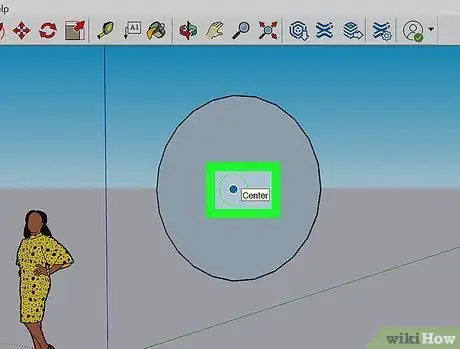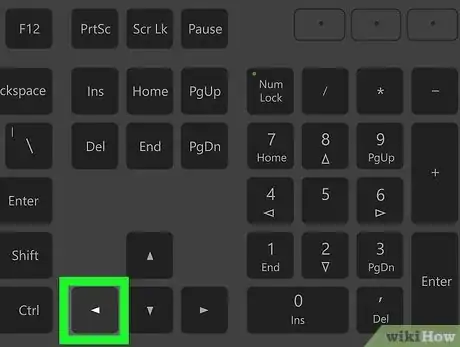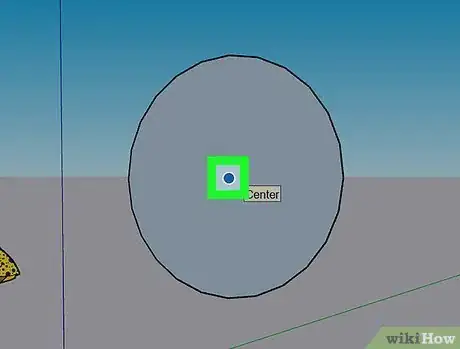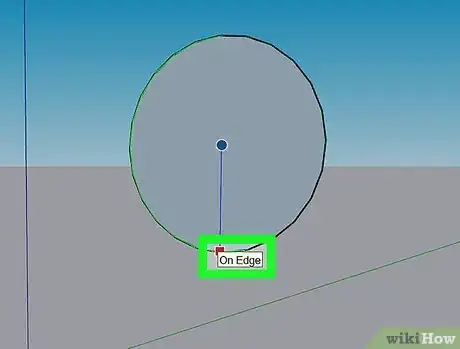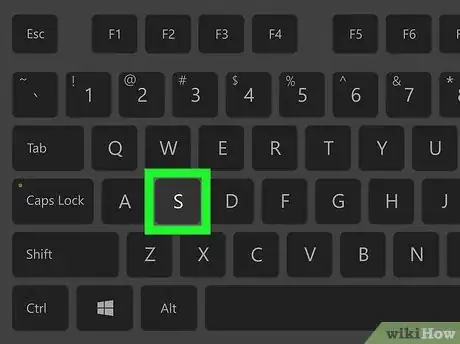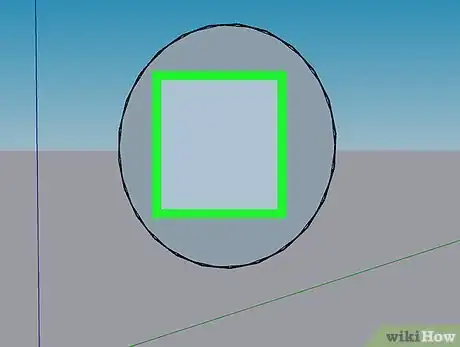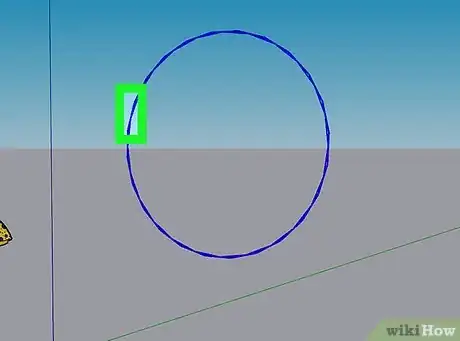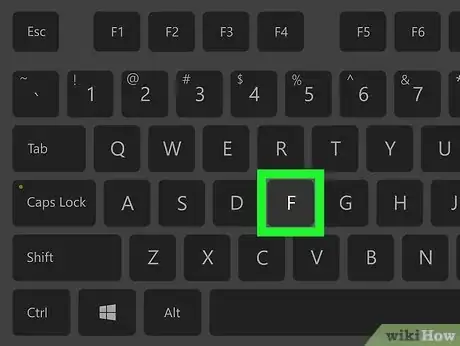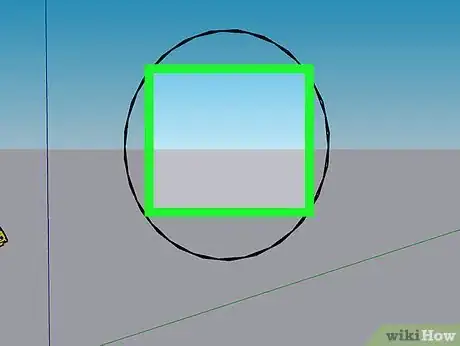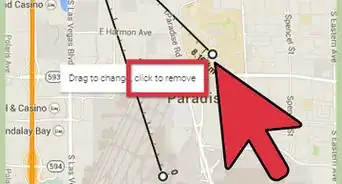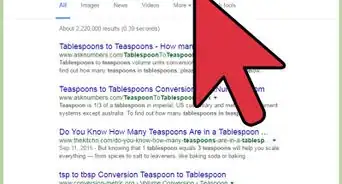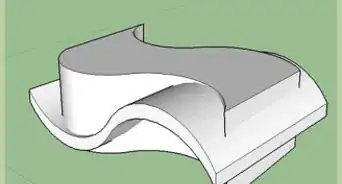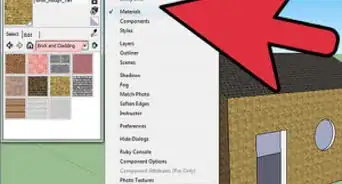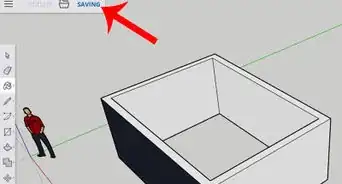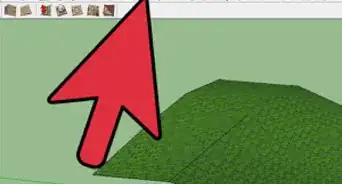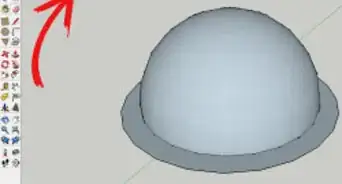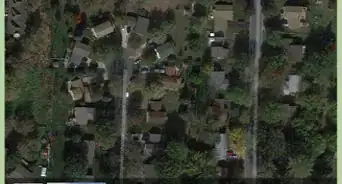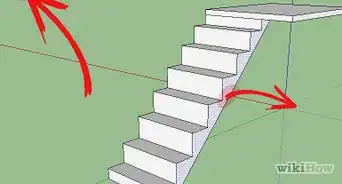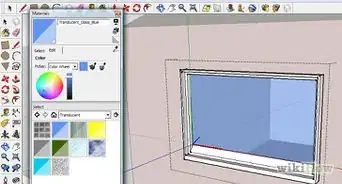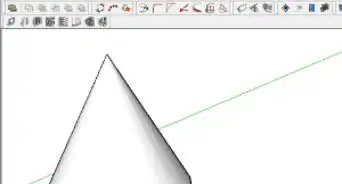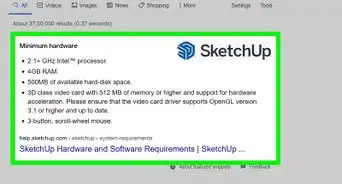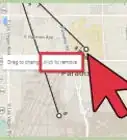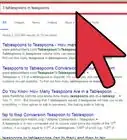This article was co-authored by wikiHow staff writer, Nicole Levine, MFA. Nicole Levine is a Technology Writer and Editor for wikiHow. She has more than 20 years of experience creating technical documentation and leading support teams at major web hosting and software companies. Nicole also holds an MFA in Creative Writing from Portland State University and teaches composition, fiction-writing, and zine-making at various institutions.
This article has been viewed 224,721 times.
Learn more...
This wikiHow teaches you how to create a 3-dimensional sphere using SketchUp on any computer. If you don’t have the Pro version of SketchUp on your computer, you can use the free web version at https://app.sketchup.com.
Steps
-
1Open SketchUp. If you are using the desktop version, you'll find it in the Start menu (Windows) or in the Applications folder (macOS). If you're using the free web version, navigate to https://app.sketchup.com and sign in if prompted.
-
2Press C on the keyboard. The cursor will change to a pencil with a circle to show that you've activated the Circle tool.[1]Advertisement
-
3Enter the number of sides for your circle. This goes into the bottom-right part of the screen in the "Sides" field. The more sides you enter, the smoother the circle will be—100 is a good place to start.
-
4Draw a circle the size of the desired sphere. To draw, click once at the desired center, move the mouse away from the center until the circle is the desired size, and then click the mouse button.
-
5Hover the mouse cursor over the circle to find the center. Once your mouse is over the center point, the word "Center" will appear near the cursor. Stop moving the mouse once you see this.
-
6Press the left-arrow key on the keyboard once. This locks the center point to the green axis and makes a green arc appear.[2]
- The arrow key you use specifies the axis on which the next circle should be drawn. If you use the right-arrow, it'll be on the red axis, while the up-arrow is the blue axis.
-
7Click the center point once. This sets the center of the next circle.
-
8Move the mouse to the edge of the first circle and click once. Make sure you don't click until you see the word "Edge" above the cursor. This creates a second circle that's perpendicular to the first.
-
9Press S to switch to the Select tool. This changes the cursor to an arrow.
-
10Click the face of the first circle and press Del or Delete. The face of the circle will disappear, but the path still remains in its place.
-
11Click the path to select it. This is the black line where the circle's face used to be. It will turn blue when selected.
-
12Press F. This switches to the Follow Me tool. The selected path will turn black again, but don't worry—it's still selected.
-
13Click the face of the new circle once. This creates a sphere from your two circles.
Community Q&A
-
QuestionWhy can't I just have a Sphere button?
 Community AnswerYou can, you just have to download a plugin for it. I use the V-Ray plugin to create a sphere.
Community AnswerYou can, you just have to download a plugin for it. I use the V-Ray plugin to create a sphere.
References
About This Article
1. Press C to open the Circle tool.
2. Enter "100" as the number of sides.
3. Draw a circle.
4. Hover the cursor over the center and press the left arrow.
5. Click the center of the circle.
6. Click the edge of the first circle to draw the second circle.
7. Switch to the Select tool.
8. Click the first circle and press Delete.
9. Click the path of the first circle.
10. Open the Follow Me too.
11. Click the second circle to create a sphere.