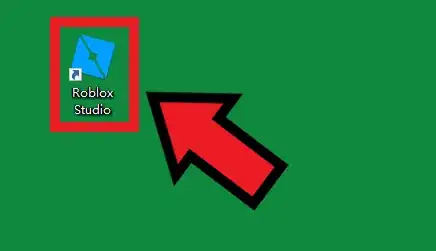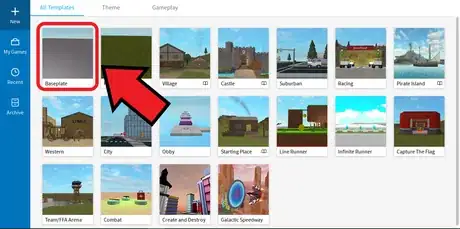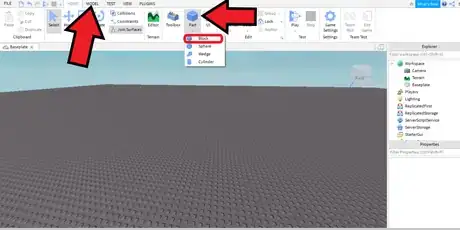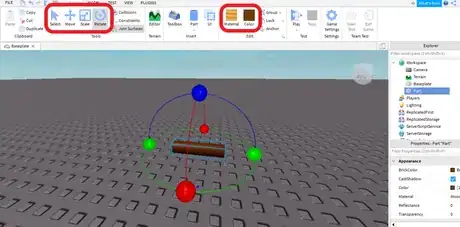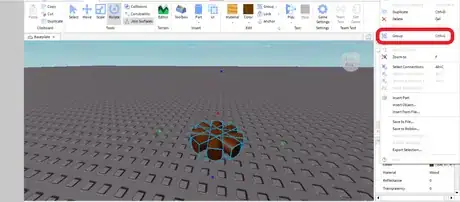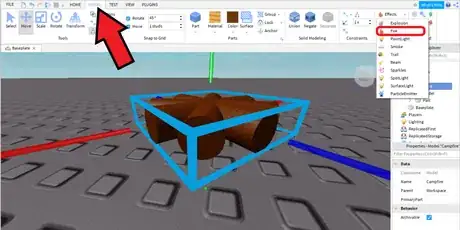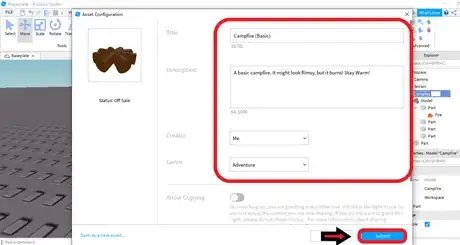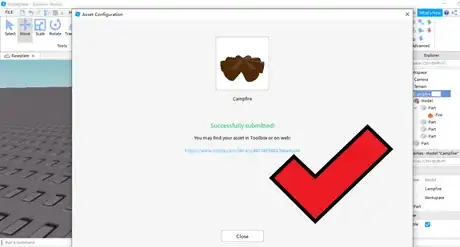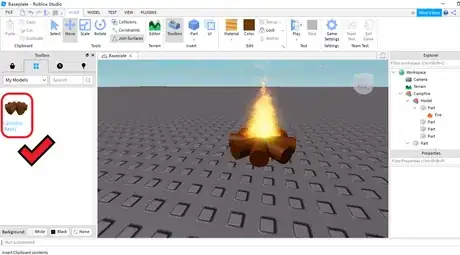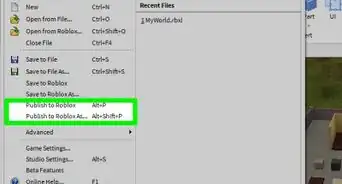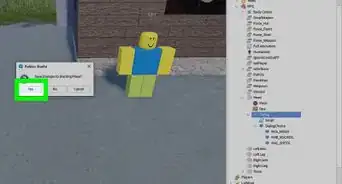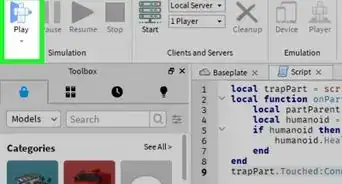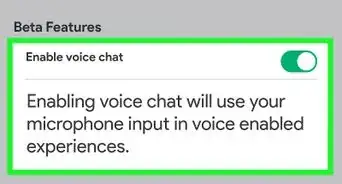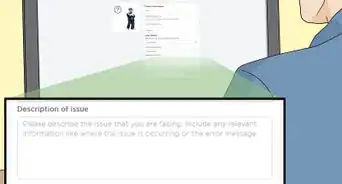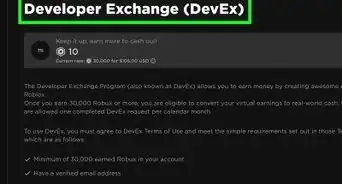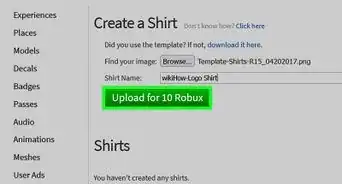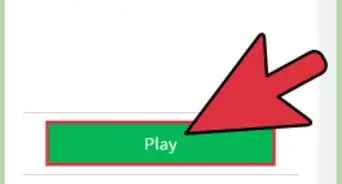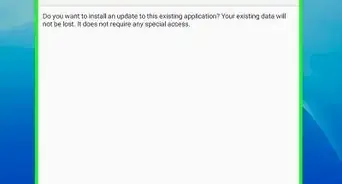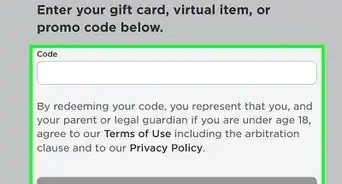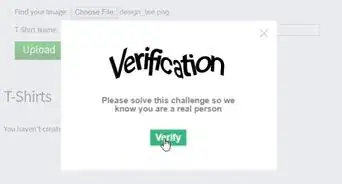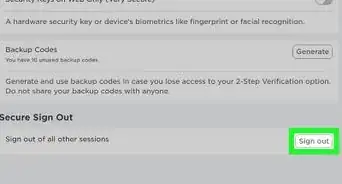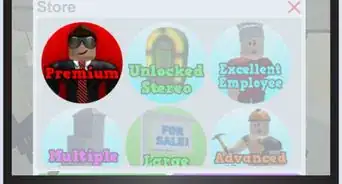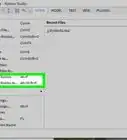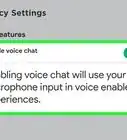This article was co-authored by Alex Wang, a trusted member of wikiHow's volunteer community. Alex is an avid Roblox player who has been playing, creating, and scripting on Roblox and Roblox Studio since 2017. He is proficient in the Lua programming language and understands how the systems and servers work. He has worked alongside several groups and collaboration projects to help create Roblox games.
The wikiHow Tech Team also followed the article's instructions and verified that they work.
This article has been viewed 92,606 times.
Learn more...
Models are combined parts that can be used. Whether it's just a really cool car or some sort of death trap, it's all substantial to making a game. Models can be used by everyone; yes, all users, as long as you publish it! Fortunately, in this article, you'll learn just how to make a model.
Steps
-
1Open Studio. To make a model, you first need to open Roblox Studio, Roblox's developing system. If you don't have Studio downloaded, you can get it simply by going to the Develop section at the Roblox website.
-
2Open or create a place. Making a model is just like making a normal game. You first need to put your model in someplace where it can be made. With that said, open or create a new place so you can have somewhere to house and develop your model.Advertisement
-
3Add a part. A model is nothing but a group of parts combined together and modified so that it looks like a real-life object. Add the first part of your model by going to the Model tab and selecting the type of part you want by clicking the drop-down menu labeled Part.
-
4Configure the part. Use the Move, Scale, Rotate, Transform, Material and Color tools to make your part look better and like what you want it to be. Please make sure that you make the part as real as possible so your model can be more advanced.
- The move tool will allow you to move the part by scratching the 2 lines, which moves the part upwards and left/right.
- The scale tool will allow you to control the size of the part. The 3 movable circles will change the overall size, width, length, etc. respectively.
- The rotate tool will rotate the part when its circles are touched. It will allow the part to bend in all possible directions and angles.
- The transform tool is an advanced version of the move, scale and rotate tools, with many more possibilities for the part.
- Use the material option located at the model tab to change the texture of the part. With it, you can make your model more realistic by making, for example, a wood look like wood.
- Use the color option located on the model tab to change the color of a part/model.
-
5Add more parts. Repeat the last two steps until you think that your model is good enough. Make sure that your model looks real or else nobody will use it and will lessen the overall look of your game.
-
6Group together your model. This is the last step for a very simple model. To group your parts together you need to select all your parts by clicking down shift and selecting all the parts of your model in the Workspace tab. After having selected your parts, group them together by going to Model and clicking Group.
- You can also use the keyboard shortcut Ctrl+G.
-
7Add code or other aspects. If you want to add special features to your model to make it more advanced you can add scripts or effects. You can also add them to individual parts for even more complicated models. Some of the features you can add are listed below.
- Functions
- Effects
- Constraints
- Other scripts
- These can include kill blocks, buttons, or anything of your imagination.
-
8Right-click on the model in the Explorer menu and click Save to Roblox. If you want your model to publish your model so that it is in the Models section in your profile, you can publish it. You should now fill in the chart and finish it up by clicking the big button right there. This doesn't make your model buyable for other users! Read the bullet point below to.
- To sell your model, click the button on the left, reading on saving your model as a new asset, which will make it able for users to buy and use them in the toolbox.
-
9Watch for a confirmation pop-up. A confirmation menu will appear if it succeeds since errors do occur.
-
10Enjoy your model! You can now put your model in other games. Have fun!
Community Q&A
-
QuestionI cannot see the workspace, what do I do?
 WikiaWangTop AnswererGo under the View tab on the top of your screen, then select "Explorer" and the menu should pop up.
WikiaWangTop AnswererGo under the View tab on the top of your screen, then select "Explorer" and the menu should pop up. -
QuestionCan you import 3D models from any program?
 WikiaWangTop AnswererYou can import meshes into Roblox which can, in theory, be made from any program.
WikiaWangTop AnswererYou can import meshes into Roblox which can, in theory, be made from any program. -
QuestionHow do i use ClickDetector?
 WikiaWangTop AnswererYou would have to first create a click detector in the model (in Explorer tab, click add). And to fire the function, you can use clickDetectorVariable.formOfClick. clickDetectorVariable would be your click detector, and formOfClick would be the type (LeftMouseClick, etc). You can use a :Connect function after it.
WikiaWangTop AnswererYou would have to first create a click detector in the model (in Explorer tab, click add). And to fire the function, you can use clickDetectorVariable.formOfClick. clickDetectorVariable would be your click detector, and formOfClick would be the type (LeftMouseClick, etc). You can use a :Connect function after it.