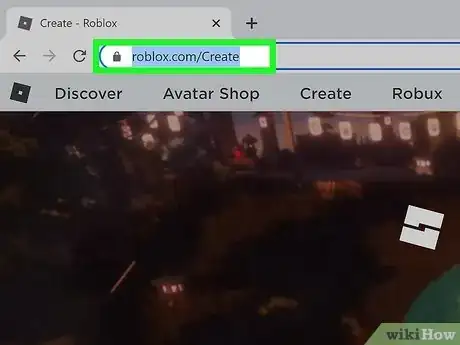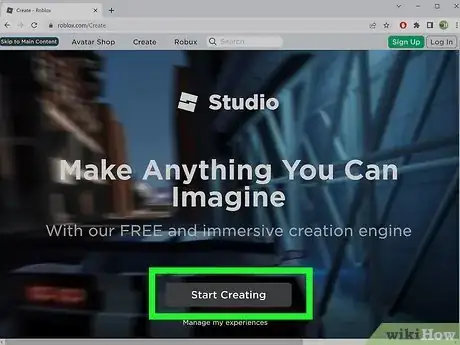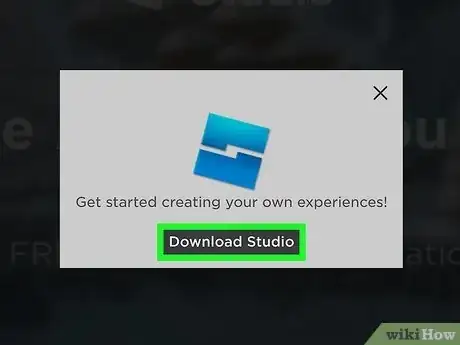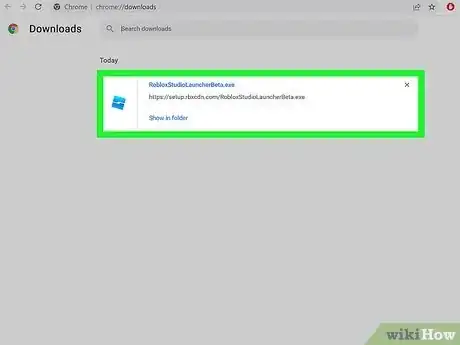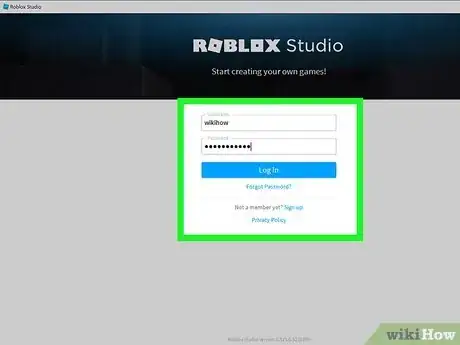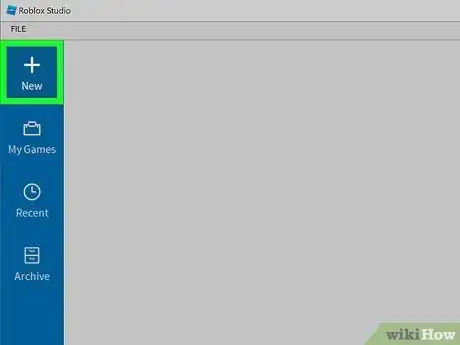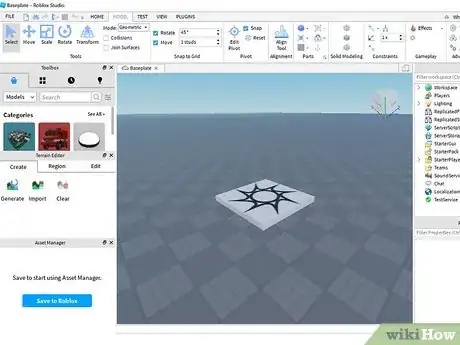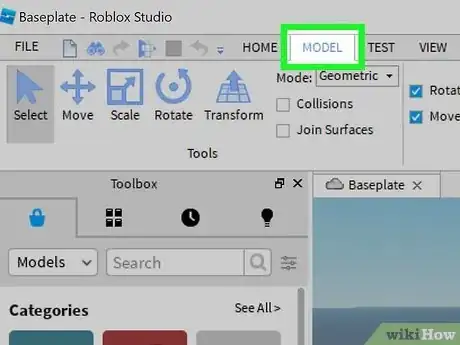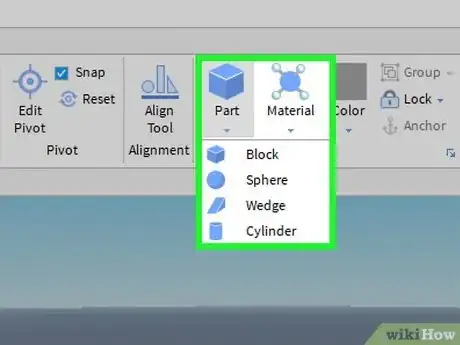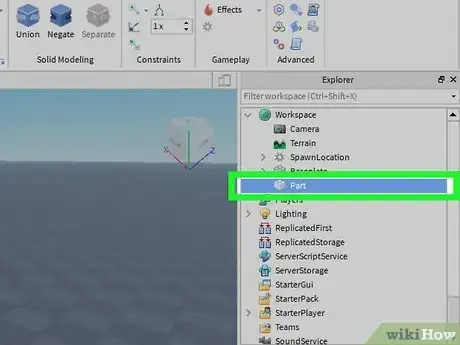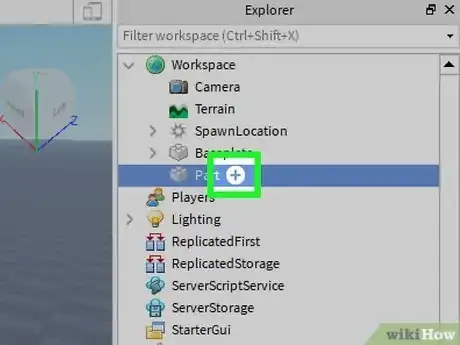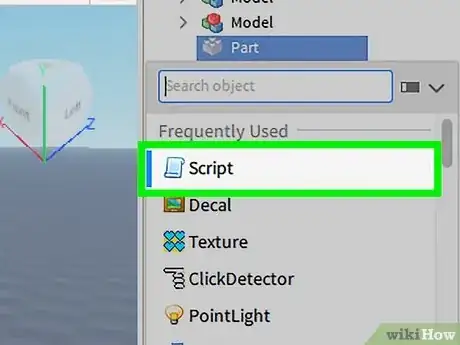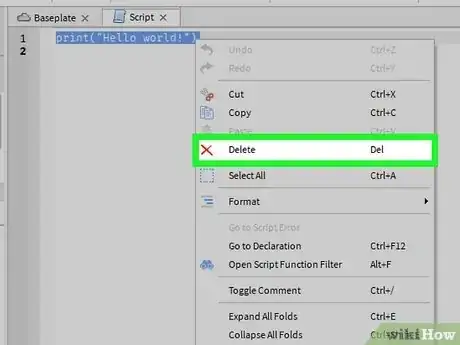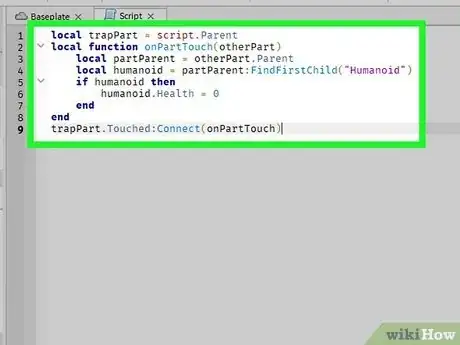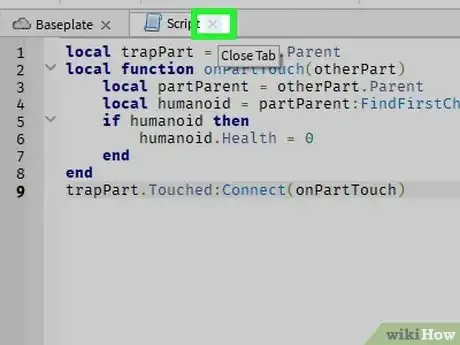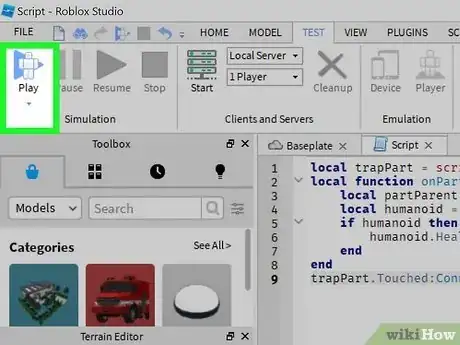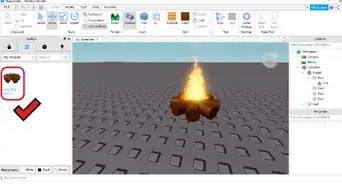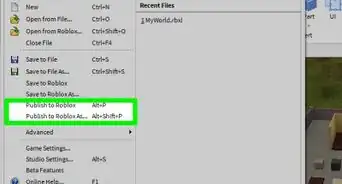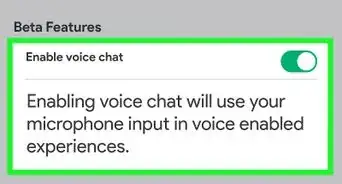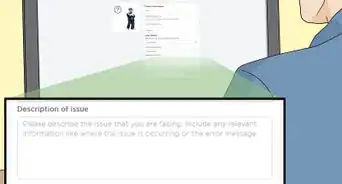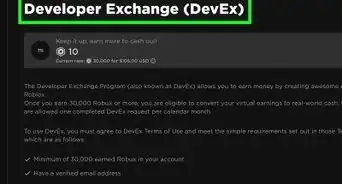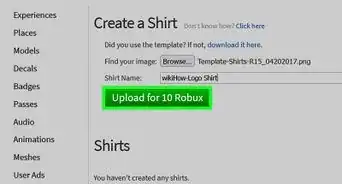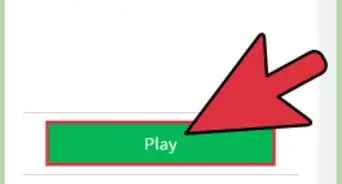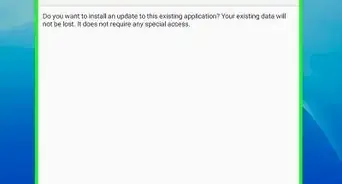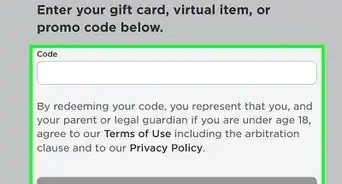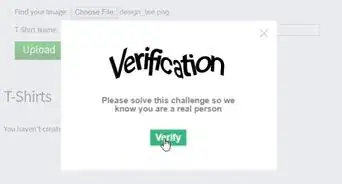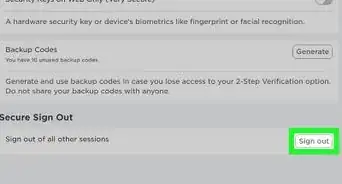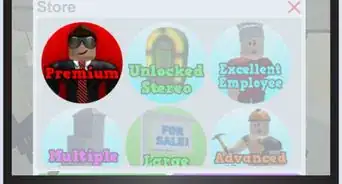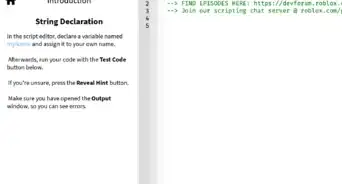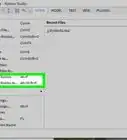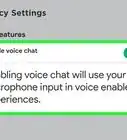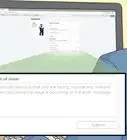This article was co-authored by Alex Wang, a trusted member of wikiHow's volunteer community. Alex is an avid Roblox player who has been playing, creating, and scripting on Roblox and Roblox Studio since 2017. He is proficient in the Lua programming language and understands how the systems and servers work. He has worked alongside several groups and collaboration projects to help create Roblox games.
The wikiHow Tech Team also followed the article's instructions and verified that they work.
This article has been viewed 39,068 times.
Learn more...
Kill blocks are parts you can create as where a person steps on it, the user will die or lose a specific amount of health. On Roblox, it's very possible! To create a good game, you have to and should know the basics of Lua, and this article will teach you who to make a kill script, and hopefully improve your overall knowledge! So if you're interested in making a block kill a user when they touch it, read on!
Steps
Installing Roblox Studio
If you already have Roblox Studio installed, feel free to skip this section.
-
1Head to the Create tab (www.roblox.com/Create). You need to download Roblox Studio if you don't have it installed. Roblox Studio is the platform to create a game on Roblox, where all the games are created.
- Roblox Studio is currently only available on Windows and Mac. You can download Roblox Studio on a Chromebook, but you will need Linux. Please note that Linux devices (excluding Chromebooks), mobile devices, consoles, etc. will not work and are not compatible.
-
2Click Start Creating. It should be the very large button in the middle of the screen.Advertisement
-
3Click Download Studio.
-
4Open up the download when it is complete. This is the installation package.
- On Chrome, click the bottom box and the bottom of your screen. It will automatically open. If you closed it, you can use Ctrl+J to check the download.
- On Microsoft Edge, it will prompt you when it's done downloading.
-
5Wait. A blue Roblox (Roblox Studio), will open up. It will tell you that it's installing. Depending on your network connection, the download time may vary, but it should be quick!
- After it's complete, it might close, but don't worry. That's part of the process. When it closes, a new menu will open afterward!
-
6Log in. After the installation menu closes, a new window will open up shortly. You'll see a log in menu.
- In the Username box, fill in your Roblox username.
- In the Password box, fill in your Roblox password corresponding to your account.
-
7Click the "New" button on your left menu. In there, select any template you want!
- Your template isn't too important, depending on what exactly you want your game to be like.
-
8Wait for your game to open. It might take some time!
Setting Up Your Blocks
-
1Click Model when your game opens up. It should be located on the top menu. A "model" is a combined object of parts, but you only need a part to make a kill block.
-
2Add a part. Click Part under the model tab. There should be a drop-down button once you click on it. Select the type of block you want to use.
- It doesn't matter about the shape of the model. It all can be used as a kill block!
-
3Find your model in the Explorer menu. The Explorer menu is the menu on the right side of your screen. Your part should be automatically named "Part." Find your part and click on it.
- Remember to only click on it once.
-
4Find the + sign right next to your part. It should be "Part +". Click on the +.
-
5Click Script in the menu that pops up. It should look like a blue scroll.
Warning! Remember to click Script, not Local Script or Module Script.
Scripting
-
1Delete the
print("Hello World")that automatically appears. -
2Type in the below code.
local trapPart = script.Parent local function onPartTouch(otherPart) local partParent = otherPart.Parent local humanoid = partParent:FindFirstChild("Humanoid") if humanoid then humanoid.Health = 0 end end trapPart.Touched:Connect(onPartTouch)
-
3Close the script tab. There should be a "X" button below your top menu. Remember, only close script! Your script will save automatically.
-
4Test out your model! In the Test tab on your top menu, click the blue Play. Touch the block and you'll notice that you died!
Community Q&A
-
QuestionCan you do this on PC and mobile?
 WikiaWangTop AnswererNo, you can only do it on a WIndows or Mac computer. Roblox Studio is only compatible with these two platforms, so no Linux or mobile users.
WikiaWangTop AnswererNo, you can only do it on a WIndows or Mac computer. Roblox Studio is only compatible with these two platforms, so no Linux or mobile users. -
QuestionCan you keep removing a certain amount of health or does it always have to kill you immediately?
 WikiaWangTop AnswererIn the line humanoid.Health = 0, you can change the 0 to match whatever health you want the player to be when they touch the block.
WikiaWangTop AnswererIn the line humanoid.Health = 0, you can change the 0 to match whatever health you want the player to be when they touch the block.