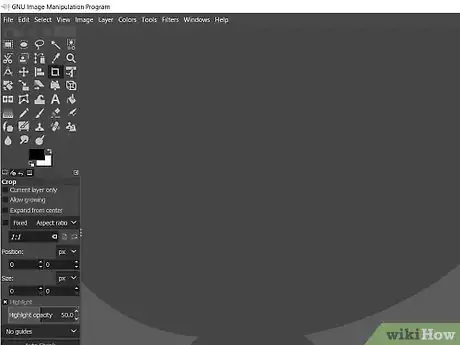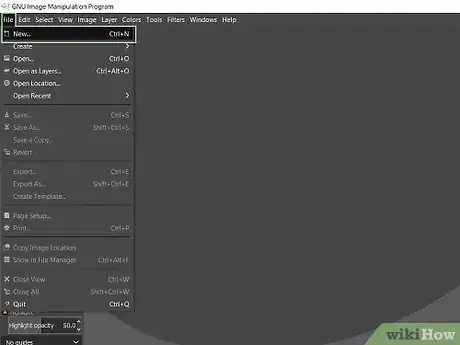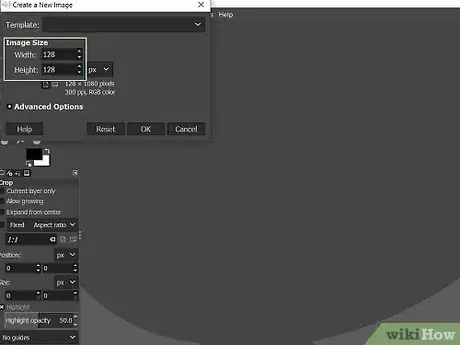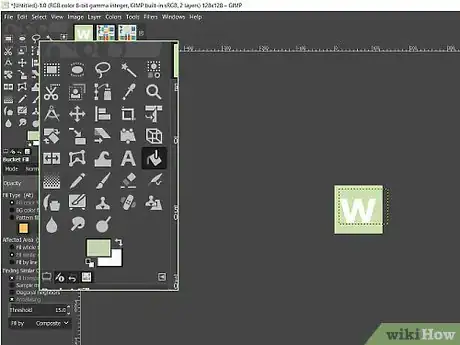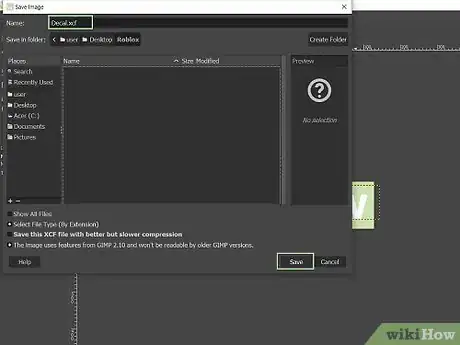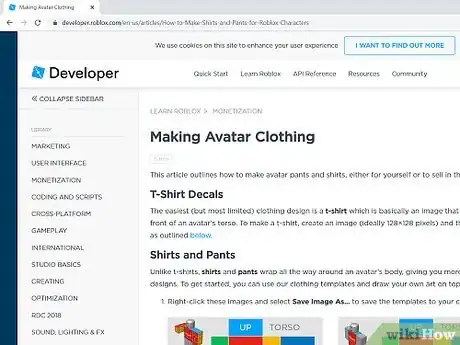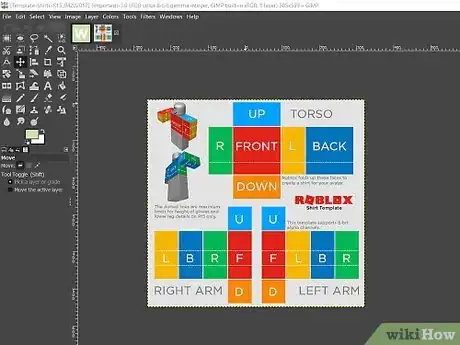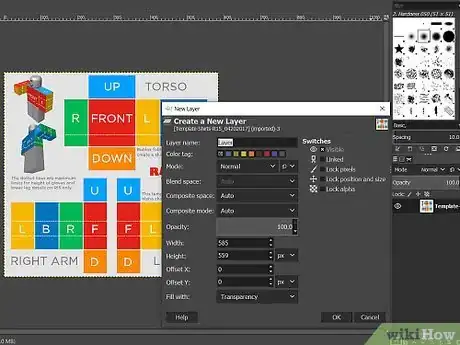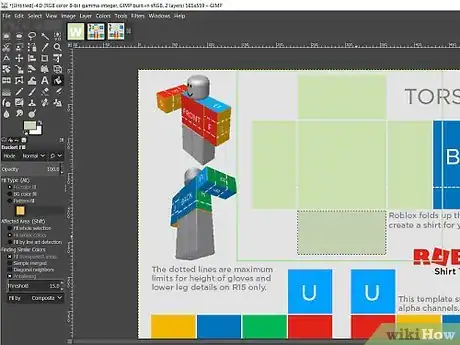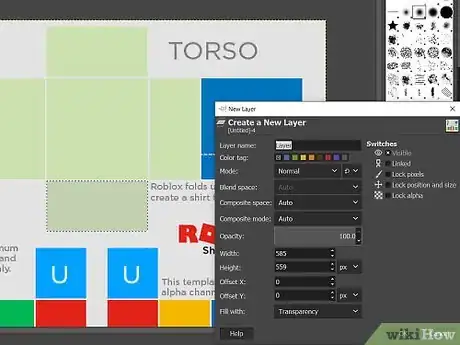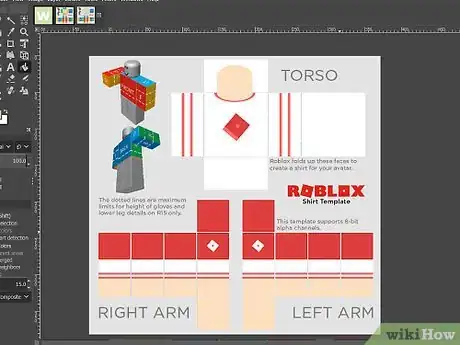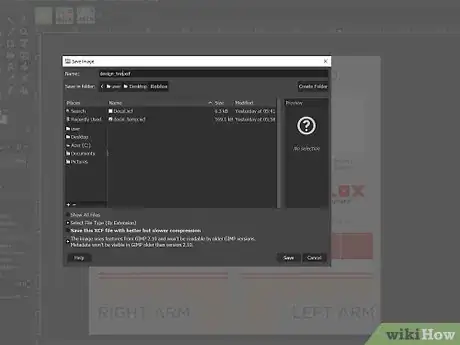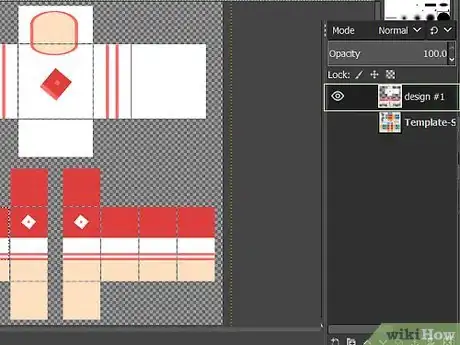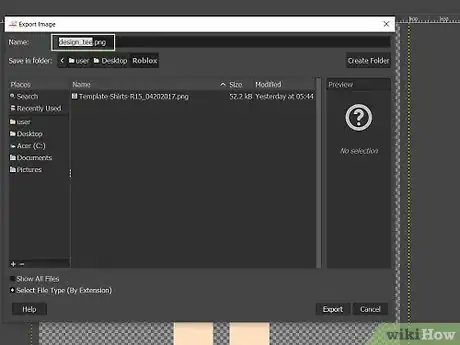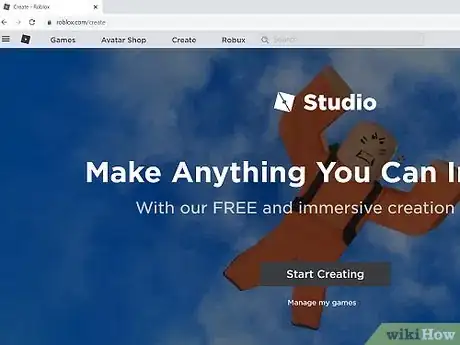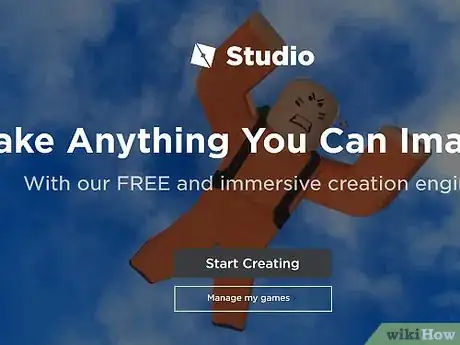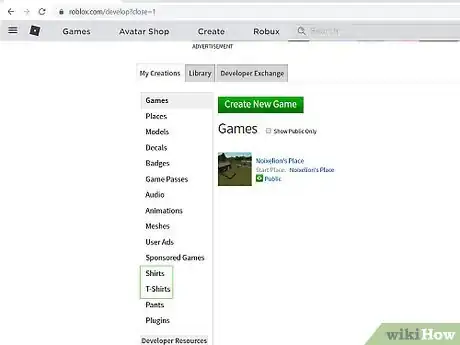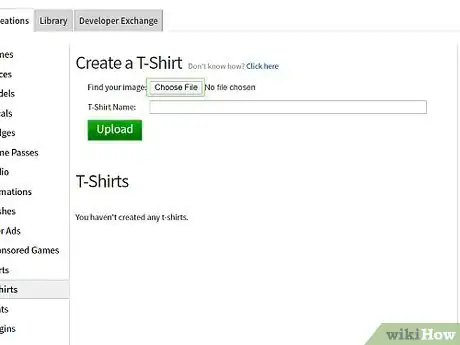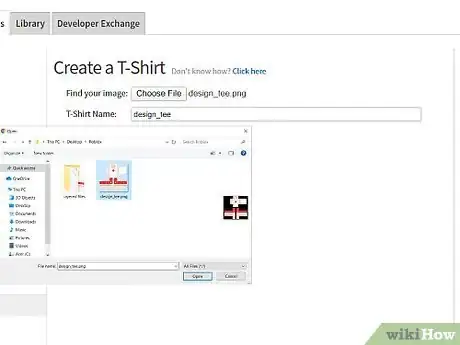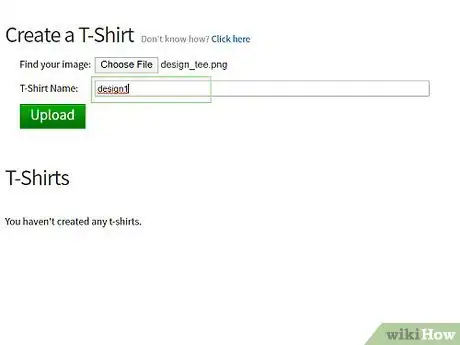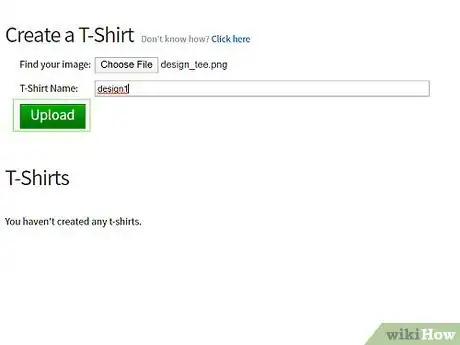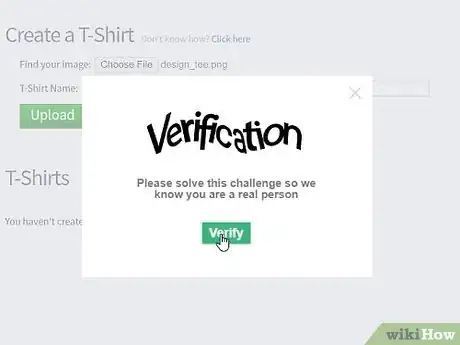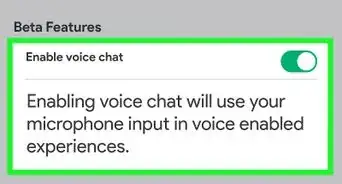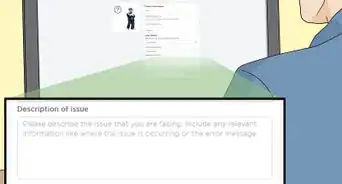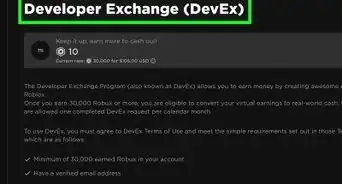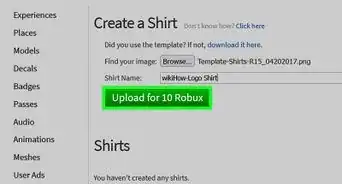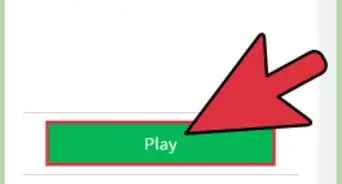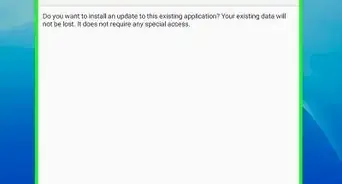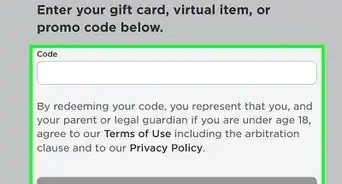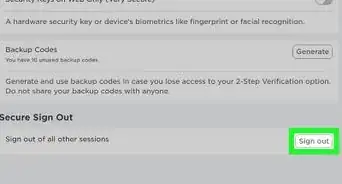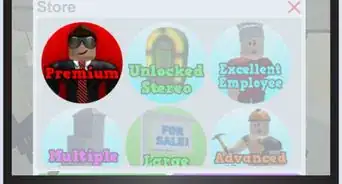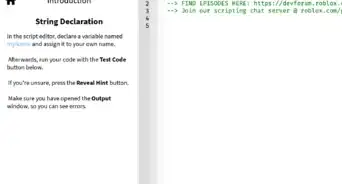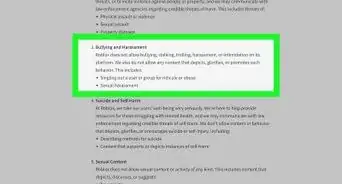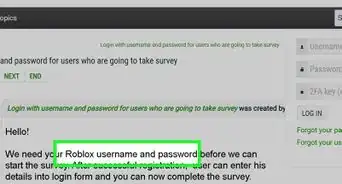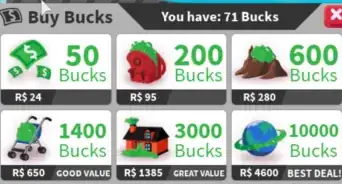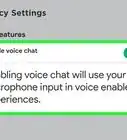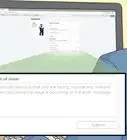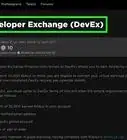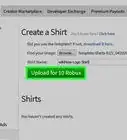This article was co-authored by wikiHow staff writer, Travis Boylls. Travis Boylls is a Technology Writer and Editor for wikiHow. Travis has experience writing technology-related articles, providing software customer service, and in graphic design. He specializes in Windows, macOS, Android, iOS, and Linux platforms. He studied graphic design at Pikes Peak Community College.
The wikiHow Tech Team also followed the article's instructions and verified that they work.
This article has been viewed 156,989 times.
Learn more...
Roblox is an online gaming platform where all the games and content are made by the players. Players in the game are represented by customizable characters called Avatars. Players can customize their avatars with clothing and accessories purchased from the Avatar Shop, or they can make their own. In Roblox, you can design a T-shirt or a shirt. A T-shirt is nothing more than an image decal that is applied to the front of an avatar's torso. A shirt is more complex and consists of a design for the front, back, sides, top and bottom of the torso. Shirts are designed using a template and require a Roblox subscription to upload. This wikiHow teaches you how to create a T-shirt decal and a shirt.
Steps
Designing a T-Shirt Decal
-
1
-
2Create a new file. Use the following steps to create a new file in Photoshop, GIMP, or Paint.
- Click File in the upper-right corner.
- Click New.
Advertisement -
3Set the image dimensions to 128 x 128 pixels This is the recommended image size for Roblox T-shirt decals. [1] You can make them a little bigger, but make sure the height and width of the image are the same numbers of pixels. To set the dimensions, select "Pixels" or "px" in the drop-down menu next to "Height" and "Width", and then type 128 in the boxes next to "Height" and "Width".
- To resize the image in MS Paint, click Resize in the "Image" panel at the top. Click the radio button next to "Pixels". Uncheck the "Maintain aspect ratio" box and then type 128 next "Horizontal" and "Vertical".
-
4Design the T-shirt decal. Use the program tools to design the decal. You can use the Paintbucket tool to color the background, text tool to add text the T-shirt decal. You can use Brush too to draw or add texture to the T-shirt decal. You can also use the marquee tool to copy and paste an image or pattern from another image and paste it onto your T-shirt. Get creative!
-
5Save the file. It's a good idea to save the image in its native Photoshop or GIMP format incase you need to edit it later on. Use the following steps to save the image in its native format:
- Click File.
- Click Save as.
- Type a name for the file next to "Filename" or "Name".
- Click Save.
Designing a Shirt From a Template
-
1Go to https://developer.roblox.com/en-us/articles/How-to-Make-Shirts-and-Pants-for-Roblox-Characters in a web browser. This website contains image templates for shirts and pants for Roblox avatars.
- Note: You must have a Roblox subscription to upload a shirt design to Roblox.
-
2Download the template for the shirt. The shirt template is the image labeled "Torso + Arms" on the left side of the page.er]]
- Right-click the image.
- Click Save image as
- Click Save.
-
3Open the template in an image editor. It's recommended that you use a professional image editor, such as Photoshop or GIMP which is a free alternative to Photoshop with similar tools. Use the following steps to open the image in Photoshop or GIMP.
- Press "Windows Key + E" to open File Explorer on Windows, or click to open the Finder on Mac.
- Navigate to the "Template-Shirts-R15_04202017.png" image file.
- Right-click the file and select Open With.
- Click Adobe Photoshop or GNU Image Manipulation Program.
-
4Add a new layer to the image. This will be the layer you use to design the shirt. The Layers panel is in the lower-right corner on both Photoshop and GIMP. To add a new layer, click the icon that resembles a blank sheet of paper below the Layers panel.
- If you don't see the Layers panel in Photoshop, click Windows in the menu bar at the top, and then click Layers.
-
5Color the shirt using the template. The shirt template in Roblox consists of three parts, for the torso, and the right and left arms. The fronts are color-coded in red. The backs are color-coded in blue. The rights are color-coded in green, and the lefts are color-coded in yellow. The tops are color-coded in light blue, and the bottoms are color-coded in orange. In both Photoshop and GIMP, you can use the rectangle marquee tool to select the area you want to color, and then use the Paintbucket tool to fill the area with a color of your choice.
- Make sure you have the top layer selected when you color your shirt. Do not select the layer with the template. Click the top layer to select it.
- If you want the shirt to have short sleeves, do not color passed the top dotted line on the template for the right and left arms.
- Do not color passed the bottom dotted line on the template for the left and right arms. This leaves some space blank for the hands.
-
6Add a new layer. Simply click the icon that resembles a blank sheet of paper to add a new layer in Photoshop and GIMP. This new layer will be the layer you add your design elements to.
-
7Design your shirt. This is the part where you get creative. You can add anything you want to your T-shirt. You can use the text tool to add text to the shirt in Photoshop or GIMP. You can use the Brush too to draw or add texture to the shirt. You can also use the marquee tool to copy and paste an image or pattern from another image and paste it onto your shirt.
- Some clothing designs may look distorted on the R15 avatars, which have curved shapes.
-
8Save the file. It's a good idea to save the image in its native Photoshop or GIMP format in case you need to edit it later on. Use the following steps to save the image in its native format:
- Click File.
- Click Save as.
- Type a name for the file next to "Filename" or "Name".
- Click Save.
Uploading the Shirt to Roblox
-
1Turn off the layer with the template (shirts only). The layer with the template should be on the bottom in the Layers panel in Photoshop and GIMP Click the icon that resembles an eyeball in the layers panel to turn off the layer with the template. You should now only see the t-shirt design without the template.
-
2Save the image as a PNG. Use the following steps to save the image as a PNG in both Photoshop and GIMP.
-
Using Photoshop and MS Paint
- Click File in the menu bar at the top.
- Click Save as.
- Use the drop-down menu next to "Format" to select PNG.
- Click Save.
-
Using GIMP
- Click File in the menu bar at the top.
- Click Export as.
- Click Select File By Type (By Extension).
- Scroll down and click PNG Image.
- Click Export.
-
Using Photoshop and MS Paint
-
3Go to https://www.roblox.com/develop in a web browser. You can use any web browser on PC or Mac.
- If you are not logged into Roblox, click Log In in the upper-right corner and then sign in with the username and password associated with your Roblox account.
-
4Click the My Creations tab. It's the first tab at the top of the page.
- If you do not see this tab at the top of the page, click Manage my games at the bottom of the banner at the top of the page.
-
5Click T-shirts or Shirts. It's in the menu bar to the left of the page.
-
6Click Choose File. It's the first at the top of the page below "Create a T-Shirt".
- You need a subscription to upload shirts to Roblox. If you do not have a subscription, you can only upload T-shirt decals.
-
7Click the PNG file for your shirt or T-shirt decal and click Open. This uploads the T-shirt design image to Roblox.
-
8Type a name for the shirt or T-shirt decal. The file name for the T-shirt will autofill by default. If you want to use a different name for the T-shirt, type it in the box next to "T-Shirt name:".
-
9Click Upload. This uploads the image to Roblox.
-
10Go through the verification process. To verify that you are a person, you need to go through a verification process. To verify that you are a person, you will be presented with two images. Click the arrow icons on the left or right to rotate the image. Click Done when the image is right-side-up. Your shirt or T-shirt design will be available momentarily.
Community Q&A
-
QuestionIt says (item not for sale), how do we make it for sale?If you've just uploaded it, Roblox is just checking the design to make sure it's appropriate. It could also have been a limited time item.
-
QuestionWhy can't I see my shirt when I put it on?
 NovaRebootCommunity AnswerIf you have just uploaded a shirt, you'll have to wait for Roblox to approve it before you can see the design. The approval process can take anywhere from a few minutes to a couple of days. If you've had it for a while and suddenly the design can't be seen, it's possible the shirt was removed. You may have violated the guidelines. If you're certain you didn't, then contact Roblox.
NovaRebootCommunity AnswerIf you have just uploaded a shirt, you'll have to wait for Roblox to approve it before you can see the design. The approval process can take anywhere from a few minutes to a couple of days. If you've had it for a while and suddenly the design can't be seen, it's possible the shirt was removed. You may have violated the guidelines. If you're certain you didn't, then contact Roblox.
Warnings
- Don't upload a GIF. It will not work.⧼thumbs_response⧽
References
About This Article
1. Create a new 128x128 pixel image in an image editor such as Photoshop, GIMP, or Paint.
2. Use the Paint bucket tool to color the image.
3. Use the brush tool to draw or add texture to the image.
4. Use the text tool to add text to the image.
5. Use the marquee tool to copy from one image and paste it into your T-shirt image.
6. Save the image as a PNG or JPEG image.
7. Go to https://www.roblox.com/develop.
8. Click T-shirts under the "My Creations" tab.
9. Click Upload File and then open your T-shirt image.
10. Click Upload and go through the verification process.