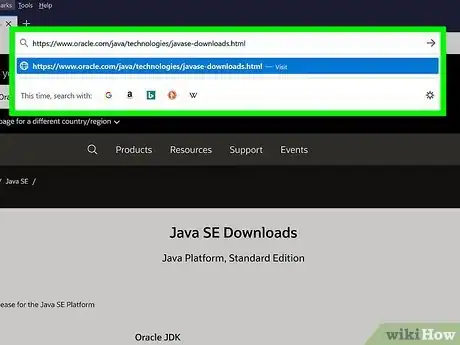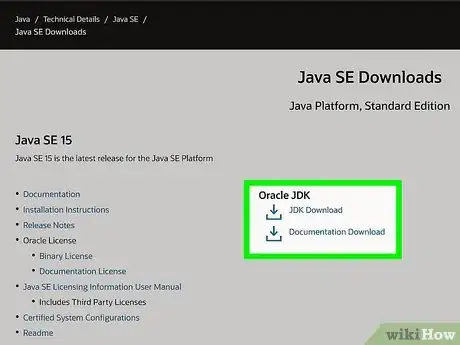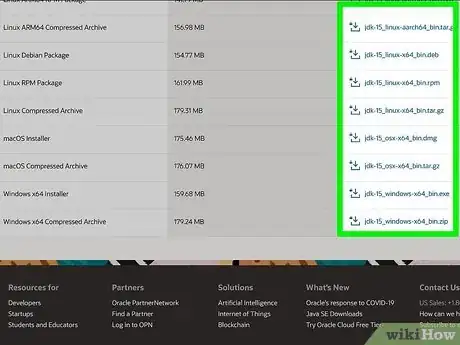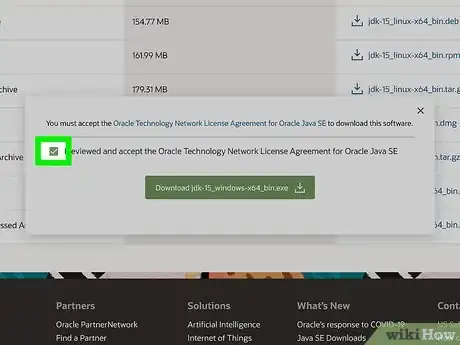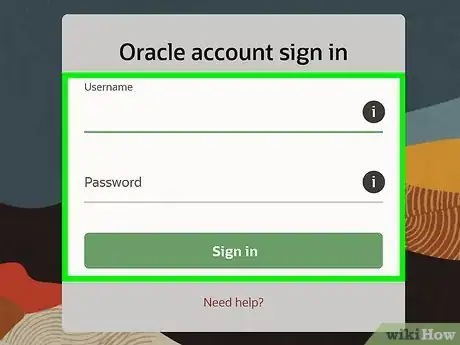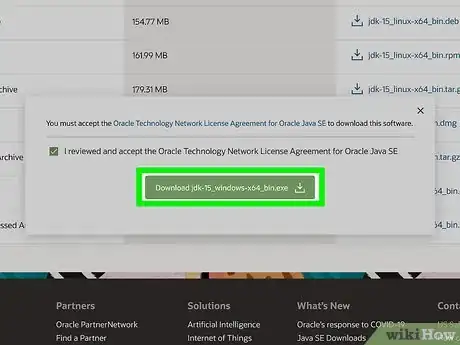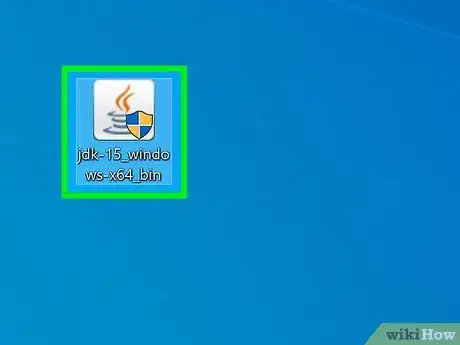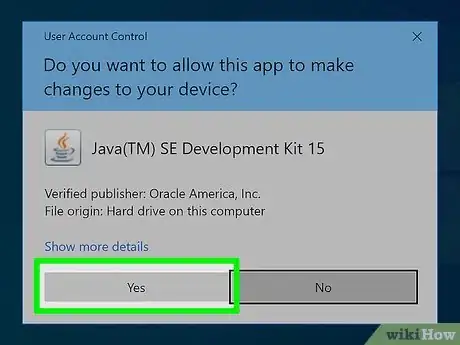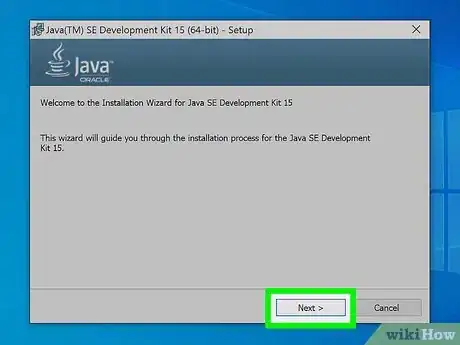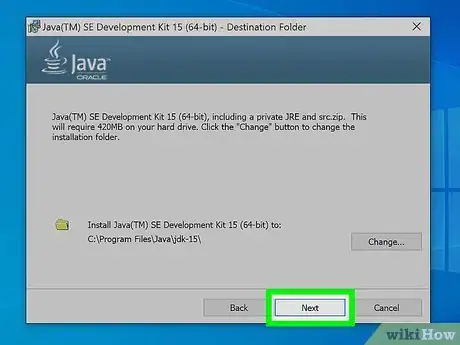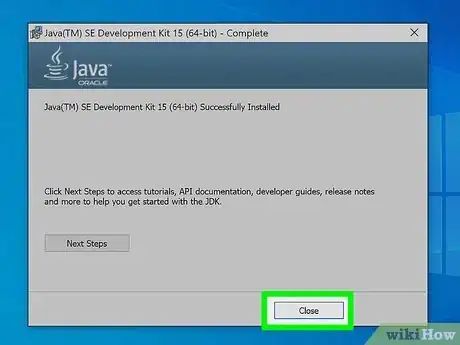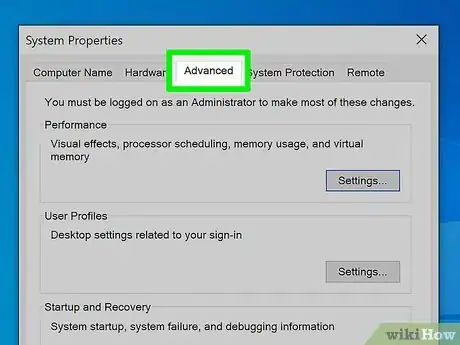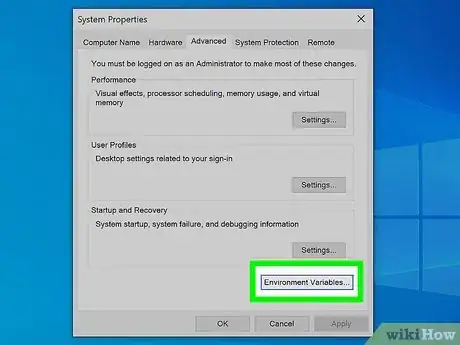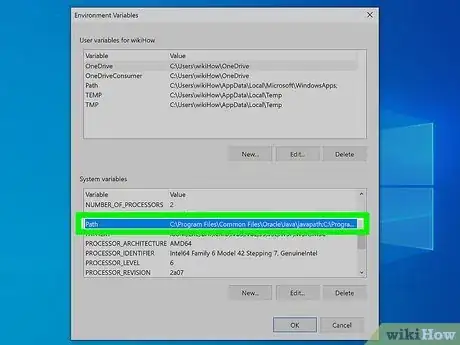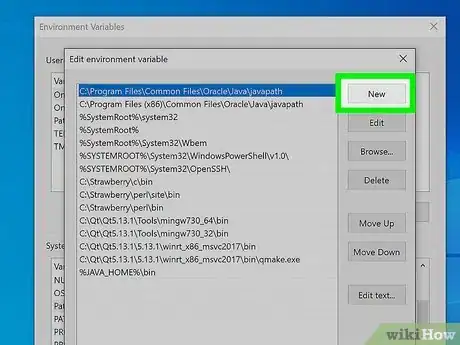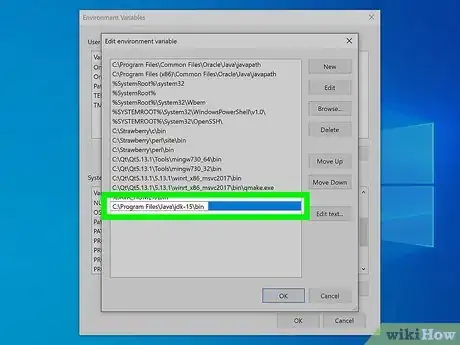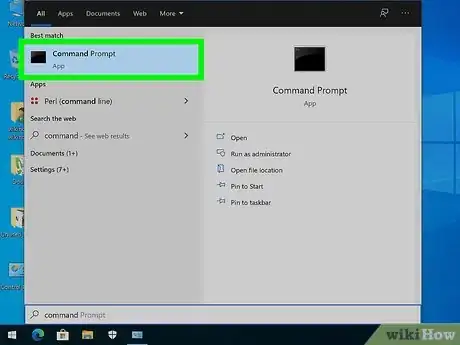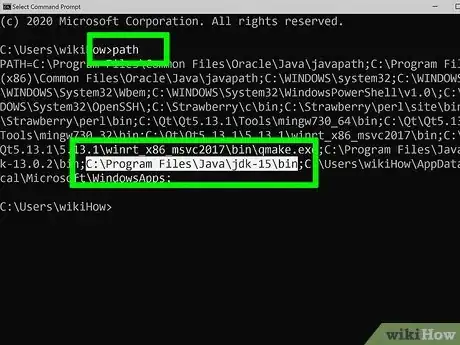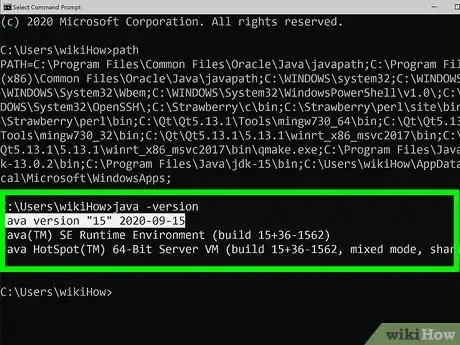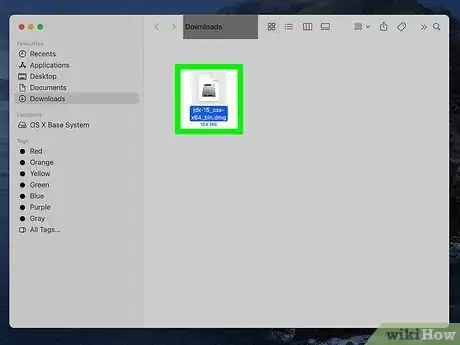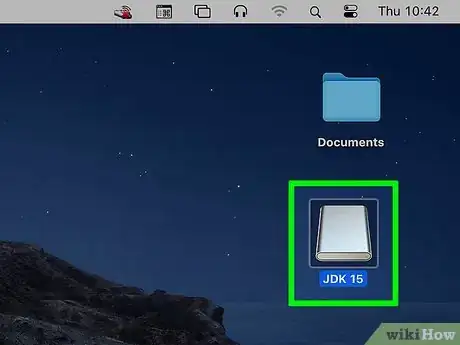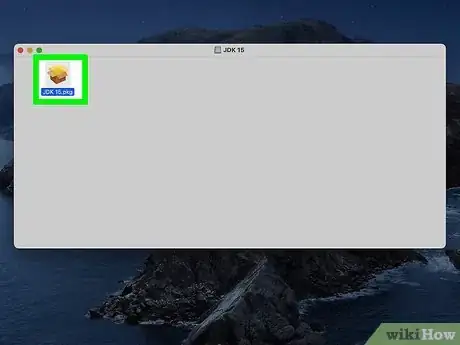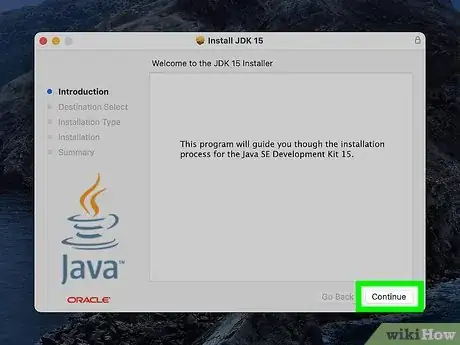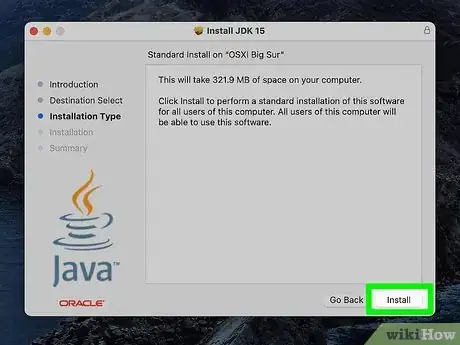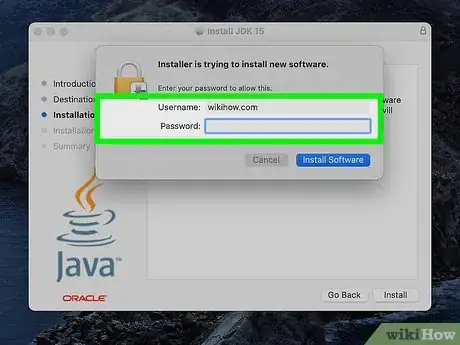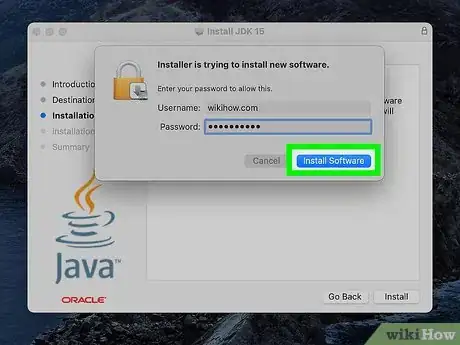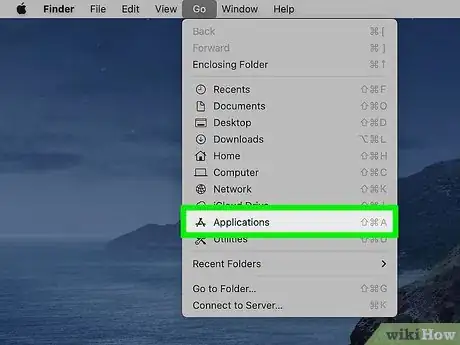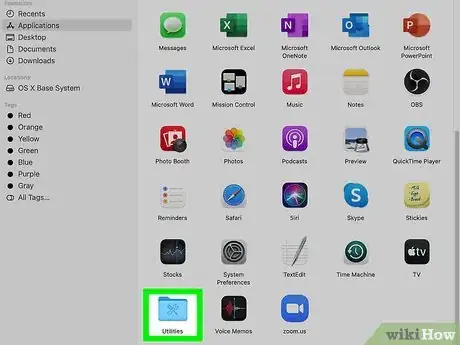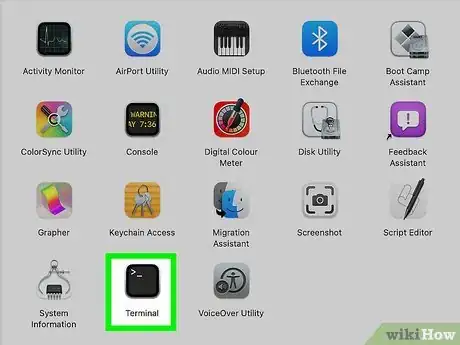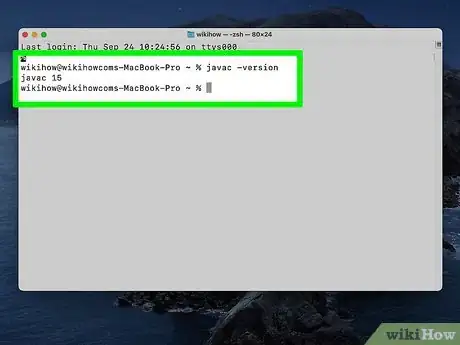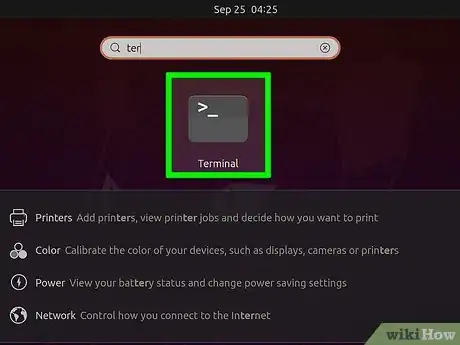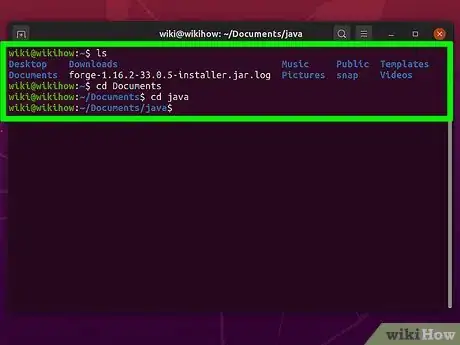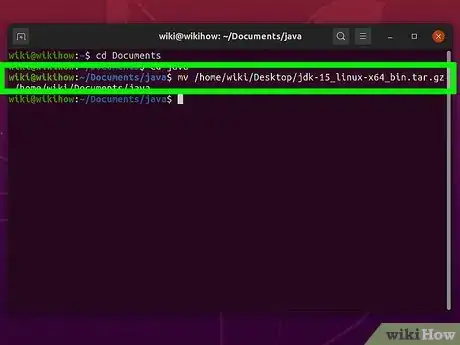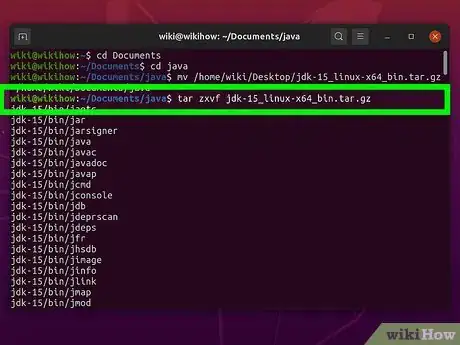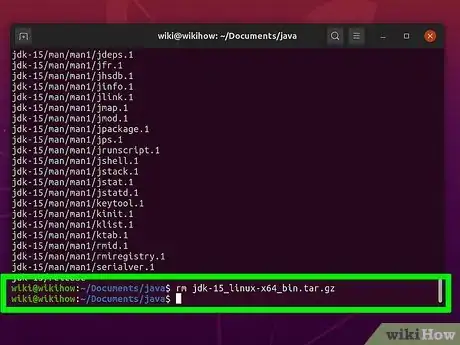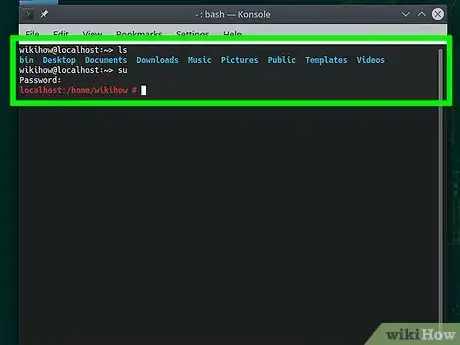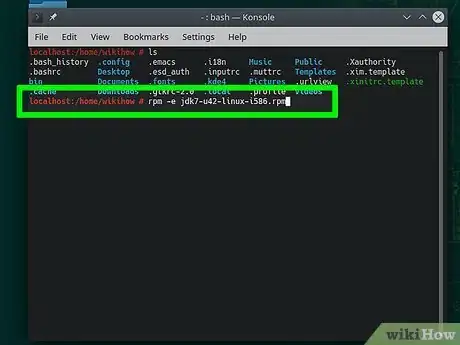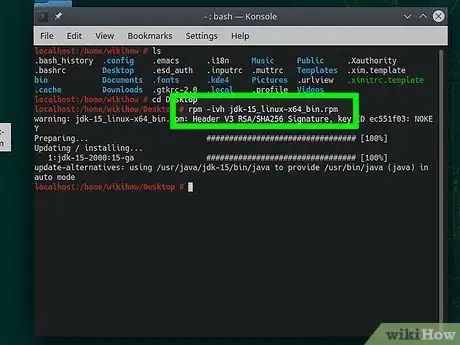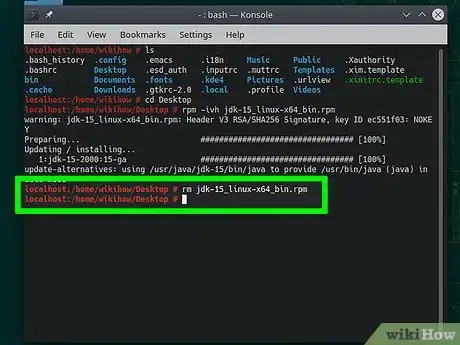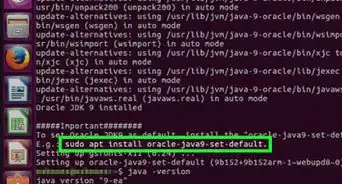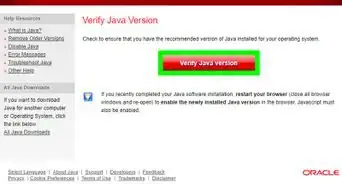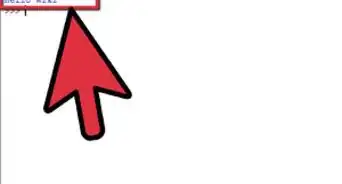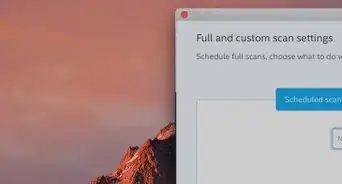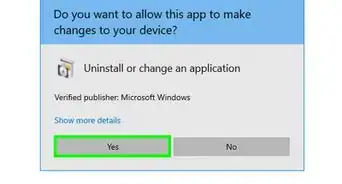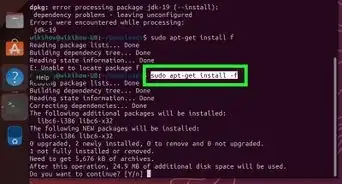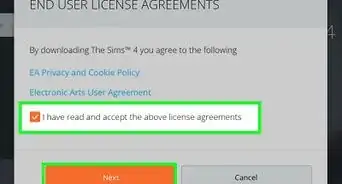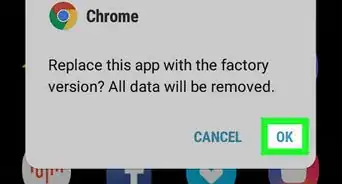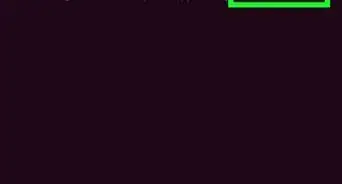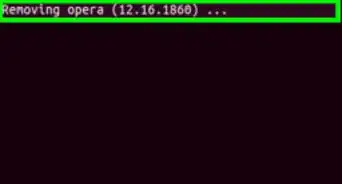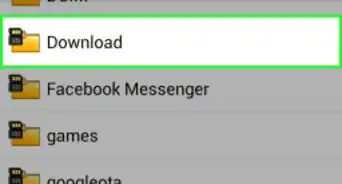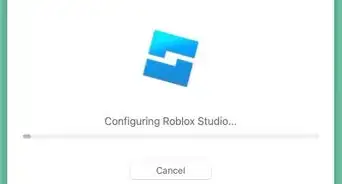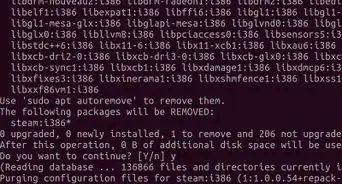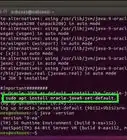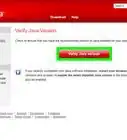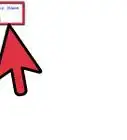This article was co-authored by wikiHow staff writer, Travis Boylls. Travis Boylls is a Technology Writer and Editor for wikiHow. Travis has experience writing technology-related articles, providing software customer service, and in graphic design. He specializes in Windows, macOS, Android, iOS, and Linux platforms. He studied graphic design at Pikes Peak Community College.
There are 9 references cited in this article, which can be found at the bottom of the page.
wikiHow marks an article as reader-approved once it receives enough positive feedback. In this case, several readers have written to tell us that this article was helpful to them, earning it our reader-approved status.
This article has been viewed 539,053 times.
Learn more...
Before you can create and modify Java programs, you’ll need the Java Software Development Kit. You can download the kit (also known as Java SDK or JDK) for free from Oracle as a single installer file, which makes installation quick and easy. Learn the best way to download and install the Java Software Development Kit on your Windows, macOS, or Linux system.
Steps
Downloading the Java Software Development Kit
-
1Navigate to http://www.oracle.com/technetwork/java/javase/downloads/index.html. You can download a simple Java Software Development Kit (JDK) installer for Windows, macOS, or Linux directly from Oracle.
-
2Click the Download button beneath “JDK.” This will open a new page containing several download options.[1]Advertisement
-
3Scroll to the latest version of Java SE Development Kit. You should always use the latest stable version of the toolkit. There may be more than one version listed, so look closely at the release number.[2]
- For example, if you are presented with JDK 8u101 and 8u102, choose 8u102.
-
4Click the radio button next to "Accept License Agreement.” Before you can click the download link, you must accept the license agreement. The option is just beneath the JDK version number.
-
5Sign in or register a new account. Before you can download the file, you must sign in an Oracle account. If you already have a account with Oracle, sign in with the email address and username associated with your account. If you do not have account, click Create account and fill out the form to create an account.
-
6Click the download link for your operating system. You can download Java SE JDK for Windows, macOS, or Linux. Once you click the link, follow the prompts to select a save location on your computer and start the download.
Installing on Windows
-
1Double-click the JDK installer file. Once you’ve downloaded the Java Software Development Kit installer, navigate to the download location you chose earlier to launch the installer. By default, downloaded files can be found in your Downloads folder. You can also open the file from within your web browser.
- The file name for the Java Software Development Kit installer is "dk-13.0.2_windows-x64_bin.exe" or "jdk-13.0.2_windows-x64_bin.zip". If you download the ZIP file, you will need to extract the contents of the zip file.
-
2Allow the app to make changes to your computer. Depending on your version of Windows, you may be prompted to give permission for JDK to install. Click “Yes” or “OK” when prompted, and the installer’s Welcome screen will appear.[3]
-
3Click Next to continue. Now you’ll move through a series of screens that will guide you through the JDK installation.
-
4Click Next to accept the default installation settings. This will begin the installation, which may take a few minutes depending on your computer. The green progress bar will show the progress of the installation.[4]
-
5Click Close when the installation is complete. This button will not appear until the installer has finished.
-
6Open the Windows Advanced System Settings in the Control Panel. Use the following steps to navigate to the Advanced System Settings in the Control Panel:
- Click the Windows Start menu and type Control Panel.
- Click the Control Panel.
- Click System and Security.
- Click System.
- Click Advanced System Settings in the panel to the left.
-
7Navigate to the Advanced tab. You’ll see a few different areas where you can adjust various system settings.
-
8Click the Environment Variables button. This new dialog box displays two separate areas—one for User Variables (settings specific to your user account) and another for system-wide settings (System Variables).[5]
-
9Double-click the Path variable under “System Variables.” Now you’ll add a new variable. Follow these instructions exactly, as there is no “undo” option.[6]
-
10Edit the environment variables (Windows 10 only). This step only applies to Windows 10. Use the following steps to edit the environment variables:
- Click New
- Type c:\Program Files\Java\jdk1.8.0_xx\bin (but replace the “8.0_xx” part with the version number you installed).
- Click the Move Up button until the path you typed appears at the top of the list.
- Click OK.
-
11Set the variable (Older versions of Windows only). Skip this step if you’re using Windows 10. You should see the “Edit System Variable” window. Make the following changes to the “Variable value” field only (don’t delete what’s there though):
- Type C:\Program Files\Java\jdk1.8.0_xx\bin (but replace the “8.0_xx” with the correct version number) in FRONT of the other directories.
- Add a semicolon (;) to the very end of what you just typed, just like this: C:\Program Files\Java\jdk1.8.0_xx\bin;
- There should be no space before or after the semicolon, so the entire line should look something like this: C:\Program Files\Java\jdk1.8.0_2\bin;C:\Program Files\Intel\xxx
- Click OK.
- Click OK until you’ve closed all open windows.
-
12Open the Command Prompt . Use the following steps to open the Command Prompt:[7]
- Right-click the windows start menu and type cmd.
- Click the Command Prompt icon.
-
13Type path and press ↵ Enter. You should see the full path to the JDK that you entered earlier.
-
14Type java –version and press ↵ Enter. The version of JDK you installed will now appear on the screen.
- If either part of this command-prompt test does not produce results, you may need to load the new environment variables by rebooting the computer.
Installing on macOS
-
1Double-click the installer file you downloaded. After downloading the Java Software Development Kit installer, double-click the downloaded file in the Downloads window of your web browser or in Finder.[8]
-
2Open the downloaded file. You can find downloaded files inside the "Downloads" folder or inside your web browser. The file name should be "jdk-13.0.2_osx-x64_bin.dmg" or something similar.
-
3Double-click the package icon to start the installer. This icon looks like an open box. The JDK installer will launch.
-
4Click Continue on the Introduction window. You’ll now see the Installation Type window.
- If you see a window that says “Destination Select” after clicking continue, click “Install for all users of this computer.” Not all users will see this window. Then click Continue. [9]
-
5Click Install.” You will see a window that says “Installer is trying to install new software. Type your password to allow this.”
-
6Sign in as an administrator. Type your administrator username and password into the provided blanks.
-
7Click “Install Software.” This may take a few minutes, depending on the speed of your computer. When the confirmation window appears, you can close it.
-
8Open the “Applications” folder on your Mac. Now you’ll run a quick test from a terminal window to make sure the installation was successful. You can get to this folder by clicking “Go” and selecting “Applications.”
-
9Open the “Utilities” folder. Here you’ll see a list of system utilities.
-
10Double-click the “Terminal” app. Now you’ll see the command prompt.
-
11Type javac -version and press ⏎ Return. Just beneath the command you ran, you should see the JDK version number you installed (e.g. “1.8.0.1”). This means the installation was successful and you can get to your coding.
- Once you’ve made sure the installation is successful, you can delete the DMG installer file you downloaded to conserve hard drive space.
Installing from an Archive on Linux or Solaris
-
1Open a terminal window. If you downloaded an archived tarball of the JDK ("jdk-13.0.2_linux-x64_bin.tar.gz" or similar), use this method to complete the installation.
- This method assumes you know how to use basic Unix shell commands.
- If you downloaded a .rpm package file instead of a tarball, see Installing the JDK from a Package on Linux.
-
2Navigate to the directory where you'd like to install the JDK. You can install the JDK in any directory for which you have “write” permissions. Note that only the root user can install the JDK to a system directory.[10]
-
3Use the mv command to get the archive into the current directory. This allows you to move the file into the current folder.
-
4Unzip and install the JDK. The command is different depending on your operating system (and in the case of Solaris, the processor type). Once installed, a new directory called "jdk<version>” will be created in the current directory. In these examples, replace the name of the *.tar.gz file with the name of the one you downloaded.[11]
- Linux: tar zxvf jdk-7u<version>-linux-i586.tar.gz
- Solaris (SPARC): gzip -dc jdk-8uversion-solaris-sparcv9.tar.gz | tar xf -
- Solaris (x64/EM64T): gzip -dc jdk-8uversion-solaris-x64.tar.gz | tar xf -
-
5Delete the *.tar.gz file. Use the rm command to delete the archive file if you want to conserve disk space.
Installing from a Package on Linux
-
1Become root. If you're using an RPM-based Linux system (such as SuSE or RedHat), you can install the Java Development Kit from an RPM package. Make sure you've downloaded the You'll need to su to root (su root) so that you have the correct permission to install the package.[12]
- The file you downloaded should end with ".rpm"
- This method assumes you know how to use basic Unix shell commands.
-
2Remove earlier JDK package installations. The command is rpm -e <package_name>
-
3Install the new package. You'll be using the "rpm" command again, but this time with different flags:
- rpm -ivh jdk-7u<version>-linux-x64.rpm (replace "jdk-7u<version>-linux-x64.rpm" with the actual package name)
-
4Delete the .rpm file. When the package is finished installing, you'll be returned to the command line. If you want to conserve disk space, you can delete the downloaded package file with the rm command.
Community Q&A
-
QuestionIs there an easier way to download Java?
 Community AnswerThe easiest way is to download it directly from Oracle, as linked above.
Community AnswerThe easiest way is to download it directly from Oracle, as linked above. -
QuestionWhat can I do if I've followed all the steps and I'm still getting a "Java is not recognized" message?
 Community AnswerThis message usually appears when there's a problem with environment variables in Windows. Reboot your computer and try the test once more. If you get the same message, double-check the steps that involve setting environment variables and make sure you followed them exactly--and remember, they require you installing the kit with all of the default settings.
Community AnswerThis message usually appears when there's a problem with environment variables in Windows. Reboot your computer and try the test once more. If you get the same message, double-check the steps that involve setting environment variables and make sure you followed them exactly--and remember, they require you installing the kit with all of the default settings. -
QuestionI followed all the steps in the article but it does not work. What do I do?
 Community AnswerIt depends on what's not working. If you are getting an error about Java not being installed, it's likely an issue with the environment variables in Windows. You may just need to reboot to refresh them. If it's still not working, start the process again and follow the instructions here from top to bottom.
Community AnswerIt depends on what's not working. If you are getting an error about Java not being installed, it's likely an issue with the environment variables in Windows. You may just need to reboot to refresh them. If it's still not working, start the process again and follow the instructions here from top to bottom.
References
- ↑ http://www.oracle.com/technetwork/java/javase/downloads/jdk8-downloads-2133151.html
- ↑ https://www3.ntu.edu.sg/home/ehchua/programming/howto/JDK_Howto.html
- ↑ https://www.youtube.com/watch?v=Wp6uS7CmivE
- ↑ https://www.youtube.com/watch?v=cSRSlo4Hj2A
- ↑ https://www3.ntu.edu.sg/home/ehchua/programming/howto/JDK_Howto.html
- ↑ https://www3.ntu.edu.sg/home/ehchua/programming/howto/JDK_Howto.html
- ↑ https://www3.ntu.edu.sg/home/ehchua/programming/howto/JDK_Howto.html
- ↑ http://docs.oracle.com/javase/7/docs/webnotes/install/mac/mac-jdk.html
- ↑ http://docs.oracle.com/javase/7/docs/webnotes/install/mac/mac-jdk.html
About This Article
1. Go to the Java Software Development Kit website.
2. Click DOWNLOAD under the "JDK" heading.
3. Sign in or create a new Oracle account.
4. Check the "Accept License Agreement" box, then select your operating system's link.
5. Double-click the downloaded installation file.
6. Follow the on-screen installation instructions. On Windows and Linux, you must set the JDK path as well.