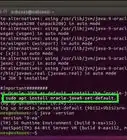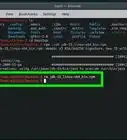X
wikiHow is a “wiki,” similar to Wikipedia, which means that many of our articles are co-written by multiple authors. To create this article, 16 people, some anonymous, worked to edit and improve it over time.
This article has been viewed 229,333 times.
Learn more...
The web is full of Java-based programs. They allow for greater interactivity and can power some very creative pages. In order to see this content, your computer will need to have the Java Runtime Environment (JRE) installed. Installing the JRE only takes a few minutes, regardless of your operating system. See Step 1 below to learn how.
Steps
-
1This guide is for installing the Java Runtime Environment (JRE) for browsers. For instructions on installing the developer tools (JDK), see this guide. Java is also different than JavaScript. If you need to enable JavaScript, see this guide.
-
2Visit the Java home page. Java installs system files which all browsers use, so there is no need to follow special instructions for specific browsers. You can get to the Java installer from the Java home page.
- The Java installer will download files during the installation process. If you need to install Java on a device without a network connection, download the Offline Installer, available on the Manual Downloads page.
- Depending on your browser settings, you may need to accept the Java installation download before it begins.
- For Mac OS X 10.6, Java comes preinstalled. For OS X 10.7 and above, Java is not preinstalled. You will need OS X 10.7.3 or newer to install Java. You must also be using a 64-bit browser such as Safari or Firefox (i.e. not Chrome).[1]
- For Linux, Java needs to be downloaded, manually installed, and then enabled in order to work. See this guide for detailed instruction on installing Java in Linux.
Advertisement -
3Start the installer. Once the installer has finished downloading, run it to begin the installation. On OS X, double-click the .dmg file to begin the installation.
- Close any browser windows before starting the installation, as they will need to be restarted anyway after installation is complete.
-
4Follow the installation steps. Read each screen of the installation program. Java will try to install extra software such as browser toolbars unless you uncheck the boxes. If you don't want your browser changed, make sure to read each screen carefully.
-
5Test the installation. After you have finished installing Java, test the installation to make sure everything went OK. You can find the Java testing applet on the Java website, or by searching for "java test" and selecting the first result.
- You will need to allow the plugin to run, and you may be asked multiple times before it can load. This is because, in general, Java can be a dangerous tool which can grant others access to your computer if you are not careful. Always be sure you trust the website that you are running Java applets on.[2]
Advertisement
Community Q&A
-
QuestionWhat does invalid command mean when I try to download a .jar file?
 Community AnswerIt could mean you have to clear up space. Try to delete unwanted files.
Community AnswerIt could mean you have to clear up space. Try to delete unwanted files. -
QuestionIs it important to download JDK?
 Community AnswerYou only need to download the JDK if you are looking to develop or debug Java-based software. If you're just looking to run Java applications, the JRE is enough. You get the JRE by normally installing Java.
Community AnswerYou only need to download the JDK if you are looking to develop or debug Java-based software. If you're just looking to run Java applications, the JRE is enough. You get the JRE by normally installing Java. -
QuestionWhat do I do if it keeps coming up with the coding text box?
 Community AnswerIf it's in the installer, redownload the installer. If the installer works, download jarfix.
Community AnswerIf it's in the installer, redownload the installer. If the installer works, download jarfix.
Advertisement
Warnings
- Be careful with Java! Some of the websites may have malicious scripts that are programmed with Java and it could damage your computer, so be careful where you are going to.⧼thumbs_response⧽
Advertisement
References
About This Article
Advertisement
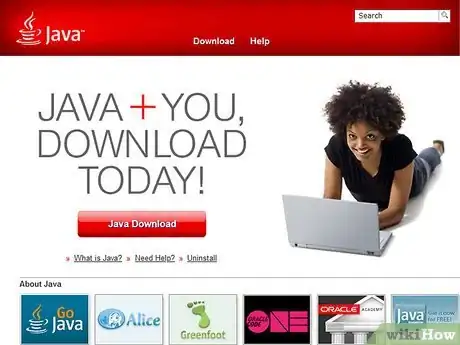
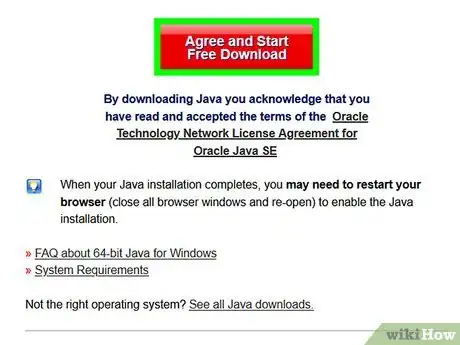
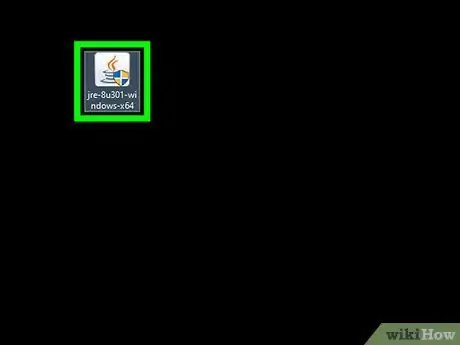
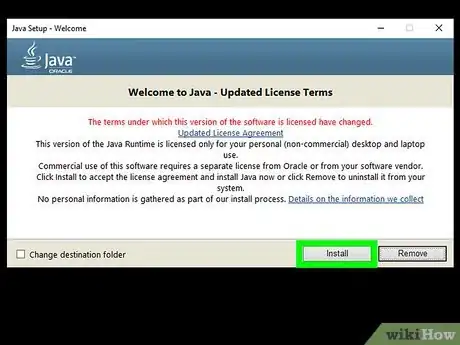
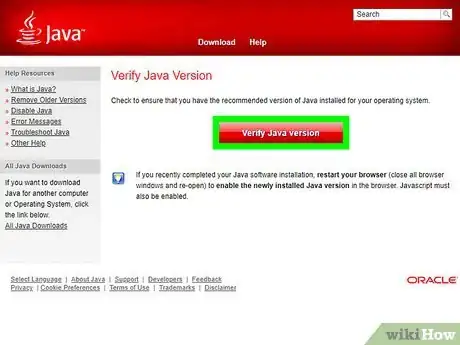
-Step-6.webp)
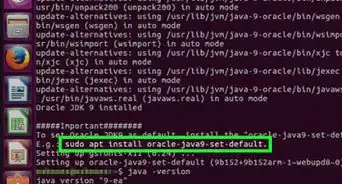
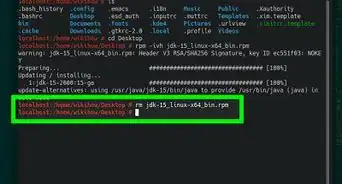

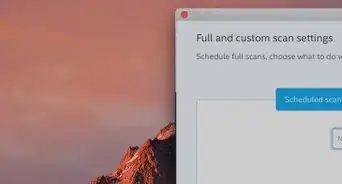
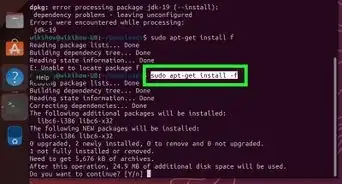
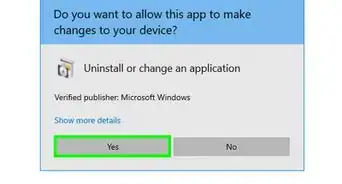
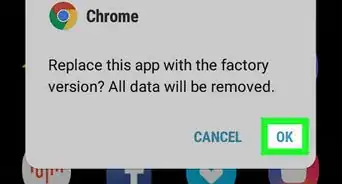
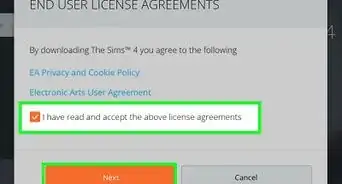
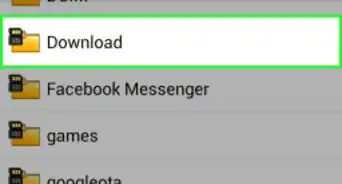
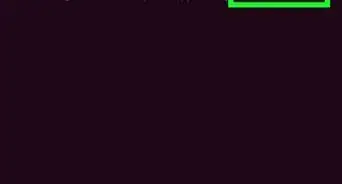
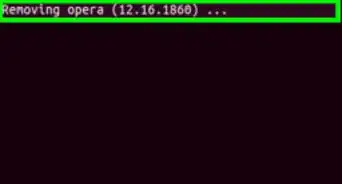
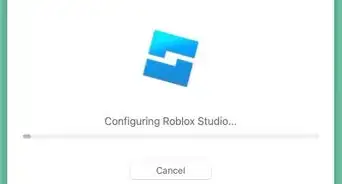
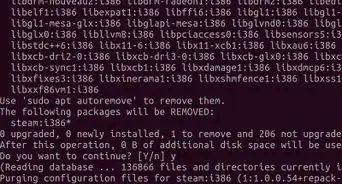






-Step-6.webp)