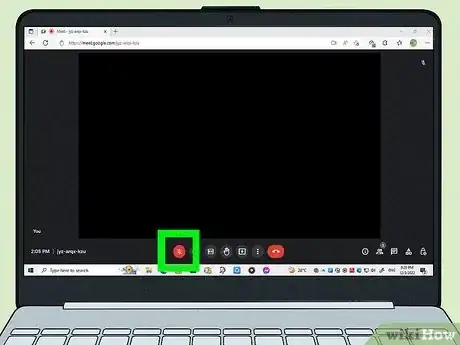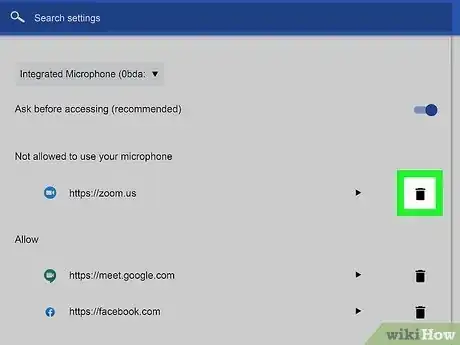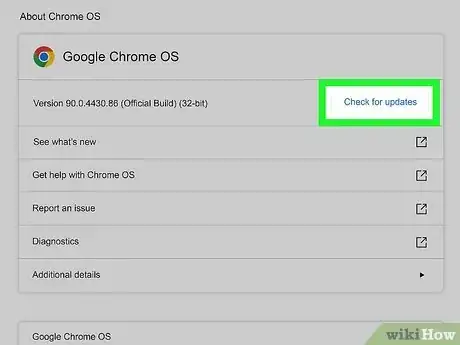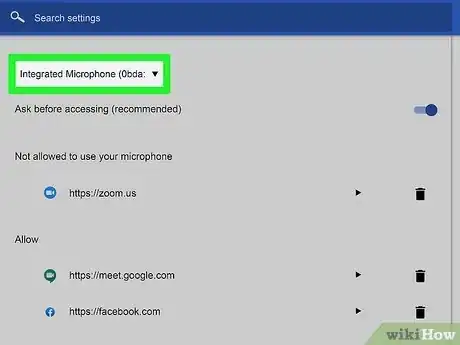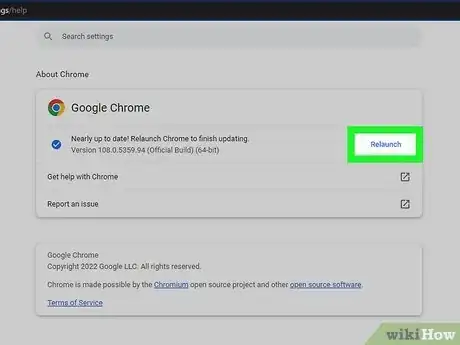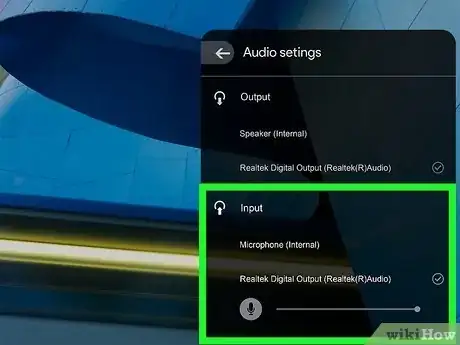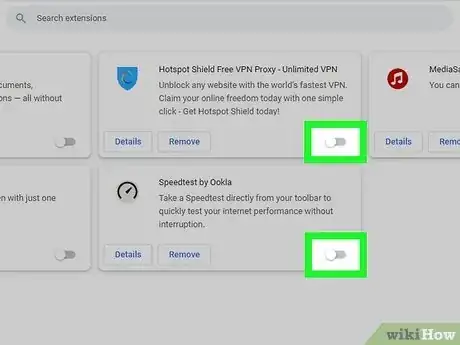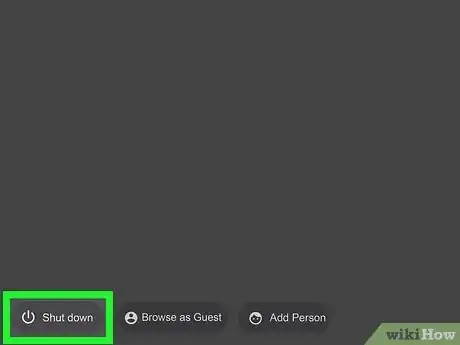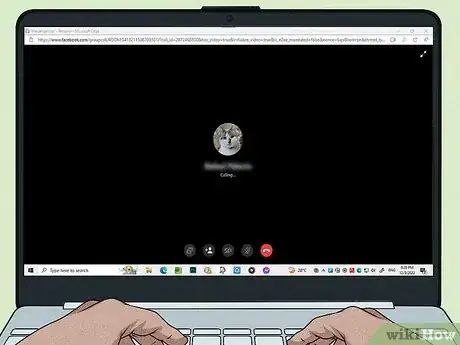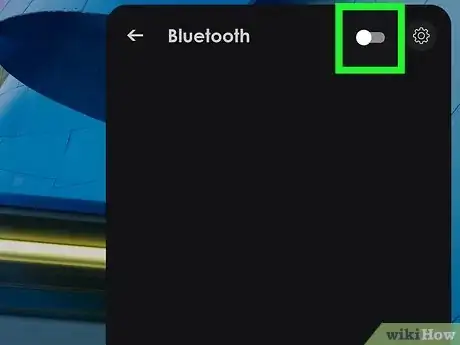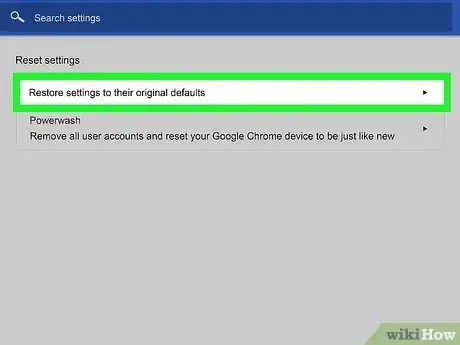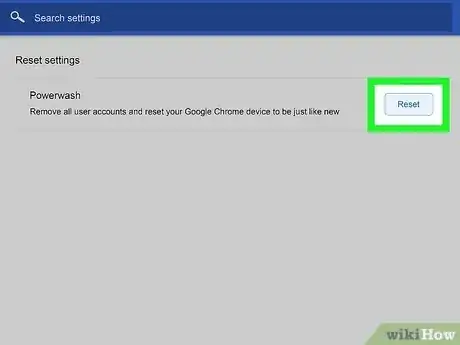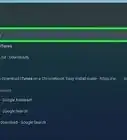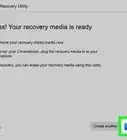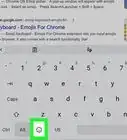This article was co-authored by wikiHow staff writer, Darlene Antonelli, MA. Darlene Antonelli is a Technology Writer and Editor for wikiHow. Darlene has experience teaching college courses, writing technology-related articles, and working hands-on in the technology field. She earned an MA in Writing from Rowan University in 2012 and wrote her thesis on online communities and the personalities curated in such communities.
This article has been viewed 1,943 times.
Learn more...
Is your Chromebook microphone buzzing, garbled, or otherwise not working? There are a few reasons why the microphone won't work (including in video conferencing apps like Zoom and Google Meet), but the solutions are all very simple. We'll walk you through troubleshooting your Chromebook's microphone and provide you with plenty of fixes for anything that could go wrong.
Things You Should Know
- The easiest and first thing you should try is restarting your Chromebook.
- This list is in order of easiest to most difficult, so you'll want to do everything, like update your OS, before you reset it.
- Finally, if nothing works, you can contact the manufacturer of your Chromebook for more help.
Steps
Restart your Chromebook.
-
This is the most basic troubleshooting step: restarting. This step may fix your problem! To restart, click the notification area (like your clock), then click the "Power" button.
- Wait at least 30 seconds for your Chromebook to turn off completely before you turn it back on.
- Test your microphone in the camera app and if it still doesn't pick up sound, continue to the next list item.
Check if your microphone is muted.
-
A muted mic could easily be the cause of your microphone not working. Make sure that it's not muted in the platform you're using, like Zoom and Google Meet.
Allow Chrome to access the microphone.
-
If you're using a web-based video chat or calling app, you might need to give Chrome access to your microphone. To allow Chrome to access your mic, go to chrome://settings/content/microphone and click the trashcan next to any website under "Not allowed to use your microphone" to remove it from that list.
- You can also click the lock icon in the address bar of the page you're currently on and click Site settings to open a new window. Click the drop-down next to "Microphone" and change it to "Allow".[1] X Research source
Update the operating system.
-
ChromeOS usually updates in the background, but there might be an occasion or two that requires you to manually update the OS.
- To manually update, open Settings, and click About ChromeOS > Check for Updates. If there's an update, you'll be prompted to restart to update. If there's no update, you'll see a checkmark and a "You're up-to-date" message.
Reset your Chromebook hardware.
-
This troubleshooting step also doesn't involve you losing any data, so this is the next go-to step. This step only resets your hardware components, like the camera and microphone.
- To do this, turn off your Chromebook and then press and hold "Refresh" (it looks like a circle with an arrow at one end). At the same time, press the "Power" key while holding the "Refresh" key. Let go of the "Refresh" key when your Chromebook powers up.
Change the default microphone in Chrome.
Update the Chrome browser.
-
An out-of-date browser can negatively affect your microphone, so you want to make sure that's updated as well.
- To update Chrome, click the three-dot menu icon in the top right corner of the browser and select Help > About Google Chrome. Click Relaunch if Chrome downloaded an update.
Check your audio input settings.
-
Make sure you have the right settings on your Chromebook to use your microphone. To check these audio settings, go to the notification area on the right side of the taskbar (it lists the time and your battery power). Click the arrow next to the audio slider (it features a speaker icon) to open "Audio Settings." Drag the slider under "Input - Microphone (Internal)". If the mic is working, you'll see a circled checkmark next to the header.
Disable unneeded Chrome extensions.
-
Some extensions can interfere with your camera and microphone use. To disable your extensions, click the jigsaw puzzle piece icon to the right of your address bar and select Manage extensions. Click the switch next to an extension to toggle it off.
- You can disable all your extensions or one at a time until you discover your microphone works.
Try using Guest Mode.
-
By using Guest Mode, all the extensions, apps, and other personalized settings on your account are disabled. This may include apps or extensions that are preventing your microphone from working.
- To switch to Guest Mode, log out of your account and click Browse as Guest. If the microphone works in Guest Mode, you know that something on your side is wrong, like an extension, app, or setting.
Try a different app for your microphone.
-
You want to figure out if it's a software or hardware issue. If you can use the mic in some software, like Zoom or Discord, but the microphone doesn't work in Duo, you can tell that you're running into a software issue. You can either avoid using the app that doesn't work, or you can contact that app's support team for tech help.
- If none of the voice platforms work for you, try the default Camera app on your Chromebook. If your microphone still does not work, you haven't figured out the right settings yet, or have a hardware issue that you most likely cannot solve by yourself.
Disconnect Bluetooth devices.
Reconnect and disconnect the external microphone.
-
Sometimes, you can remove an external mic (like in headphones) and your computer will still think they are connected. You can fix this by plugging in your external mic again and then removing it. You may need to repeat this until your computer recognizes that the external is no longer plugged in.
Reset your Chrome browser.
-
Sometimes Chrome is too buggy and there are too many steps you'd need to take to fix it. By resetting Chrome, you'll also reset permissions, shortcuts, extensions, cookies, and other settings. This will not delete your bookmarks, history, or saved passwords.
- To reset your browser, go to Settings > Reset and clean up > Restore settings to their original defaults.
Reset your Chromebook to factory settings.
-
As a close-to-last troubleshooting step, you can erase your entire Chromebook and start with a clean slate by Powerwashing it. This step will remove all user accounts and reset it to factory settings, so it'll be like when you first took it out of the box.
- To reset your Chromebook to factory settings, go to Settings > Advanced Settings > Reset Settings > Reset.
- If the microphone still doesn't work, try the next step of contacting your manufacturer.
Contact your Chromebook's manufacturer.
-
You'll need your Chromebook's manufacturer (like Samsung) and model (like Galaxy or Chromebook4+) when you contact your manufacturer. The information you need is probably on the bottom of your Chromebook or on the original packaging.
- Tell them that your built-in microphone isn't working and what troubleshooting steps you've taken.
You Might Also Like
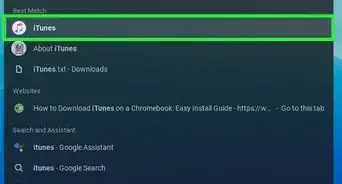 Install iTunes on a Chromebook: Simple Step-by-Step Tutorial
Install iTunes on a Chromebook: Simple Step-by-Step Tutorial
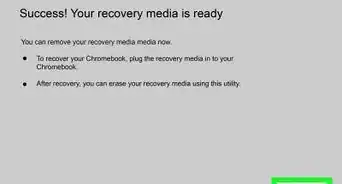 2 Easy Ways to Enable USB Booting on Chromebook
2 Easy Ways to Enable USB Booting on Chromebook
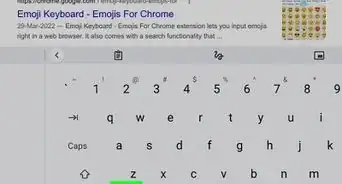 3 Quick Ways to Use Emoji on Your Chromebook
3 Quick Ways to Use Emoji on Your Chromebook

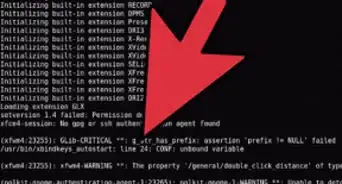
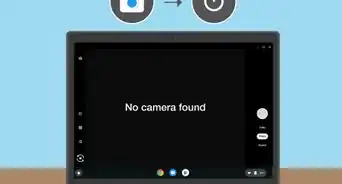 How to Switch Cameras on a Chromebook
How to Switch Cameras on a Chromebook
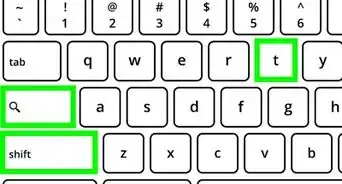 Easy Keyboard Shortcuts to Disable a Chromebook Touch Screen
Easy Keyboard Shortcuts to Disable a Chromebook Touch Screen
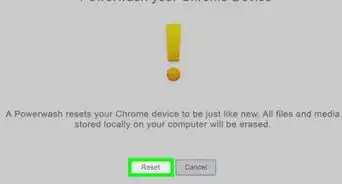
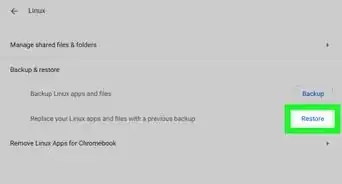 How to Sync and Transfer Files from One Chromebook to Another
How to Sync and Transfer Files from One Chromebook to Another
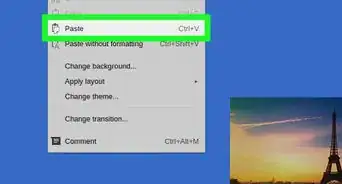
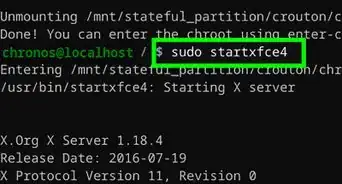
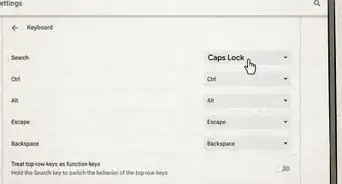 Where is the Search Key on Chromebook? A Keyboard Guide
Where is the Search Key on Chromebook? A Keyboard Guide
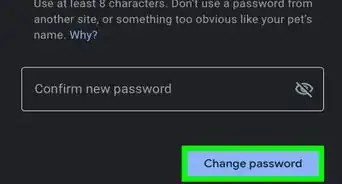 How to Change Password on Chromebook: Reset & Recover
How to Change Password on Chromebook: Reset & Recover
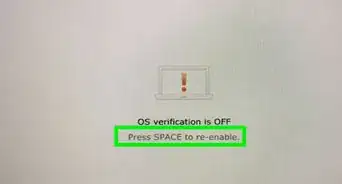
About This Article