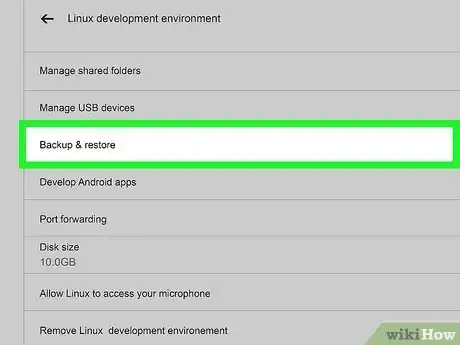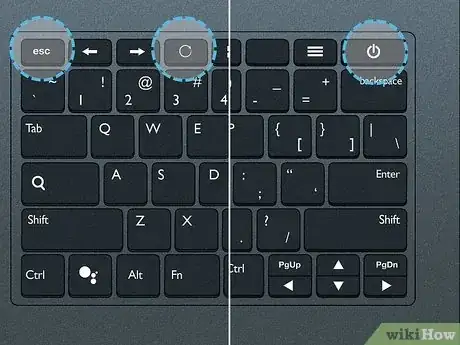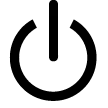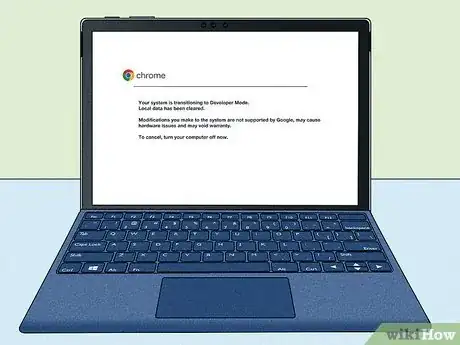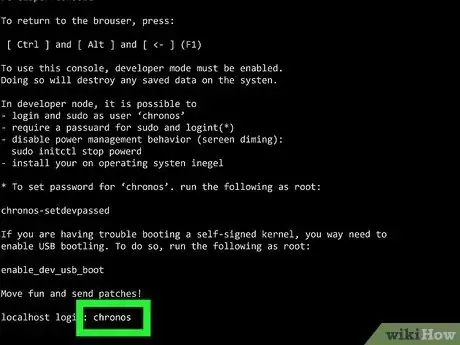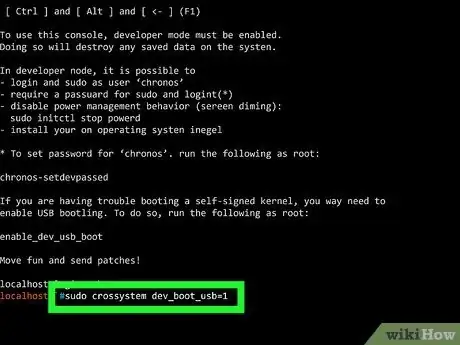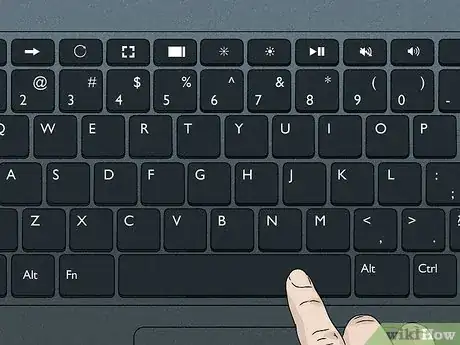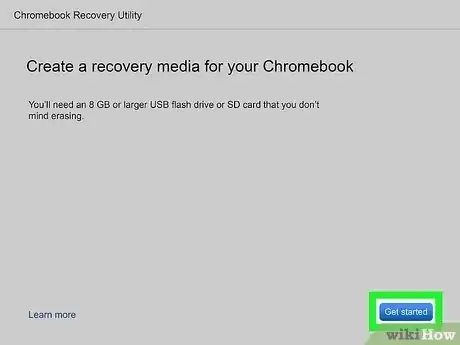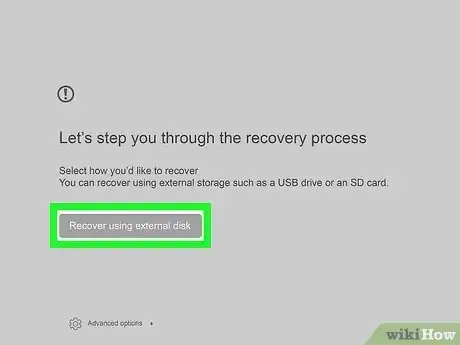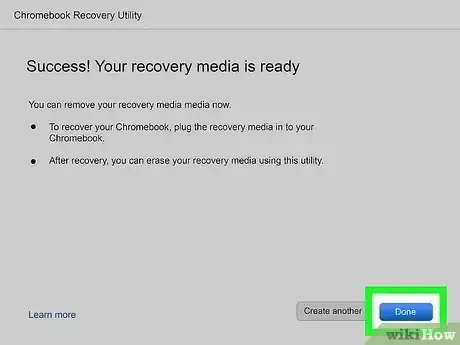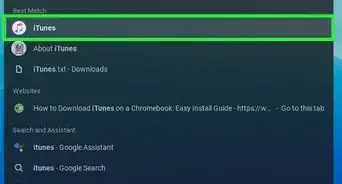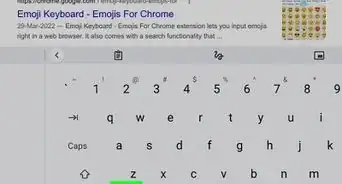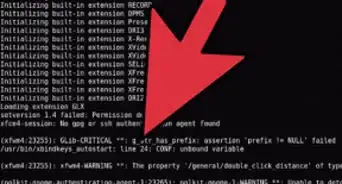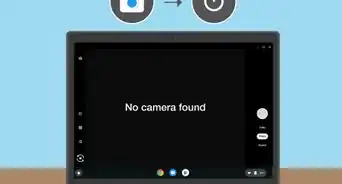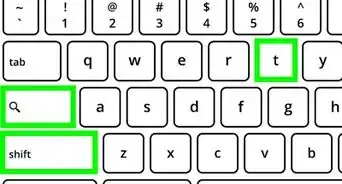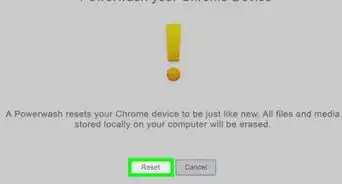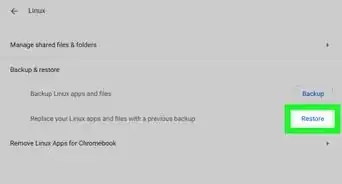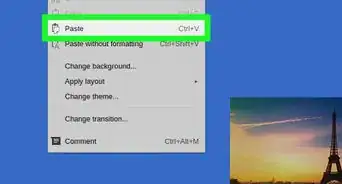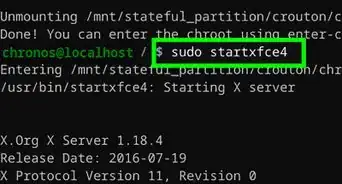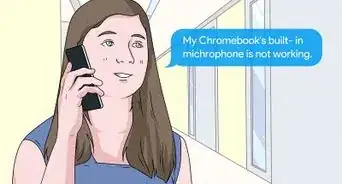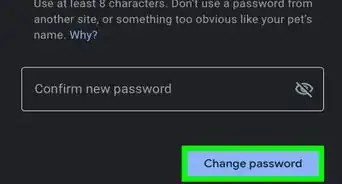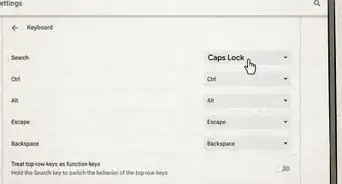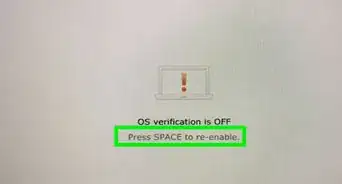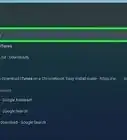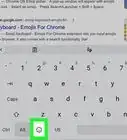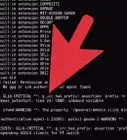This article was co-authored by wikiHow staff writer, Megaera Lorenz, PhD. Megaera Lorenz is an Egyptologist and Writer with over 20 years of experience in public education. In 2017, she graduated with her PhD in Egyptology from The University of Chicago, where she served for several years as a content advisor and program facilitator for the Oriental Institute Museum’s Public Education office. She has also developed and taught Egyptology courses at The University of Chicago and Loyola University Chicago.
This article has been viewed 247,734 times.
Learn more...
If you want to boot up your Chromebook from a USB drive or another external device, such as an SD card, you can enable that option in Developer Mode. In this article, we’ll talk you through that process, as well as how to recover a Chromebook using a USB drive when there’s a problem with your OS.
Things You Should Know
- To enable USB booting on a Chromebook, start up in Developer Mode and enter the USB booting command in Command Prompt.
- Once USB booting is enabled, boot from the USB disk by pressing Ctrl + D in the Developer Mode startup screen.
- Chromebook’s Recovery Mode also allows you to recover your system from a USB disk.
Steps
USB Booting from Developer Mode
-
1Back up your Chromebook. Starting your Chromebook in Developer Mode may cause it to reset to factory settings. Some things, like your browser settings and files stored in the cloud, should be automatically backed up if you have syncing set up in Chrome. But if you’re worried about losing any of your data, particularly any Linux files or apps, do a backup first. To do this:[1]
- Open Settings and select Advanced, then Developers.
- Click Linux, then select Back up and restore.
- Select Back up.
- Choose where to save your files under the My Files heading on the left.
- Enter a name for your backup file and click Save.
-
2Shut down your Chromebook. Make sure it’s powered down completely, not just sleeping. You’ll need to reboot it to enter Developer Mode.Advertisement
-
3Hold down Esc + and press . Hold the Esc and Refresh keys down at the same time, then press the Power button. This will cause your Chromebook to reboot in Recovery Mode.[2]
- On some models you’ll need to hold down Esc + Maximize instead. The Maximize button looks like 4 right-angle brackets arranged into a square shape.
-
4Press Ctrl+D to activate Developer Mode. Once your Chromebook starts up in Recovery Mode, press Ctrl + D at the same time. You may get a message prompting you to verify that you want to enter Developer Mode. Press Enter to verify.
- You can also select Developer Mode from the Advanced options menu on the Recovery screen.
-
5Wait for your Chromebook to start up in Developer Mode. This may take a couple minutes. Once you enter Developer Mode, you’ll see a warning screen telling you that OS verification is off.
-
6Press Ctrl+D again. Once you see the warning screen, press Ctrl+D a second time to finish booting up in Developer Mode. You may need to press Enter to confirm your choice.
-
7Press Ctrl+Alt+→ to open Command Prompt. Once you are in Developer Mode, you can use Command Prompt to enable USB booting. There are a couple of ways to do this on a Chromebook, but if you aren’t used to using Command Prompt, the Ctrl + Alt + → method will give you extra instructions.[3]
- The → key is located above the number 3 key on a Chromebook keyboard.
-
8Login as chronos. Once you open Command Prompt, you’ll be prompted to log in. Enter the user name chronos to log in without a password.
-
9Enter the command sudo crossystem dev_boot_usb=1. This command will enable your Chromebook to boot up from a USB drive or an SD card. Press Enter to run the command.
-
10Insert your USB drive. If you already have a bootable USB drive set up, insert it now. When you restart, you can trigger your Chromebook to boot up from the disk.
- Shopping for a new USB drive? Check out our coupon site for Staples discounts or our coupon site for Office Depot.
-
11Reboot your Chromebook. Start your Chromebook up again. When it restarts, it should still be in Developer Mode. You’ll see a warning screen like the one you got when you first started in Developer Mode.[4]
-
12Press Ctrl+U to boot up from a USB drive. Once the warning screen pops up, hit Ctrl + U. This will trigger your Chromebook to finish booting up from an external disk.
-
13Reboot and press Spacebar to exit Developer Mode. Once you’re done, reboot your Chromebook. Once you see the warning screen, hit Spacebar to finish booting up in Normal Mode.
Restoring from a USB Drive
-
1Make a USB disk using the Recovery Extension. If you want to recover a Chromebook using a bootable USB disk, the Recovery Extension will allow you to easily format your bootable disk. On a separate computer, install the Recovery Extension in your Chrome browser. Then:[5]
- Click the Extensions button, which looks like a puzzle piece, in the top right corner of the Chrome browser window.
- Select the Chromebook Recovery Utility extension. An extension window should pop up.
- Click Get Started in the pop-up window.
- Select your Chromebook model in the Select a model from a list menu. You can also type in your model number if you know it.
- Select Continue, then insert your USB drive into the USB port on your computer.
- Choose your USB drive from the dropdown menu, click Continue, then click Create Now. Remove the USB drive once you see a message telling you that your recovery disk is ready.
-
2Start your Chromebook up in Recovery Mode. To do this on most models, hold down Esc and Refresh at the same time, then press the Power button.
- On some other models, you may need to hold Esc and Maximize (which looks like 4 right-angle brackets arranged in a square) while pressing Power.
- Let go of the keys when you see a message letting you know you are in Recovery Mode.
-
3Select Recover using external disk. On the Recovery Mode screen, you should see a couple different recovery options. Choose Recover using external disk to boot up and restore your system from a USB drive.
-
4Follow the prompts on the screen. Your Chromebook will guide you through the process of restoring your Chromebook from the USB disk. Insert the disk when prompted and follow the instructions to finish the recovery process.
- If you get an error message saying The device you inserted doesn’t contain ChromeOS, you may need to erase the USB drive and try again, or use a different USB drive.
Community Q&A
-
QuestionDoesn't that wipe the Chromebook?
 Community AnswerIt is possible to do a clean install of the Chrome operating system using Chromebook Recovery Utility, available in the Chrome Web Store.
Community AnswerIt is possible to do a clean install of the Chrome operating system using Chromebook Recovery Utility, available in the Chrome Web Store. -
QuestionThen, can I boot to an Ubuntu install USB stick?
 Madhuri BaradCommunity AnswerYes, you can. Just use a Windows OS and Rufus software to do it and don't forget that you must have a 32 GB or more pendrive and select the device for installing.
Madhuri BaradCommunity AnswerYes, you can. Just use a Windows OS and Rufus software to do it and don't forget that you must have a 32 GB or more pendrive and select the device for installing. -
QuestionHow would one force a cyan OS Chromebook to boot from a live Kali USB? As it stands, Chrome doesn't want to allow anything except Chrome.
 Alisha SinghCommunity AnswerUnfortunately, it is not possible to force a Chrome OS Chromebook to boot from a live Kali USB as Chrome OS is designed to only run Chrome OS and does not allow booting from external media.
Alisha SinghCommunity AnswerUnfortunately, it is not possible to force a Chrome OS Chromebook to boot from a live Kali USB as Chrome OS is designed to only run Chrome OS and does not allow booting from external media.
References
- ↑ https://support.google.com/chromebook/answer/9592813?hl=en
- ↑ https://chromium.googlesource.com/chromiumos/docs/+/HEAD/debug_buttons.md#firmware-keyboard-interface
- ↑ https://chromium.googlesource.com/chromiumos/docs/+/HEAD/developer_mode.md
- ↑ https://chromium.googlesource.com/chromiumos/docs/+/HEAD/debug_buttons.md
- ↑ https://support.google.com/chromebook/answer/1080595?hl=en
About This Article
1. Back up your Chromebook.
2. Power it off.
3. Boot into recovery mode.
4. Press Ctrl + D and press Enter.
5. Press Ctrl + D to log in.
6. Open the console.
7. Type "sudo crossystem dev_boot_usb=1" and press Enter.
8. Insert the drive and press Ctrl + U.