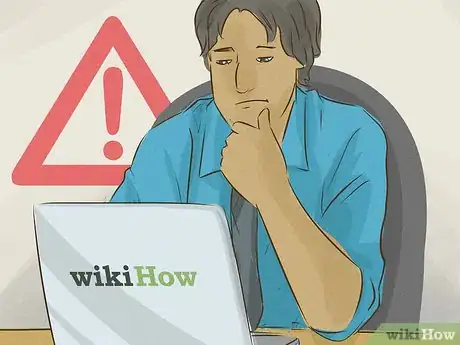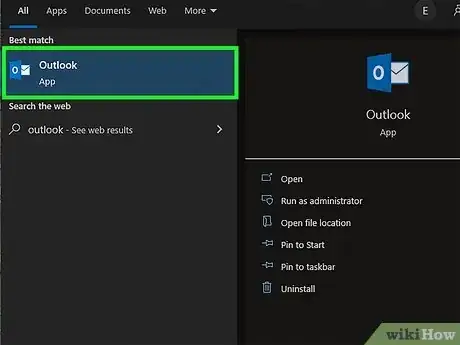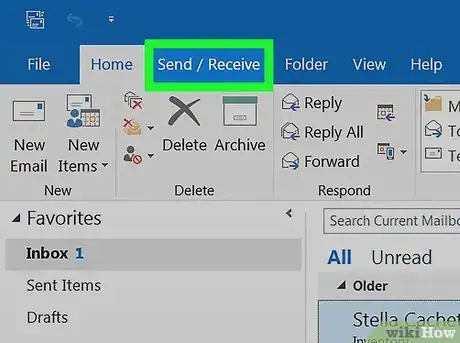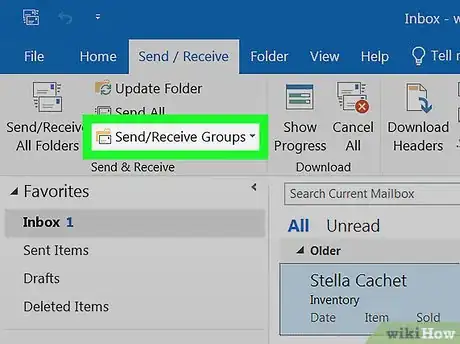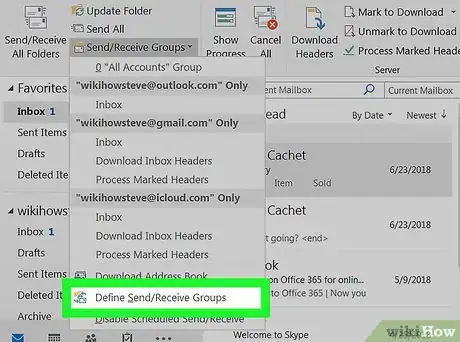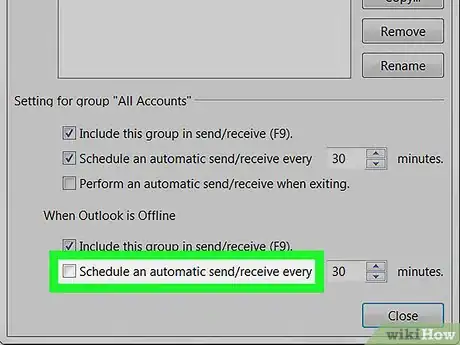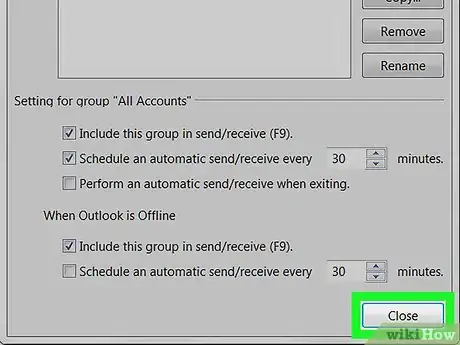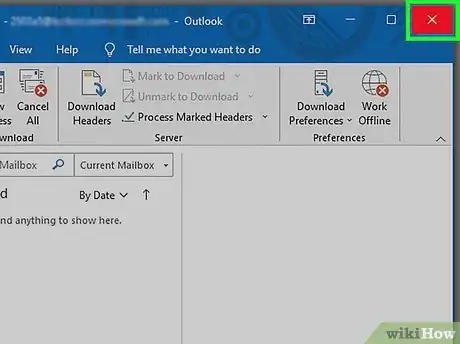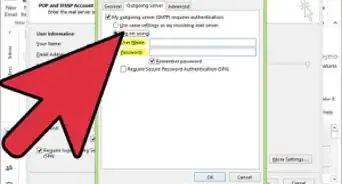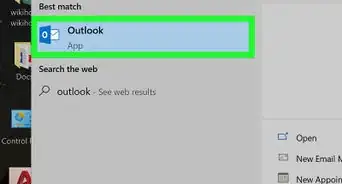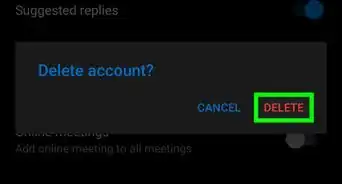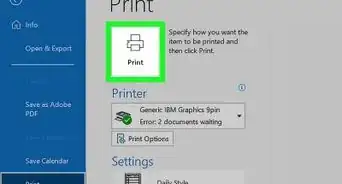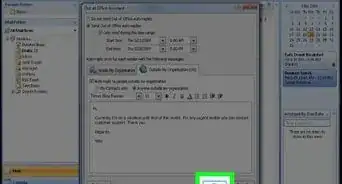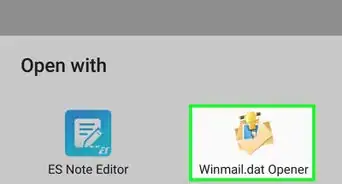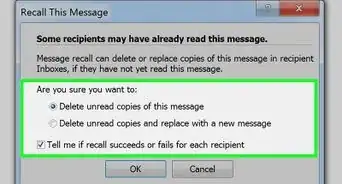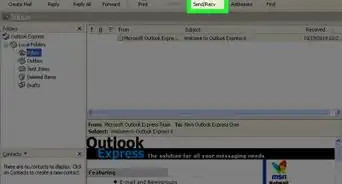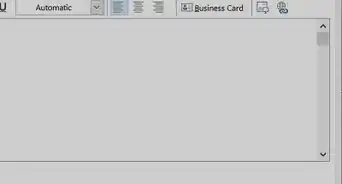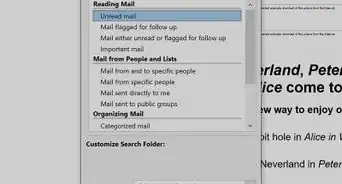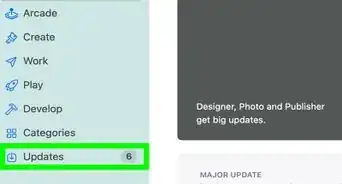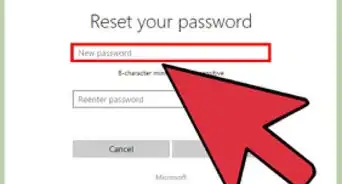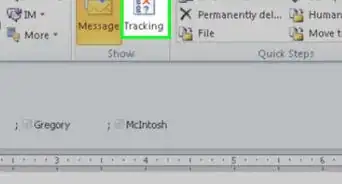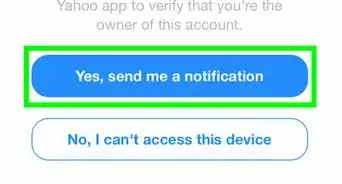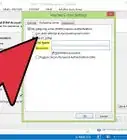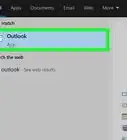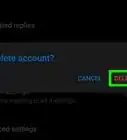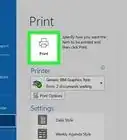X
This article was co-authored by wikiHow staff writer, Jack Lloyd. Jack Lloyd is a Technology Writer and Editor for wikiHow. He has over two years of experience writing and editing technology-related articles. He is technology enthusiast and an English teacher.
This article has been viewed 148,916 times.
Learn more...
This wikiHow teaches you how to fix the notorious error code 0x800cccdd in the Microsoft Outlook desktop program. The 0x800cccdd error code usually appears because you have "Send/Receive" settings enabled for Outlook on an IMAP server.
Steps
-
1Understand what causes this error. Error code 0x800cccdd appears alongside the message "Your IMAP server closed the connection", which signifies that the "Send/Receive" feature—a setting that retrieves your Outlook mail whenever connected to the Internet in order to keep your mail synced—has failed. This isn't actually a problem, as the "Send/Receive" feature isn't meant to work with IMAP connections due to IMAP's ability to sync without help from Outlook's settings.
- Given that the error code is dependent on your Outlook settings using the "Send/Receive" feature, fixing the error is as simple as turning off the "Send/Receive" feature. (You still get the error when Outlook starts, but you will no longer get it throughout the day.)
-
2Open Outlook. Click or double-click the Outlook desktop client app icon, which resembles a white "O" on a dark-blue background. Your Outlook client will open.
- If you're not signed into the client with an up-to-date password, you'll be prompted to log in with your email address and password before proceeding.
Advertisement -
3Click the Send/Receive tab. It's in the upper-left side of the Outlook window. A toolbar will drop down from the top of the window.
-
4Click Send/Receive Groups. This option is in the "Send & Receive" section of the toolbar. A drop-down menu will appear.
-
5Click Define Send/Receive Groups. It's near the bottom of the drop-down menu. Doing so opens a pop-up window.
-
6Uncheck the "Schedule an automatic send/receive every" box. It's in the "Setting for Group 'All Accounts'" section just below the pane in the middle of the pop-up window.
- If the "Schedule an automatic send/receive every" box in the "When Outlook is Offline" is checked, uncheck it as well.
-
7Click Close. This is at the bottom of the pop-up window. Doing so saves your settings.
-
8Restart Outlook. Close Outlook, then re-open it and allow your mail to sync. You should no longer see the error code appear.
Advertisement
Community Q&A
-
QuestionI cannot find the "sent" folder in my Outlook. Why is this?
 Jarod SmithCommunity AnswerIf you don't have a sent folder, you might have to go back into the full list of folders. There should be an option in the folders area that says "More," or maybe just an arrow. Click that and you should find it.
Jarod SmithCommunity AnswerIf you don't have a sent folder, you might have to go back into the full list of folders. There should be an option in the folders area that says "More," or maybe just an arrow. Click that and you should find it.
Advertisement
Warnings
- Turning off "Send/Receive" functionality for your POP mail will result in your mailbox not synchronizing properly. Only disable "Send/Receive" if you're using Outlook with IMAP.⧼thumbs_response⧽
Advertisement
About This Article
Advertisement