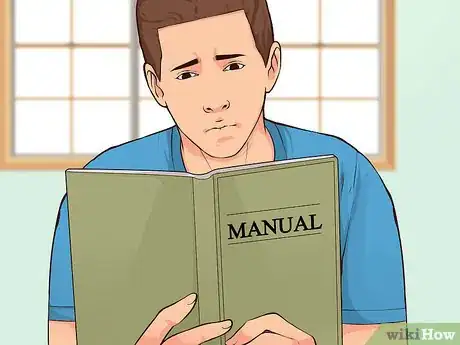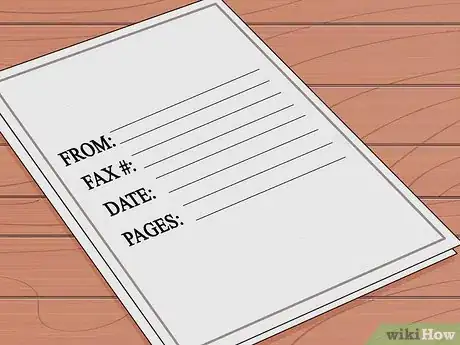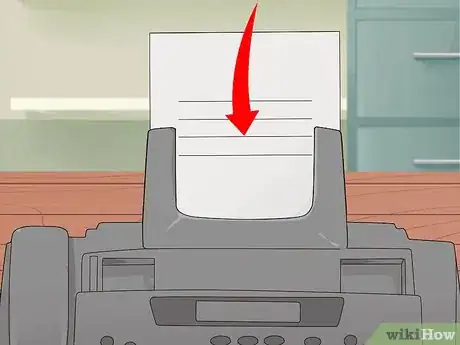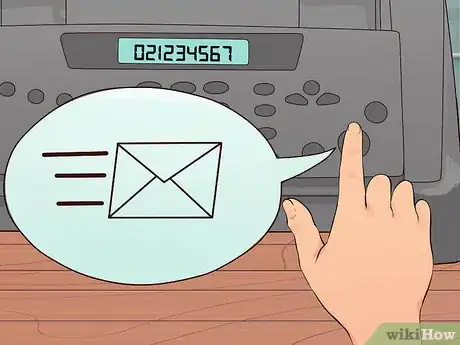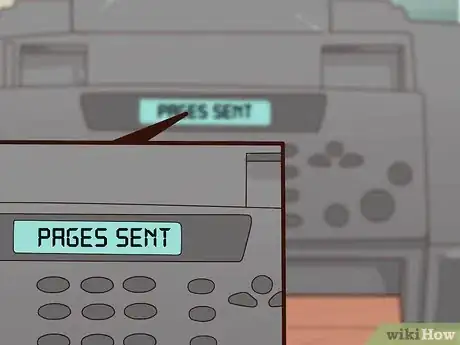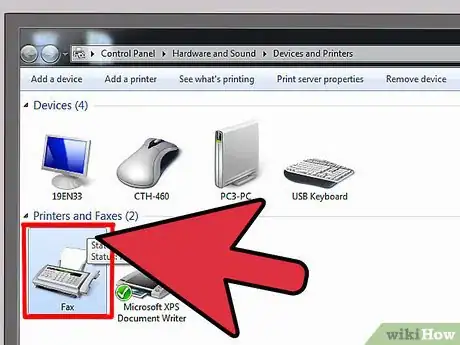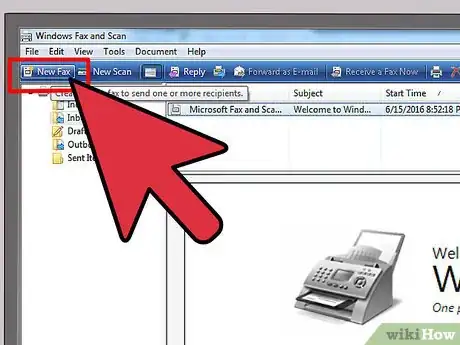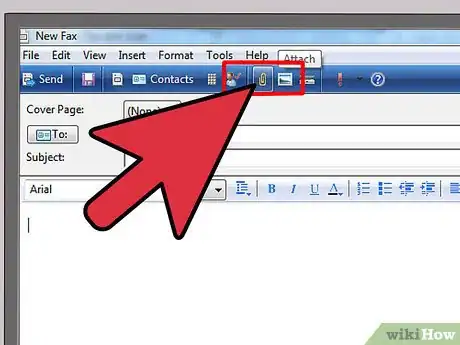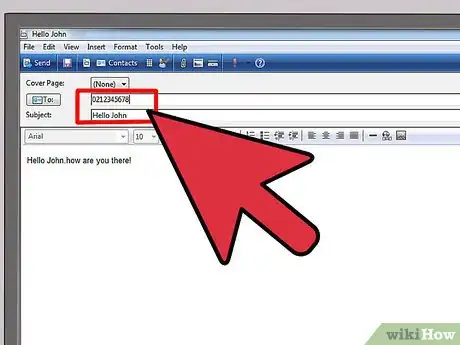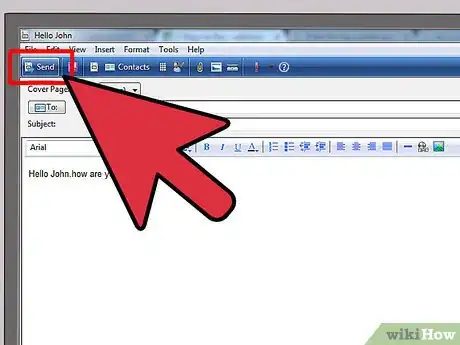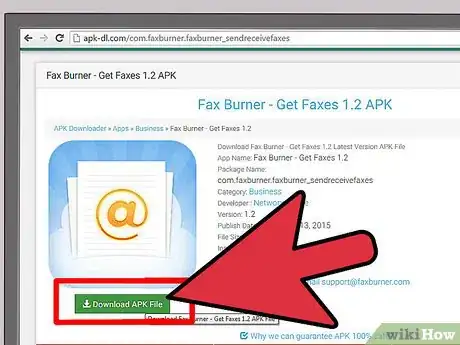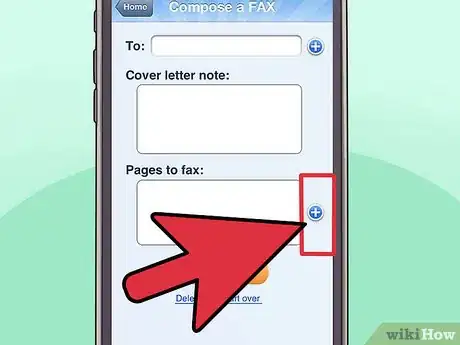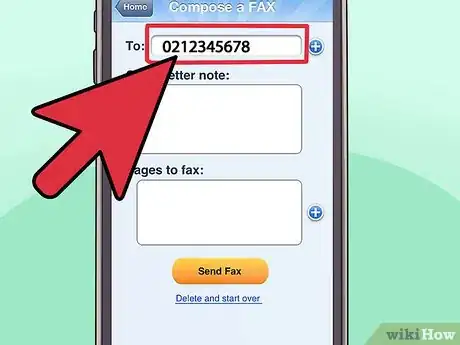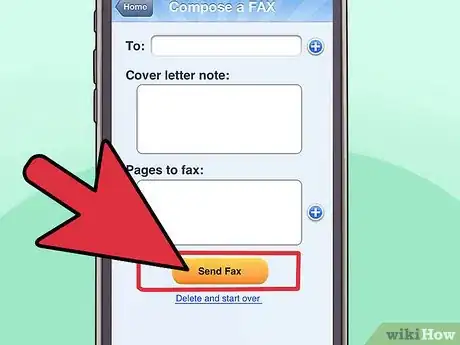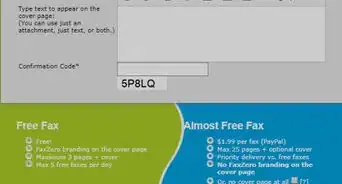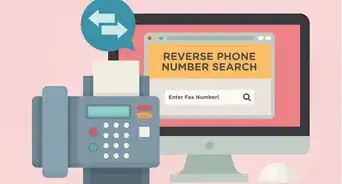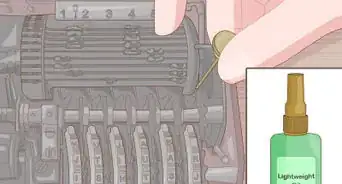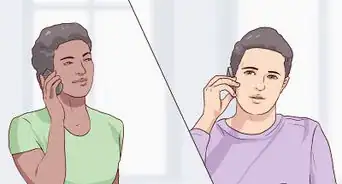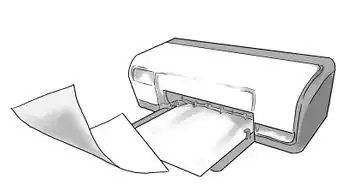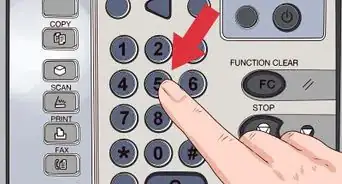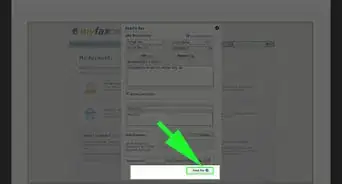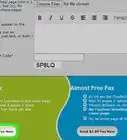This article was co-authored by Mitch Harris. Mitch Harris is a Consumer Technology Expert based in the San Francisco Bay Area. Mitch runs his own IT Consulting company called Mitch the Geek, helping individuals and businesses with home office technology, data security, remote support, and cybersecurity compliance. Mitch earned a BS in Psychology, English, and Physics and graduated Cum Laude from Northern Arizona University.
There are 10 references cited in this article, which can be found at the bottom of the page.
This article has been viewed 174,257 times.
Although people are faxing documents with less frequency than they once did, you may still need to send a fax from time to time. There are still many good reasons to send a fax, particularly if you are sending contracts or if your recipient does not have the technology or equipment necessary to transmit papers any other way. Luckily, you can fax documents by using a fax machine, a computer, or even a smart phone.
Steps
Using a Fax Machine
-
1Set your fax machine up. In order to send and receive faxes using a fax machine, you will need to make sure that your fax machine is plugged in and connected to your landline phone connection.[1]
- A dedicated line is recommended if you plan on faxing frequently because you will not be able to use the fax machine and the phone at the same time.
- You should also make sure your fax machine has toner and paper if you plan on receiving faxes.
- If you don't have a fax machine at home or at work, you may be able to send one for free from your local public library. You can also go to a store such as Kinko's or The UPS Store to fax your documents for a fee. These options work best if you do not expect to send faxes frequently.
-
2Adjust your settings. All fax machines are different, but you will usually have the option to adjust certain settings. Read your user manual in order to learn more about the specific features that are available on your machine.[2]
- If you want to know for sure that your fax was transmitted successfully, turn the confirmation page setting on. When this feature is turned on, the machine will print a page after you send a fax, which will let you know if it was successfully transmitted or not.
- You can also set up a fax header, which is a line of text that will appear at the top of each document you send. It typically includes basic information about who the fax is from.
- If you plan on receiving faxes as well, you can choose between automatic receive mode or manual receive mode, which will require you to accept each incoming fax.
Advertisement -
3Gather your documents.[3] Using the original documents instead of photocopies will provide the recipient with a document that is cleaner and easier to read.
- Use a cover sheet on top of the pages you will fax. The cover sheet should contain information such as the sender's name and fax number, the recipient's name and fax number, the date, and the number of pages included in the fax.
-
4Place your documents in the machine. Many machines have both a paper feeder and a flatbed screen. If you have only one page, you can use either function. If you have multiple pages, the paper feeder usually works better.
- When using the paper feeder, you can insert all of your pages at once. Your fax machine should have an icon that indicates which direction that papers should be facing in the paper feeder. Some fax machines also offer the option to scan and fax both sides of a document, so check your user manual to see if this is possible on your machine.[4]
- When using the flatbed screen, lift the lid on the top of the machine and place your document face down on the glass screen. Make sure to line your document up with the markings provided on the screen and close the lid before continuing.
-
5
-
6
-
7Look for a confirmation message. Some machines will display a message on the screen to let you know if your fax was successfully transmitted. If you configured your settings to receive printed confirmations, your machine will print a page that details the status of your fax.[9]
Faxing With a Computer
-
1Choose a program. When sending a fax from a computer, you will have the option to use software that is installed on your computer or an online service.[10]
- Some operating systems come with programs that allow you to send faxes. Windows 7, for example, has a tool called Fax and Scan, which allows you to send a fax without a fax machine.
- In order to use computer software, you will need to connect your computer to a phone line. If this is not possible, try using an online service instead.
- There are several online services available, including MyFax, eFax and FaxZero. Some are free, some require a subscription or membership, and some services will ask you to pay per fax.
-
2Open the program and create a new fax. Each program is unique, but you should see an option called "create new fax" or something similar.
-
3Attach your documents. In order to fax documents using a computer, you will need to upload them to your message. You should see a button that says "upload documents" or something similar.[11]
- If you have electronic documents, you can search for them on your computer and attach them to your message.
- If you have paper documents, you will need to use a scanner to digitize them. If you don't have a scanner, you can also take a picture of the documents and either email it to yourself or upload the picture directly to your computer.
-
4Enter the fax number and a message. Type a brief message to your recipient into the space provided on the screen, just as you would if you were sending an email. This will serve as your cover sheet, so there is no need to attach a separate cover sheet. You will also need to enter the recipient's fax number in the TO field.[12]
- You may also be asked to type in a confirmation code to prove that you are not a robot.
-
5Hit send. Once you have attached your documents, typed your message, and entered the recipient's fax number, hit the send button, and you are done.
Using a Mobile Phone or Tablet
-
1Download an app. There are a variety of mobile apps available for phones and tablets that allow you to send faxes just as you would from your computer. Some apps, are free, while others may charge a fee. Popular apps include Files Anywhere, Fax Burner, and JotNot Fax.[13]
- Some apps will give you a temporary fax number, which may not be ideal if you plan on sending and receiving frequently.
-
2Open the app and choose your document. Once you open the app on your mobile device, you will be prompted to create a new fax. The first thing you need to do is select the document that you want to fax.[14]
- If your document is saved locally on your device, in your email, or in a cloud storage service such as DropBox, you should be able to search for and upload your document from the app.
- If you have a paper document, you can use your phone or tablet to take a picture of your document and attach it to your message.
-
3Enter the fax number and a message. Type a message to your recipient, just as you would if you were sending the fax from a computer. Be sure to enter the recipient's fax number in the TO field of your message.[15]
-
4Hit send. Once you have attached your documents, typed your message, and entered the recipient's fax number, hit the send button, and your fax will be sent.
References
- ↑ http://faxauthority.com/how-to-use-a-fax-machine/
- ↑ http://faxauthority.com/how-to-use-a-fax-machine/
- ↑ Mitch Harris. Consumer Technology Expert. Expert Interview. 31 August 31 2021.
- ↑ http://faxauthority.com/fax-face-up-or-fax-face-down/
- ↑ Mitch Harris. Consumer Technology Expert. Expert Interview. 31 August 31 2021.
- ↑ http://faxauthority.com/how-to-use-a-fax-machine/#Faxing_Features
- ↑ Mitch Harris. Consumer Technology Expert. Expert Interview. 31 August 31 2021.
- ↑ http://faxauthority.com/how-to-use-a-fax-machine/#Faxing_Features
- ↑ https://faxauthority.com/faq/how-do-i-know-if-my-fax-was-completed/
- ↑ http://faxauthority.com/how-to-send-a-fax/
- ↑ http://www.pcworld.com/article/212136/how_to_fax_from_your_computer.html
- ↑ http://www.pcworld.com/article/212136/how_to_fax_from_your_computer.html
- ↑ http://www.macworld.com/article/2889300/throw-away-your-fax-machine-and-use-these-apps-instead.html
- ↑ http://www.makeuseof.com/tag/send-free-faxes-android-phone/
- ↑ http://www.makeuseof.com/tag/send-free-faxes-android-phone/
- ↑ Mitch Harris. Consumer Technology Expert. Expert Interview. 31 August 31 2021.
- ↑ Mitch Harris. Consumer Technology Expert. Expert Interview. 31 August 31 2021.
- ↑ http://www.gmailfaxpro.com/tutorials/how-to-send-a-fax-from-gmail/
About This Article
To fax something using your phone, start by downloading a free fax app, like Files Anywhere or Fax Burner. Then, open the app, and choose the document you want to fax. If you have a paper document you want to send, take a picture of it with your phone and then upload it to the app. Finally, enter the fax number you're sending the file too, and hit send. To learn how to send a fax using a computer, scroll down!