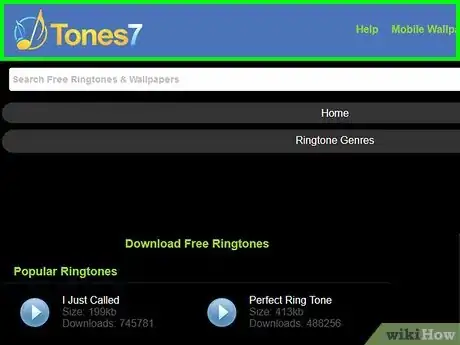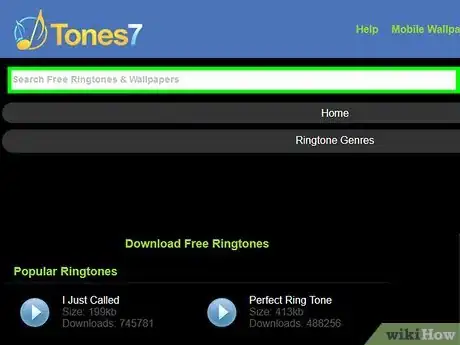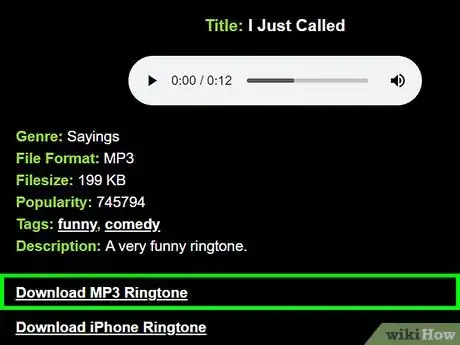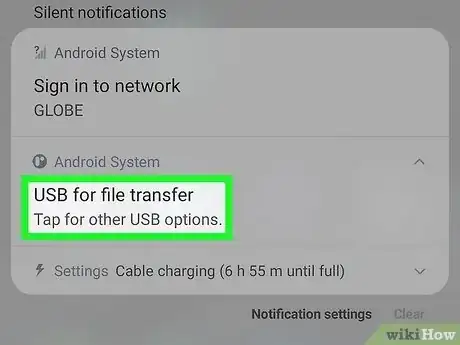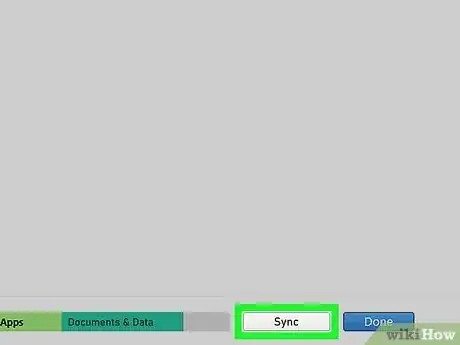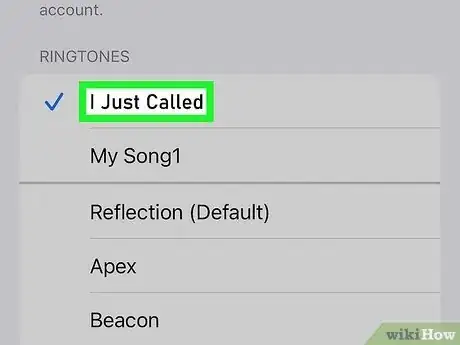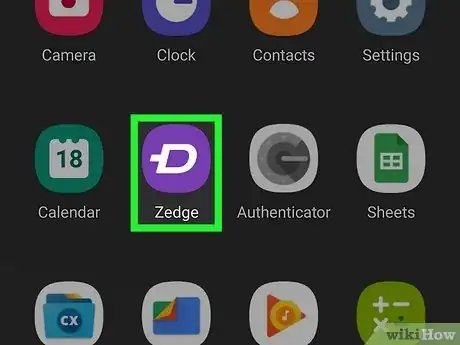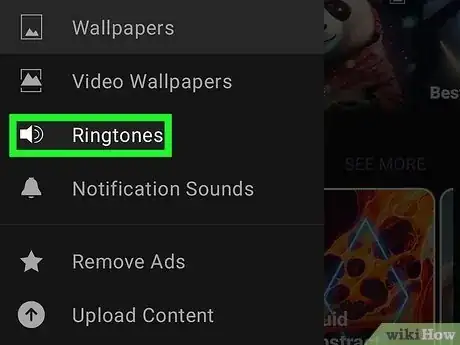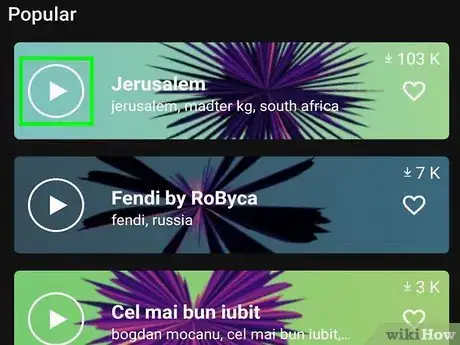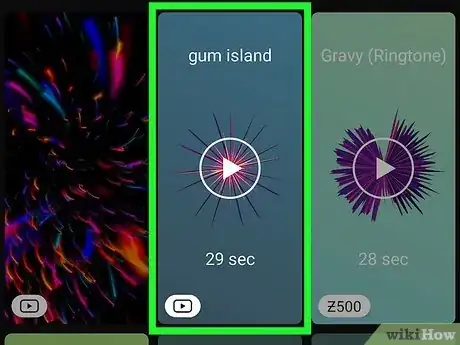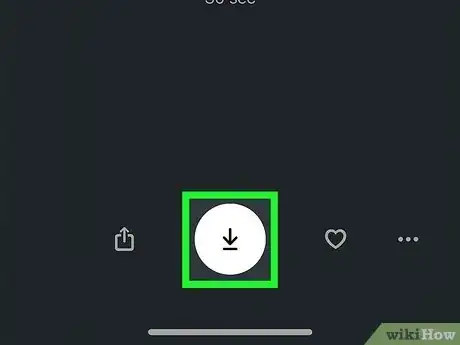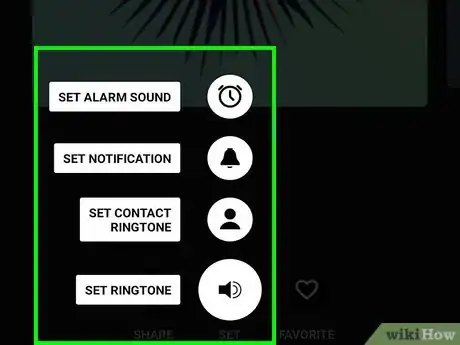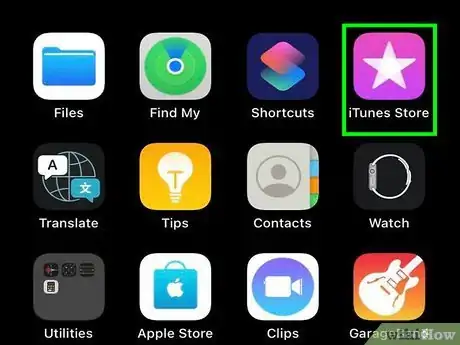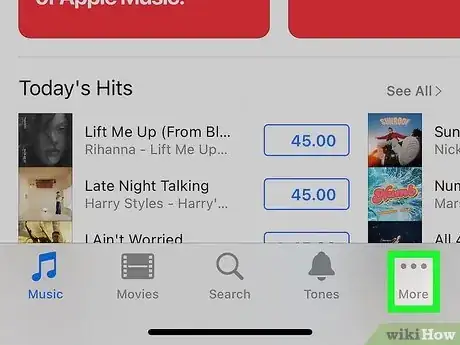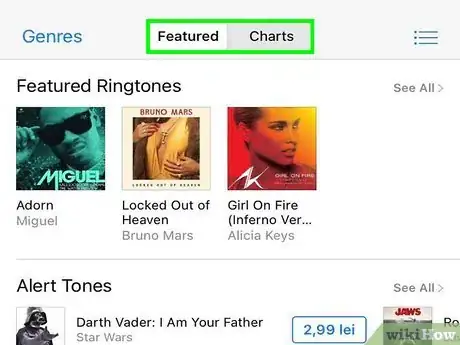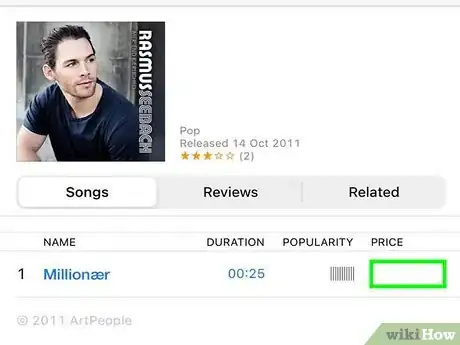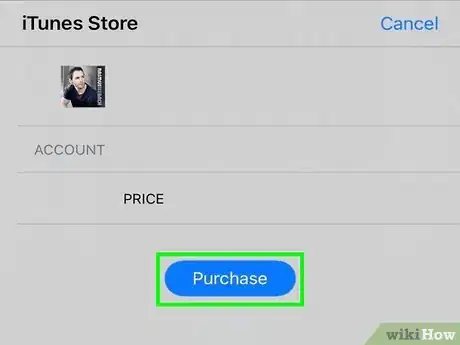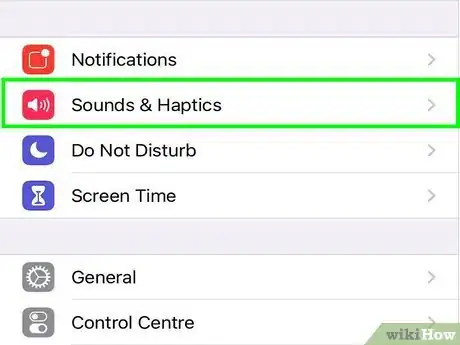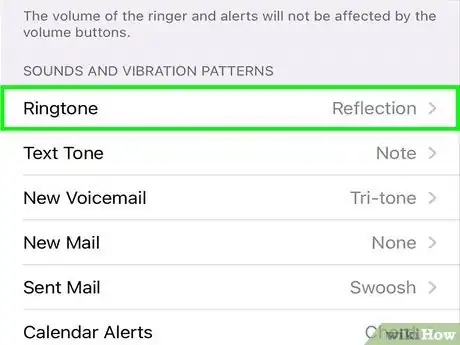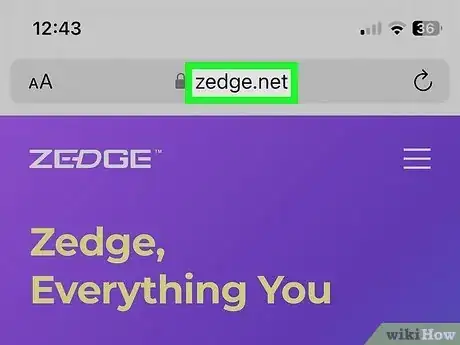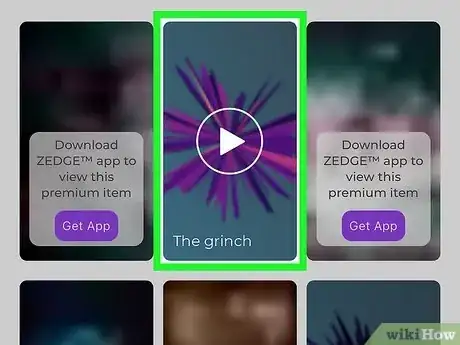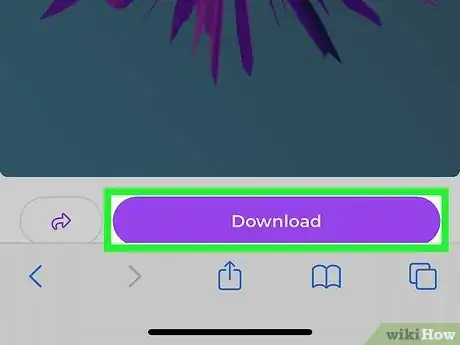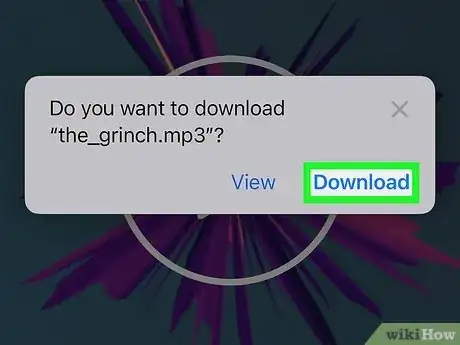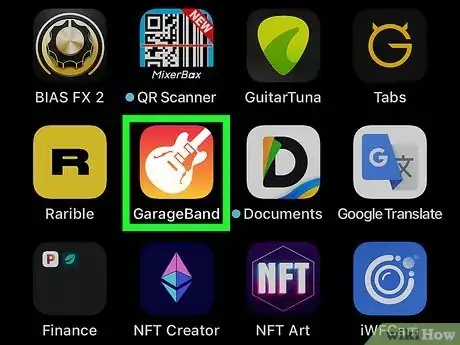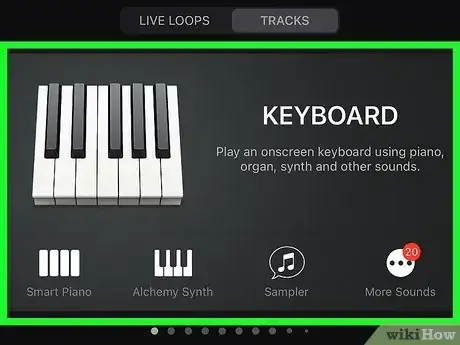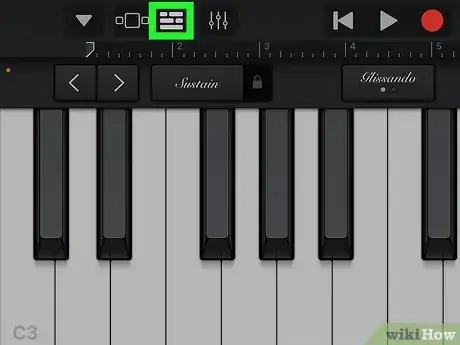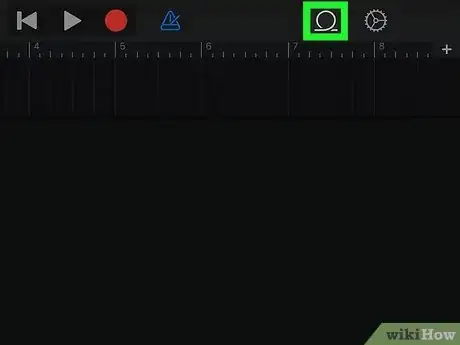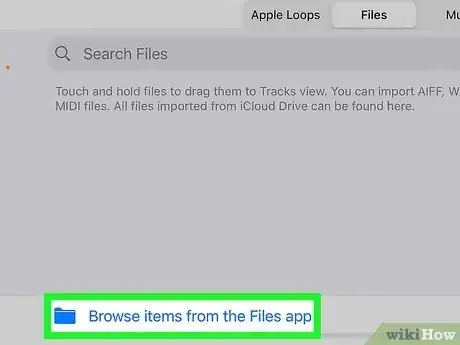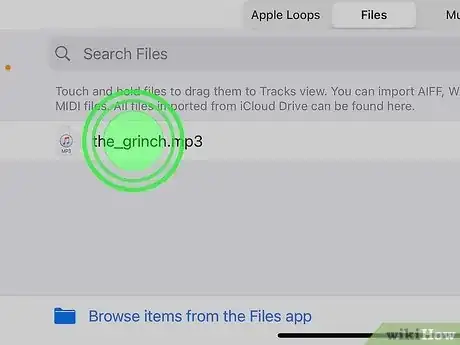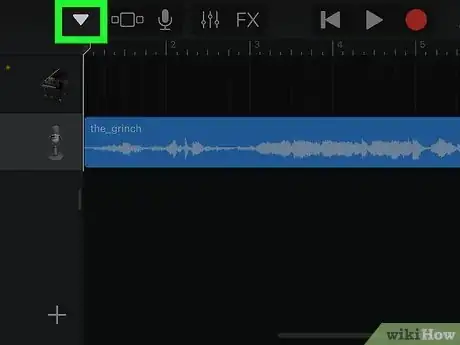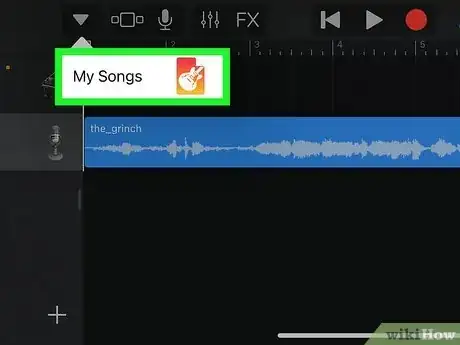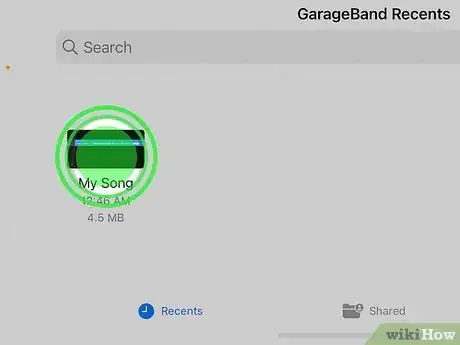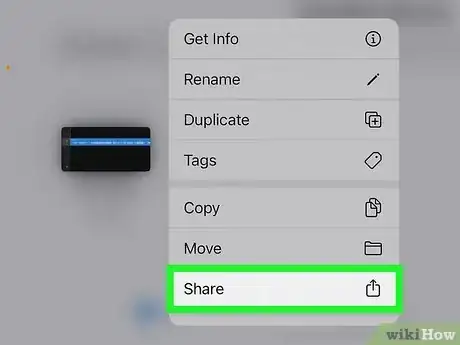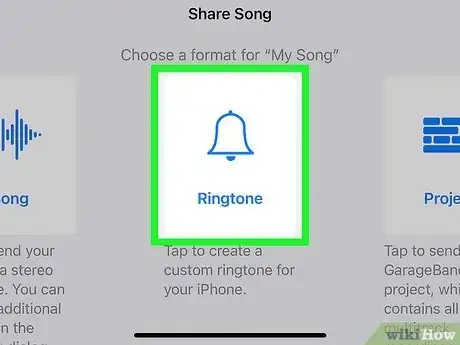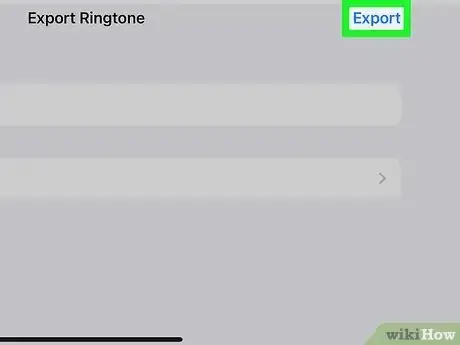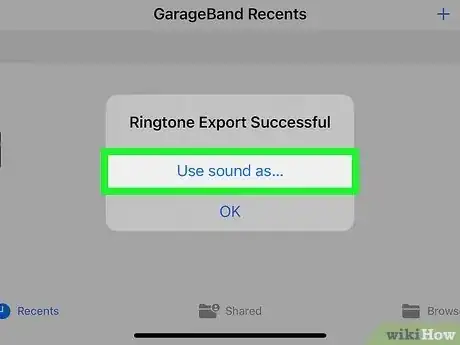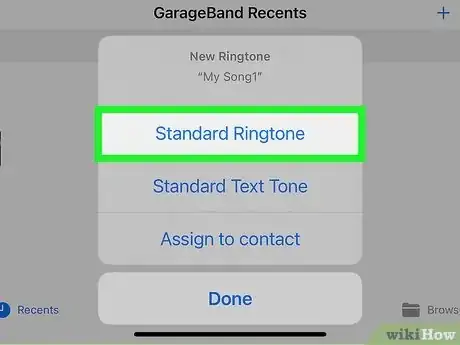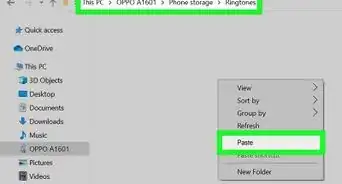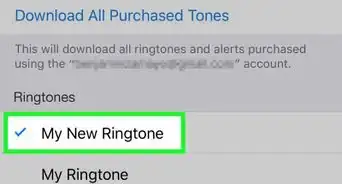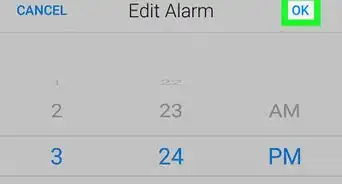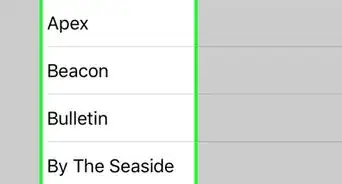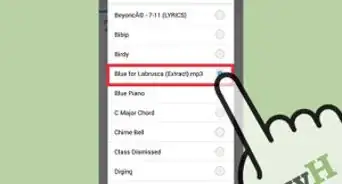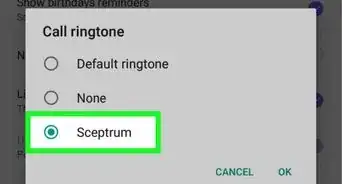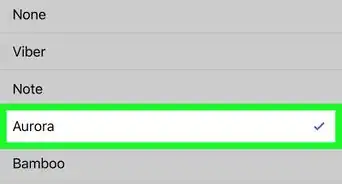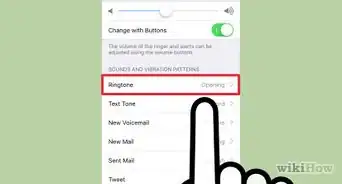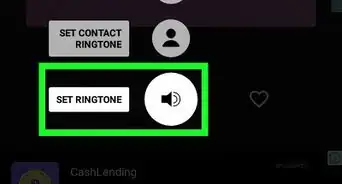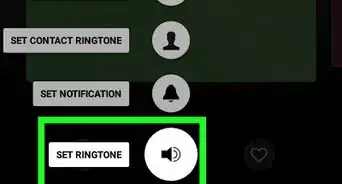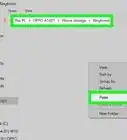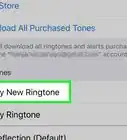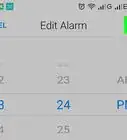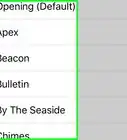This article was co-authored by wikiHow staff writer, Darlene Antonelli, MA. Darlene Antonelli is a Technology Writer and Editor for wikiHow. Darlene has experience teaching college courses, writing technology-related articles, and working hands-on in the technology field. She earned an MA in Writing from Rowan University in 2012 and wrote her thesis on online communities and the personalities curated in such communities.
There are 7 references cited in this article, which can be found at the bottom of the page.
This article has been viewed 275,191 times.
Learn more...
Are you bored with the ringtones on your iPhone or Android? It's easier than ever to download free ringtones as well as premium tones that are clips from your favorite songs! Once you download a ringtone you like, it only takes a few seconds to set it as your default ringtone on your Android or iPhone. This wikiHow article will show you the quickest and easiest ways to download free and paid ringtones.
Things You Should Know
- You can download free ringtones from the web or using ringtone apps like Zedge.
- On an iPhone, you can pay for ringtones through the iTunes Store.
- Only download ringtone files from reputable sites to avoid malware.
Steps
Free Ringtone Websites
-
1Visit a free, reputable ringtone download site in your desktop web browser. Finding a legitimate website to download free ringtones can be difficult, but sites like Tones7.com and ToneTweet.com are commonly recommended on the web.
- This method requires a computer.
- If you’re not sure if a site is reputable, try to find online reviews first. Search for the site name and the word “review.”
- Ringtone download sites work for both Android and iPhone.
-
2Search the site for the tone of your choice. Most free ringtone download sites work the same way—you’ll see a search box where you can enter song names/sound types and lists of ringtones by category or popularity.
- If you can't find a ringtone you like, you can browse other sources like the iTunes Store, Zedge, or create your own.
Advertisement -
3Select a tone you want to download, then tap “Download”. The name of the actual download button will be different across websites.
- When prompted to save the file, choose a location you’ll remember, like your desktop or downloads folder.
-
4Transfer the ringtone to your Android phone.[1] You can skip this step if you’re using an iPhone.
- Swipe from the top of the Android. If the first card says anything other than “Transfer Files,” tap it, then select “Transfer Files.”
- Press ⊞ Win+E (or launch Finder if you’re using a Mac), then double-click your phone in the list of connected devices.
- Press Ctrl+⇧ Shift+N (Win) ⌘ Cmd+⇧ Shift+N (Mac) to create a new folder called “Ringtones,” then drag the ringtone file to this new folder.
-
5Transfer the ringtone to your iPhone. Start by double-clicking the ringtone to launch it in iTunes.
- Right-click the ringtone in iTunes and select “Create AAC version.” Then, right-click it and choose “View in Finder” (Mac) or “Show in Windows Explorer” (Win).
- Right-click the ringtone, then select “Rename.” Delete the file extension (
.m4a) and replace it with.m4r - Select the ringtone in iTunes and hit Del. Then, drag the new file that ends with .m4r into the iTunes library.
- Select your iPhone at the top of the window, then click “Tones.”[2]
- Place a check where it says “Sync Tones,” then click “Sync.”
-
6Set your new ringtone as the default ringer for your phone. This is easy on both Android and iPhone:
-
Android: Launch the Settings app, then select Sound and vibration. Tap Ringtone, then choose yours from the list.
- If you can't find the "Sound and vibration" menu, use the search bar at the top of Settings and search for "Sound." When you enter that area, tap Phone ringtone to set your new one.[3]
- iPhone: Open the Settings App and select “Sounds & Haptics > Ringtone".[4] Finally, select the ringtone you just synced to set it as your default ringtone.
-
Android: Launch the Settings app, then select Sound and vibration. Tap Ringtone, then choose yours from the list.
Zedge for Android
-
1Open Zedge. This app looks like a white "D" inside a purple icon.
- If you don't have Zedge, you can download the app for free from the Google Play Store.
-
2Tap Ringtones to browse available tones. If the menu isn't open when you launch Zedge, tap the three-line menu in the top left corner of your screen. Tapping Ringtones gives you tabs such as Home, Categories, and Premium. You can, however, browse through the "Popular" ringtones that are immediately displayed.
- If you want to search for a specific tone or song instead of browsing categories, tap the magnifying glass icon, then enter your search.
- Premium ringtones require you to watch an ad before you can download them.
-
3Tap the “Play” button to hear a preview. If you don’t like the tone, you can tap the icon again to stop the preview and keep browsing.
- If you tap on the ringtone itself instead of the icon, you'll be directed to that ringtone's page. You can still preview the ringtone by tapping the "Play" icon, but will be forced to watch some ads when you tap the back arrow to go back to the previous page.
-
4Tap a ringtone that you want to download. The ringtone will open in a larger page and you can tap the "Play" icon again to preview it.
-
5Tap the downward-pointing arrow icon to download the ringtone. Depending on your version of Android, you may be prompted to allow permission for Zedge to save files. Tap “Approve” or “OK,” if so.
-
6Select your choice from the list of sound options.[5] You’ll see “Set Ringtone,” “Set Notification,” "Set Alarm Sound," “Set Contact,” and "Save to Media Folder.” Tapping one of those options will send the tone you’ve downloaded as its default option.
- Tapping “Contacts” will prompt you to select a specific contact for whom to configure a ringtone.
- Choose “Notification” to assign your tone to notification events, such as incoming email and text messages.
- If you don't know what you want to assign the ringtone to, tap Save to Media Folder to download the ringtone to your local storage.
iTunes Store on iPhone
-
1Open the iTunes Store app. The easiest way to download new ringtones to your iPhone is to use the iTunes Store.
-
2Tap More” (…), then select the Tones tab. You'll see the three-dot menu icon in the bottom right corner of your screen. After you select the three-dot menu, tap Tones at the top of your screen to switch to viewing ringtones.
-
3Browse the available ringtones. Select “Charts” or “Featured” to browse. If you don’t find what you’re looking for, tap the “Search” icon at the bottom of the screen, and then type your search.
-
4Tap the price next to the ringtone you wish to download. You may be prompted to enter your password to continue with the download.
-
5Tap “OK” to download the ringtone. The tone will be saved to your phone.
-
6Launch the “Settings” app, then choose Sounds & Haptics.[6] Now that you’ve downloaded a new ringtone, you can set it as your default ringer in the Settings app.
-
7Tap “Ringtone,” then choose the ringtone you just synced. The next time someone calls your iPhone, you will hear your new ringtone.
Zedge for iPhone
-
1Open https://zedge.net in Safari. Since Apple changed the way Zedge's permissions work with iPhone, you will need to do a little more than just tap a button to set ringtones through Zedge.
- Using the browser version of Zedge is more reliable than using the app.
- This method does not require a computer or iTunes, which might be beneficial for some people.
-
2Find a ringtone that you like. Tap the three-line menu icon that's in the top right corner of the browser page and tap Browse Now. Tap the Ringtones tab to look for ringtones.
- Tap the "Play" icon to preview a tone.
- If you like a tone, tap it to open a new page. You may need to tap the tile a few times to get it to open in a new window.
- Tap Continue next to "Use the browser" at the bottom of your screen. There's an ad at the top, so you might be tempted to tap away, but the Continue button, while greyed out, is clickable and will take you to the next step.
- The app does not work as well as the browser for downloading ringtones, so make sure you stay in the browser instead of downloading the app.
-
3Tap Download. It's a purple button at the bottom of your screen.
- Wait a few seconds for the download to start (like 10 seconds).
-
4Tap Download in the pop-up. You'll need to tap this to confirm your download.
- You'll notice that there is a "Download" icon in the top right corner of your Safari address bar. Tap it to see your downloads. You've successfully downloaded a ringtone, but it isn't set to play for anything yet. Next, you need to use GarageBand to set your ringtone.
-
5Open GarageBand. This app icon features a guitar on an orange and yellow gradient background.
- If you don't have GarageBand, you can download it from the App Store for free.
-
6Tap the "Keyboard" option. This should show you a large picture of a keyboard.
- The Tracks tab should be grey and active, if not, tap it.
- If you don't see the different options or can't swipe left or right to see the different instruments, tap + first to create a new project.
-
7Tap the Project icon. It looks like three broken lines and will change to show you a breakdown of the audio tracks included in your project.
- If the triangle icon (it looks like a metronome) is blue, tap it to make it grey.
-
8Tap the Loop icon. This icon looks like a loop and is the second icon from the right.
-
9Navigate to your song. You should find downloaded ringtones from Zedge in the Files tab.
- You may need to tap Browse items from the Files app to find the Zedge folder.
-
10Long-tap your song and drag it to a new track. Just quickly tapping the song will play it instead of opening it in GarageBand, so you'll want to tap and hold it.
- When you drag it to your project, don't insert it into your keyboard track. Instead, add it to the next track down.
-
11Tap ▼. This downward-pointing arrow is in the top left corner of your screen. A menu opens when you tap it.
-
12Tap My Songs. Your project now saves in GarageBand under "Recent" as "My Song."
-
13Long-press your song. This is from the "GarageBand Recents" page and more options will display to the side of your song thumbnail.
-
14Tap Share. It's at the bottom of the menu next to a Share icon.
-
15Tap Ringtone. This is the middle option with an icon of a bell and will export your project as a ringtone.
-
16Name your project and tap Export. You can now give your project a name so you'll recognize it. Once you tap Export, another window will pop up asking what to do with that ringtone.
-
17Tap Use sound as. Since the project was saved as a ringtone, you can immediately set it!
-
18Tap an option for your ringtone. You can either use it as the default ringtone, a text tone, or a ringtone for a specific contact.
- If you don't want to set it, tap Done instead to keep your existing ringtone and save this project in your list of ringtones.[7]
References
- ↑ http://www.androidcentral.com/adding-custom-ringtones-and-sounds-your-android
- ↑ http://rcptones.com/support/iphone/
- ↑ https://www.androidcentral.com/custom-ringtones-sounds-android
- ↑ https://support.apple.com/en-us/HT207955#:~:text=Change%20your%20ringtone,it%20as%20the%20new%20sound.
- ↑ https://www.androidpit.com/zedge-ringtones-wallpapers-and-loads-of-them
- ↑ https://support.apple.com/guide/iphone/get-ringtones-iphad0b74838/ios
- ↑ https://help.zedge.net/hc/en-us/articles/360043449071-Setting-ringtones-on-your-iPhone