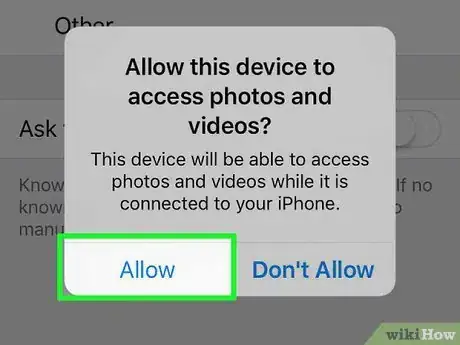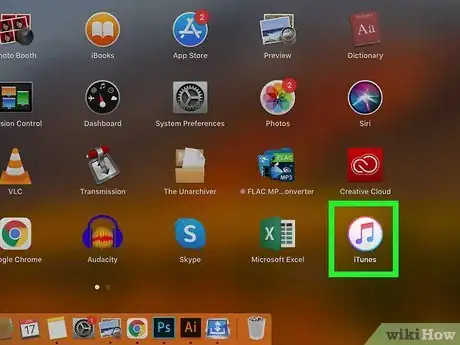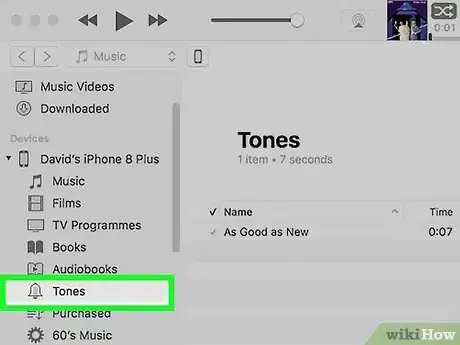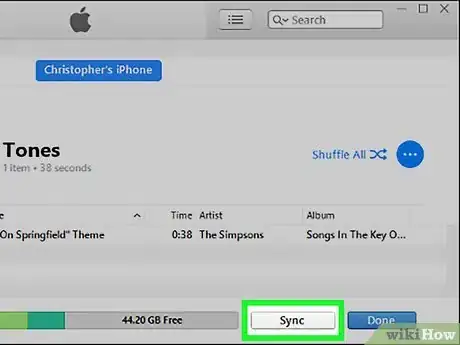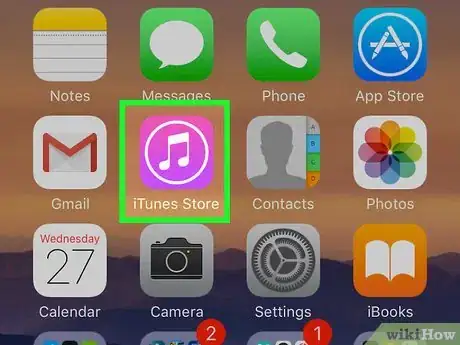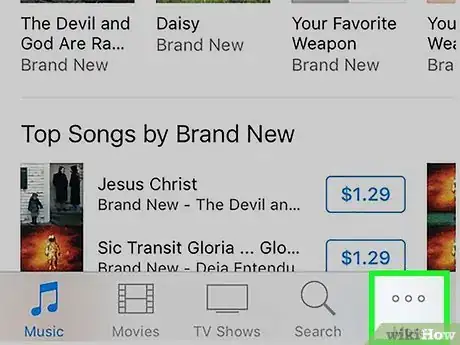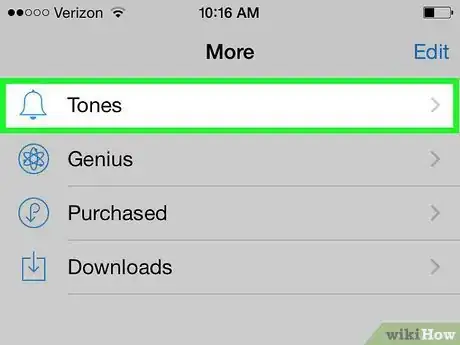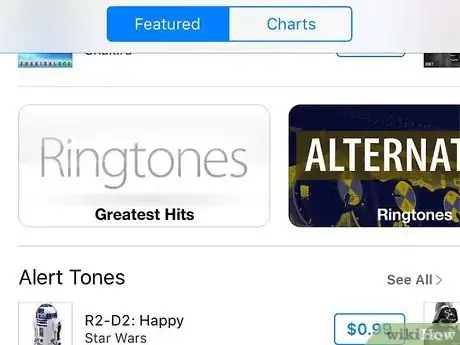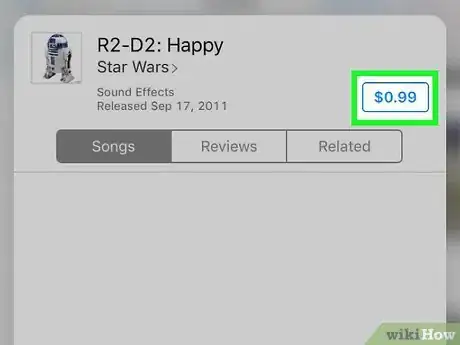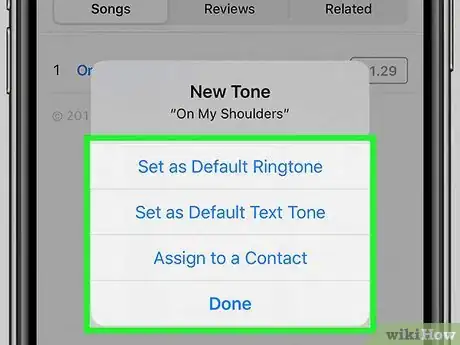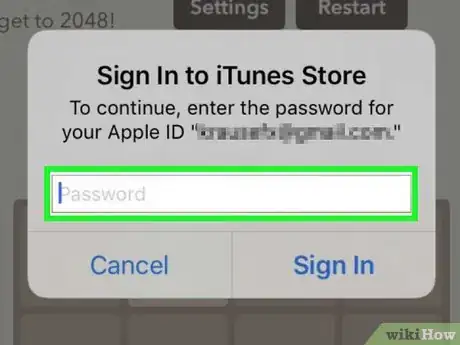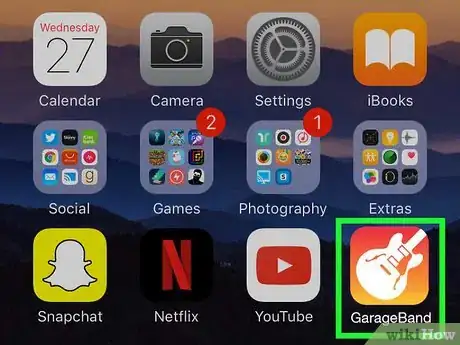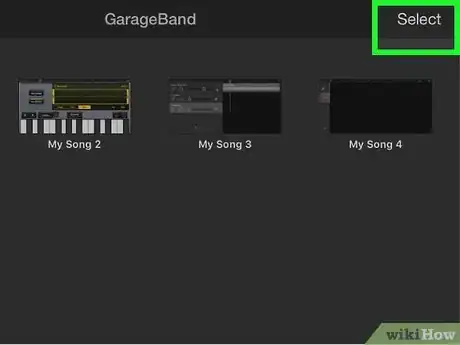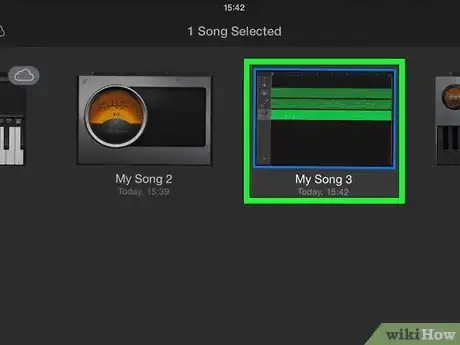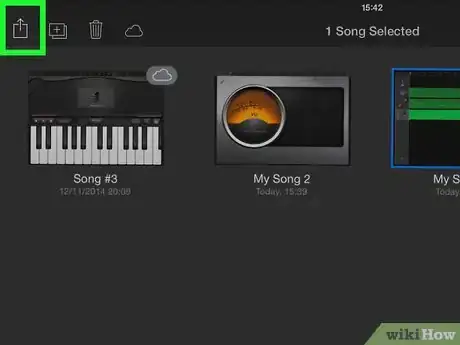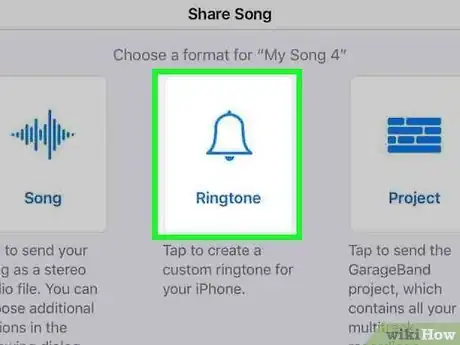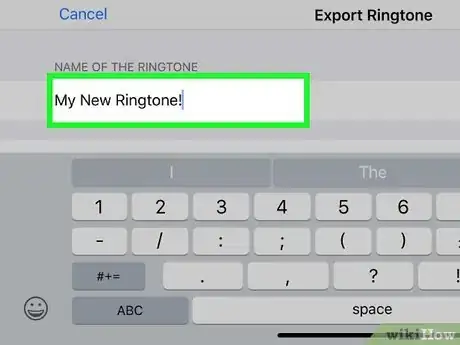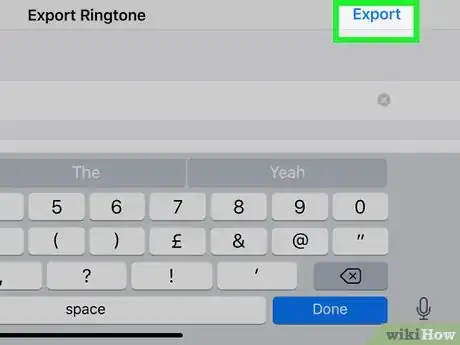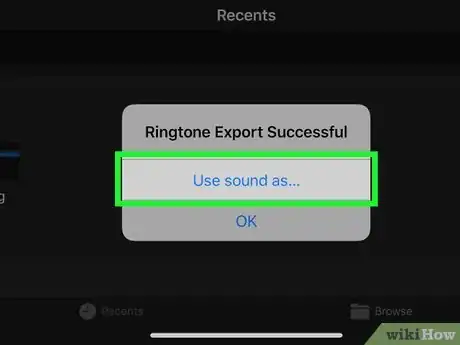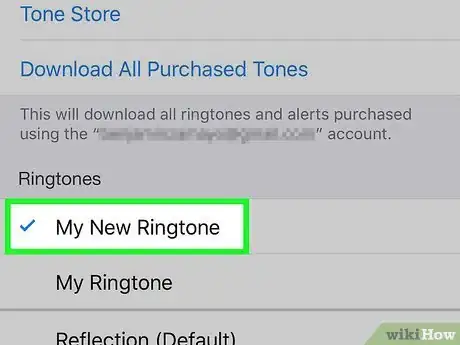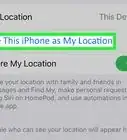This article was written by Katie Double. Katie Double is a Technology Writer and Editor for wikiHow. She has over five years of experience in technical support, IT process analysis, and quantitative research. Katie loves exploring the application of various technological tools, from data analysis and visualization to music production and performance. Though originally from Denver, Colorado, she currently resides in New Zealand. She has a BA in Psychology from the University of Colorado Boulder.
This article has been viewed 15,414 times.
This wikiHow teaches you how to add ringtones to your iPhone. You can add files to iTunes and transfer them to your iPhone, or you can create ringtones in Garageband.
Steps
Using Your Computer's iTunes Library
-
1Connect your iPhone to your computer. Place the USB into a free port on your computer, and plug the charger into your phone.
- This method is good for accessing preset ringtones, or using songs in your iTunes library to create ringtones.
-
2Give your computer access to your phone. Tap Allow when prompted, then tap Trust. You may need to enter your passcode.Advertisement
-
3Launch iTunes on your computer. Look for a colorful musical note icon on your desktop.
-
4Click Tones in the left panel. This is where all your ringtones on iTunes are.
- On macOS Catalina, search for the ringtone in Finder instead of iTunes. Use the search bar to look for the ringtone by its name, then drag and drop the tone onto your iPhone listed on the left.
-
5Click Sync in the bottom right. This will sync all ringtones to your iPhone.
- To add more ringtones to iTunes, click File then Add File to Library while in the Tones folder. Select a ringtone from a saved location on your computer.
- You can also create a ringtone in iTunes.
Buying Ringtones From iTunes
-
1Launch the iTunes Store app. Look for a white star with a purple background on your home screen.
-
2Tap More. This is an icon with 3 dots in the bottom right.
-
3Tap Tones. It's at the bottom with a bell icon.
-
4Find a ringtone that you want to buy. Scroll through the Featured list, or tap on Charts to find the most popular ringtones. You can also search by genre by tapping on Genres in the top right.
-
5Tap on the price. This is in a box to the right of the ringtone name.
-
6Select an option for the ringtone. Choose to set it as your default ringtone, default text tone, or the tone for a specific person. If you prefer to decide later, tap Done.
-
7Enter your Apple password if prompted. You may not be asked for one if you have set up your iTunes account this way.
- To access ringtones that you have purchased with your Apple ID that are not on your iPhone, go to the Settings app and tap on Sounds & Haptics. Tap on a sound under "Sounds and Vibration Patterns", then tap Download All Purchased Tones[1] .
- If you are using macOS Catalina, all of your media purchased from iTunes, including ringtones, can be found in Apple Music. Look for the rainbow musical note on the Dock.
Using the GarageBand Mobile App
-
1Open GarageBand. Look for an icon that has a white guitar on an orange background on your iPhone's home screen.
- If you do not have the GarageBand mobile app, download it from the App Store.
- This method is useful if you want to tweak and personalize your ringtone.
-
2Tap Select. This is in the top right.
-
3Tap on the song you wish to use as your ringtone. If you do not have any made, tap Create Song and make a song to use as a ringtone.
-
4
-
5Tap Ringtone. This is the middle option.
-
6Name the ringtone. Tap on the text box, delete the existing name, and type a name for your ringtone.
-
7Tap Export. This is in the top right.
-
8Tap Use sound as…. This allows you to set the song as a ringtone.
-
9Select an option for your ringtone. You can choose to use the sound as a ringtone, text tone, or assign it to a specific contact.
References
About This Article
1. Connect your iPhone to your computer.
2. Allow access to your iPhone.
3. Launch iTunes on your computer.
4. Click Tones on the left.
5. Click Sync.