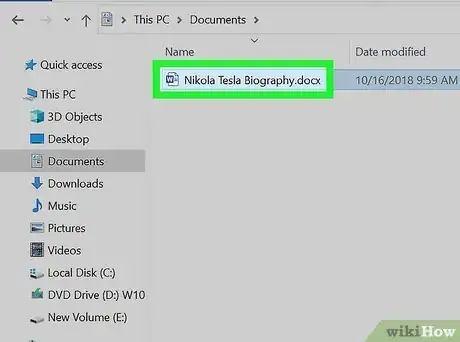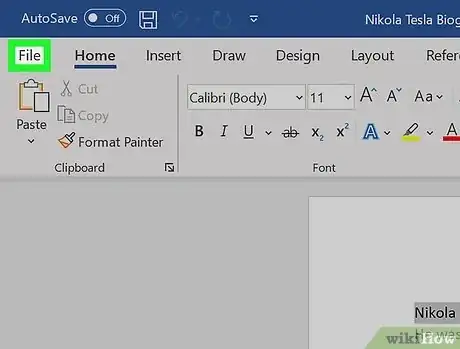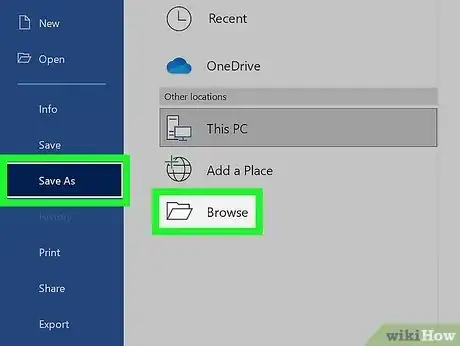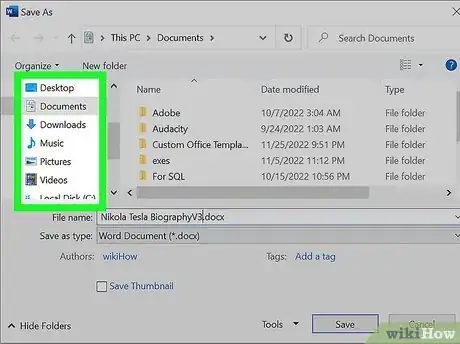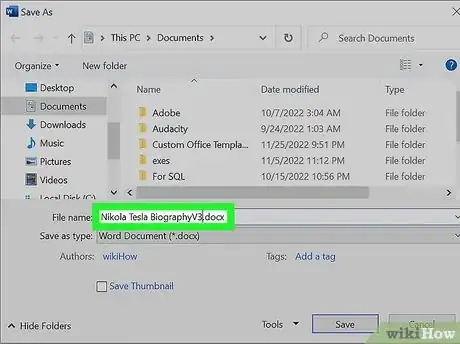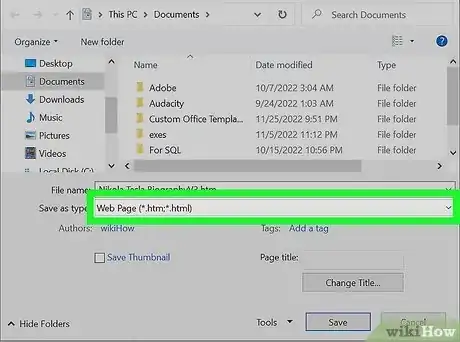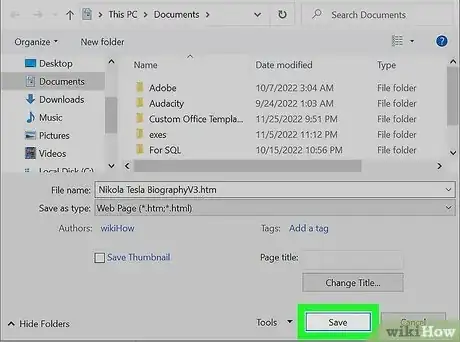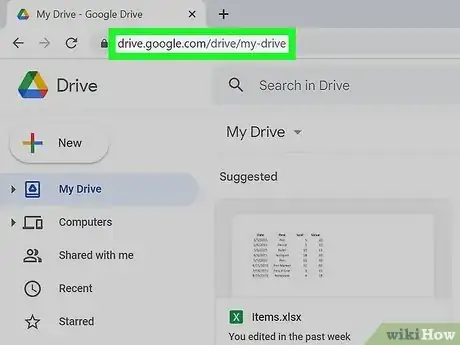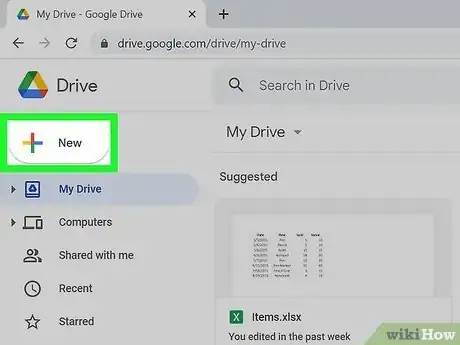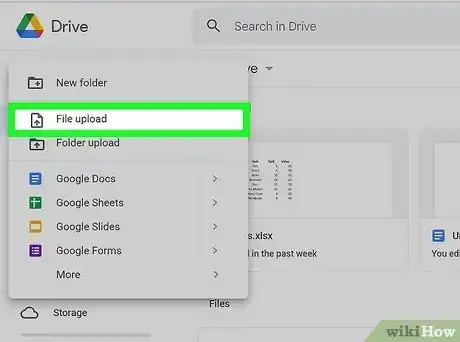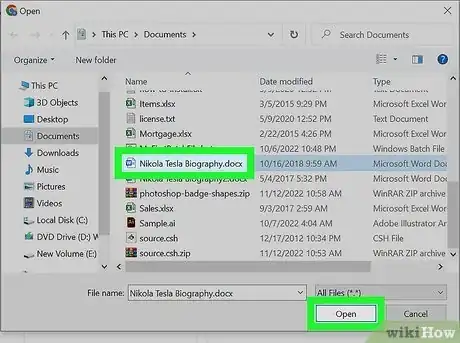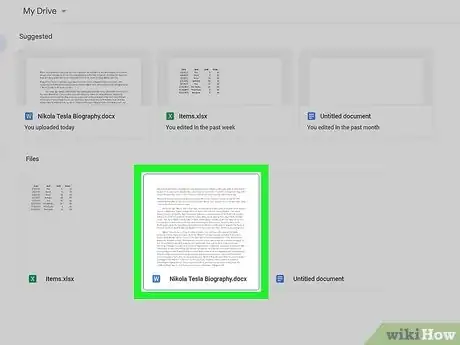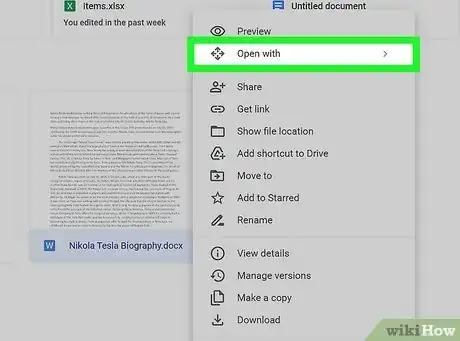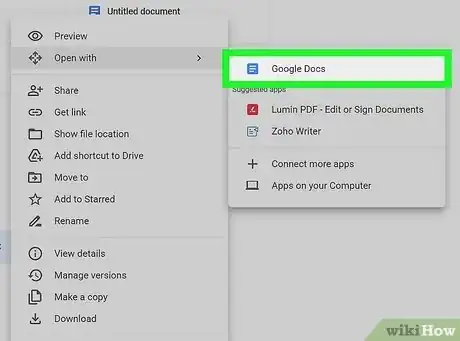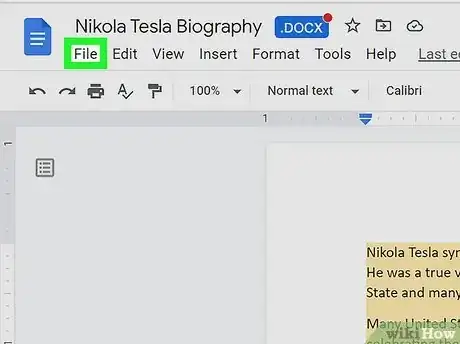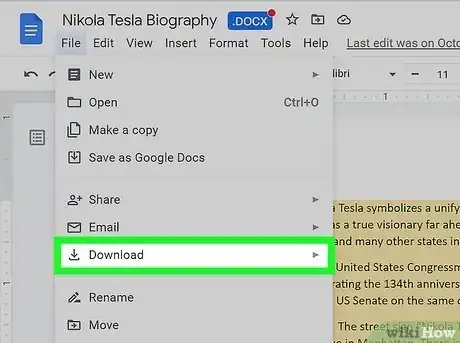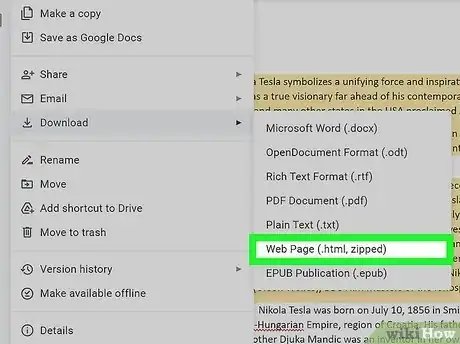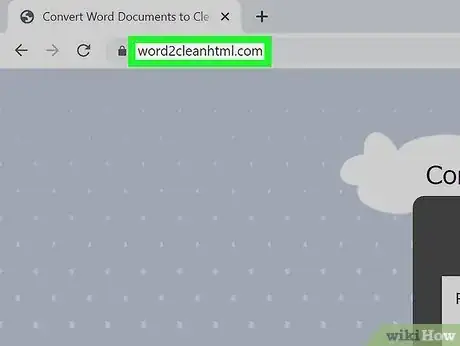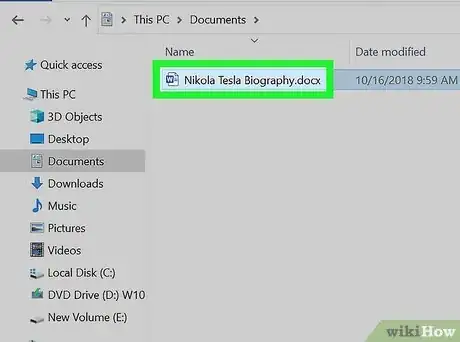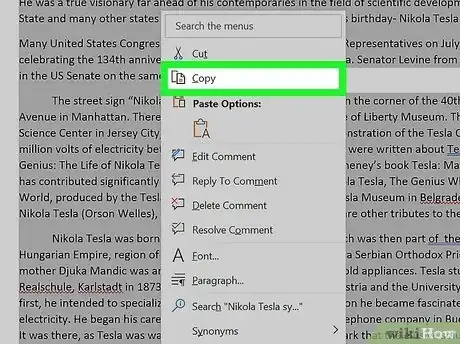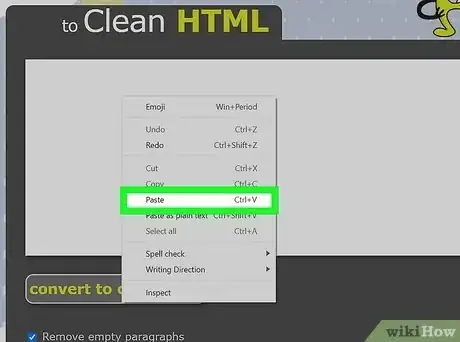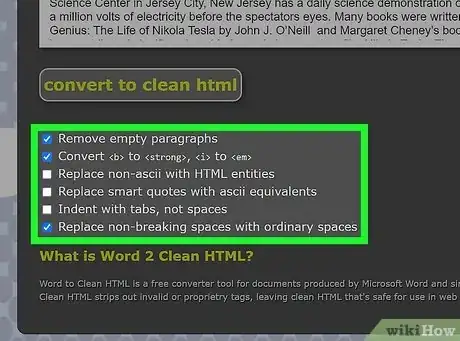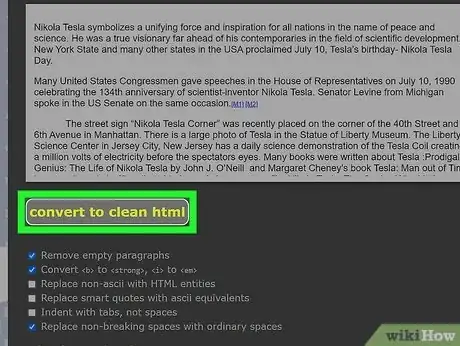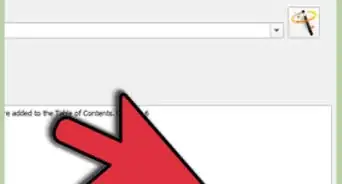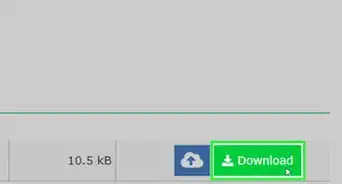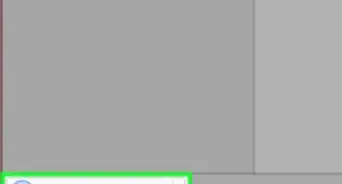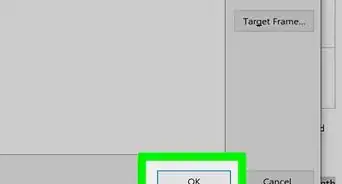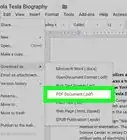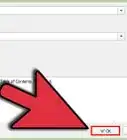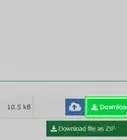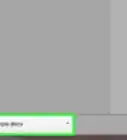Save your .docx as an .html web page file
This article was co-authored by wikiHow staff writer, Kyle Smith. Kyle Smith is a wikiHow Technology Writer, learning and sharing information about the latest technology. He has presented his research at multiple engineering conferences and is the writer and editor of hundreds of online electronics repair guides. Kyle received a BS in Industrial Engineering from Cal Poly, San Luis Obispo.
The wikiHow Tech Team also followed the article's instructions and verified that they work.
This article has been viewed 764,178 times.
Learn more...
If you have Microsoft Word on your computer, you can resave the DOC/DOCX file as an HTML file without installing additional software. If you don't have Word or prefer a free online option, you can upload the document to Google Drive and save it as an HTML file. Or, paste the contents of the Word file into a converter like Word 2 Clean HTML. Since Word documents and HTML files are very different, the finished HTML webpage may not contain the same formatting as the original. This wikiHow will show you how to convert a Word document to HTML on your Windows PC or Mac.
Things You Should Know
- In Microsoft Word, go to File > Save As. Change the file type to Web Page.
- For Google Drive, upload and open the Word file in Google Docs. Then, go to File > Download > Web Page.
- Try an HTML conversion web app like Word 2 Clean HTML for additional automatic formatting options.
Steps
Using Microsoft Word
-
1Open the document in Microsoft Word. Word has a built-in feature to convert .docx documents to HTML files. Although the resulting HTML code may be a bit bulkier than if you'd written the HTML from scratch, the conversion is quick and can be used for simpler projects.[1]
- If you’re looking for general HTML tips, check out how to create a simple web page, create a link, and make radio buttons.
-
2Click the File menu. It's at the top-left corner of Word.Advertisement
-
3Click Save As. A list of locations will appear.
-
4Select a location. You can save the file to any folder on your computer (or a cloud drive).
-
5Type a name for the file. Enter the name in the textbox next to “File name:”.
-
6Select Web Page from the "Save as type" dropdown menu. This will save the file in HTML format.
- If you're okay with losing some of the advanced layout code in favor of a simpler file, select Web Page, Filtered instead. This keeps only the style instructions, content, and some other info.
-
7Click Save. A new version of the file is now saved in the HTML format.
Using Google Drive
-
1Go to https://www.google.com/drive in a web browser. Then click Go to Drive. As long as you have a Google account, you can use Google Drive to convert a Word document to a web page.
-
2Click the + New button. It's at the top-left corner of Google Drive.
-
3Click File upload. It's the second option.
-
4Select your Word document and click Open. This uploads the Word document to your Google Drive.
-
5Right-click the Word document in Google Drive. A pop-up context menu will open.
-
6Click Open with. Another menu will expand.
-
7Click Google Docs. The contents of your Word document will display in Google Docs.
-
8Click the File menu in Google Docs. It's just below the file name at the top-left corner of the document.
-
9Click Download. Additional menu options will appear.
-
10Click Web Page. This allows you to save the .docx as an HTML zipped file. If prompted to do so, click Save or OK to start the download.
Using Word 2 Clean HTML
-
1Go to https://word2cleanhtml.com in a web browser. Word 2 Clean HTML is a free, easy-to-use tool that will take the contents of a Word document and convert it to HTML code.
-
2Open the Word document you want to convert. If you have Microsoft Word, open the document in that application. If not, you can either use the free version of Word located at https://www.office.com to open the file, or a Word alternative like Google Drive.
-
3Copy the contents of the Word file to the clipboard. Press the Control and A keys (PC) or Command and A keys (Mac) at the same time to highlight everything in the file, right-click the highlighted area, and then click Copy.
-
4Paste the copied text into the Word to Clean HTML field. Right-click the typing area and select Paste to paste the selected content.
-
5Adjust your HTML preferences below the form. Use the checkboxes at the bottom of the page to toggle conversion preferences, such as converting Word's Smart Quotes to regular ASCII quotes.
-
6Click the convert to clean html button. It's the button below the form. This converts the content to the HTML format and displays it in the text area.
- To see the regular HTML (not "cleaned up") from the conversion, click the Original HTML tab.
- To see a preview of how the code would look in a web browser, click the Preview tab.
- To copy the code so you can paste it elsewhere, click the Copy cleaned HTML to clipboard link at the top of the page.
Community Q&A
-
QuestionWhat do I do if I did this accidentally and really want to delete it now?
 Community AnswerIf you want to delete it, right-click on it and click delete. If you want to change it back, rename the file extension from randomfile.html to randomfile.docx.
Community AnswerIf you want to delete it, right-click on it and click delete. If you want to change it back, rename the file extension from randomfile.html to randomfile.docx. -
QuestionI want to convert a Word document with controls (text box) to an HTML file, which has those controls. How do I do this?
 Community AnswerChange the ending from whatever it is (ex: .txt) to .html (ex: .html).
Community AnswerChange the ending from whatever it is (ex: .txt) to .html (ex: .html). -
QuestionIf I save a Word document as a web page using HTML, will it have an URL?
 Community AnswerYes it will because you are basically making a website and all websites have a URL.
Community AnswerYes it will because you are basically making a website and all websites have a URL.
References
About This Article
"To use Microsoft Word to convert a Word document to HTML, start by opening the document in Word. Click the File menu and choose Save as. Choose where you want to save the file, and then give it a name. Click the ""Save as type"" menu and select Web Page. Click Save to save your new HTML code to the desired location. To use Google Drive, start by signing in to Google Drive in a web browser. Click the New button and select File upload. Select the Word document and click Open to add it to your Drive. Once the upload is complete, right-click the document in drive, select Open with, and then select Google Docs. When you see the document, click the File menu, select Download, and choose the Web Page option. This downloads a ZIP file of your new HTML to your computer. "