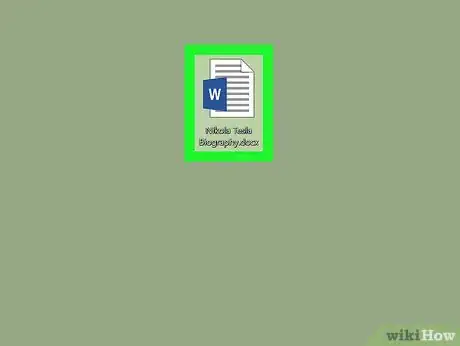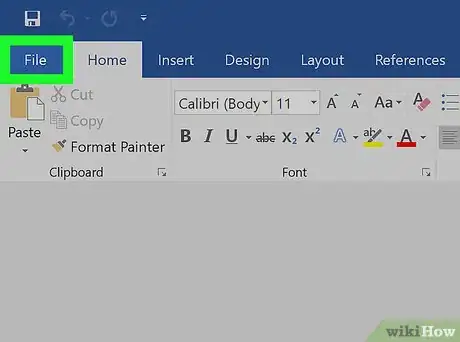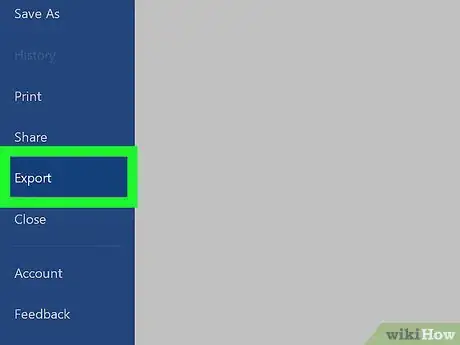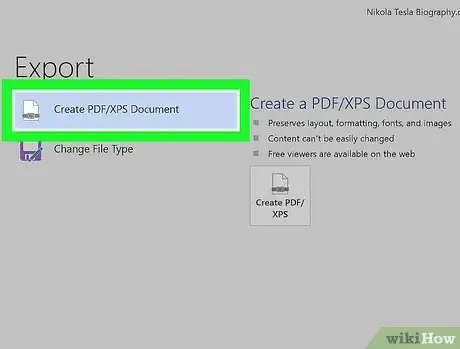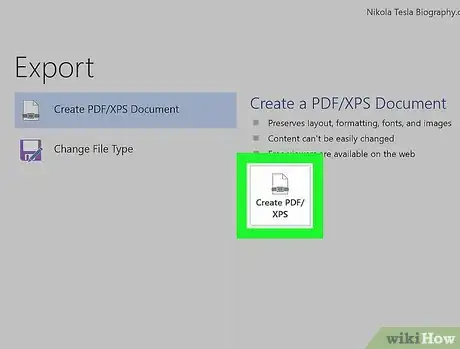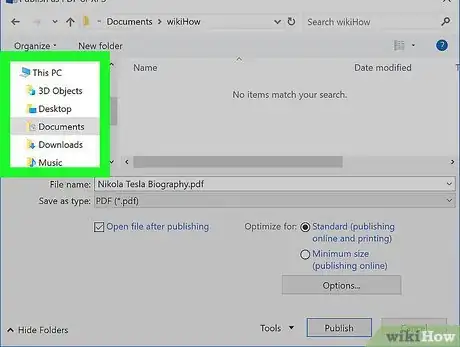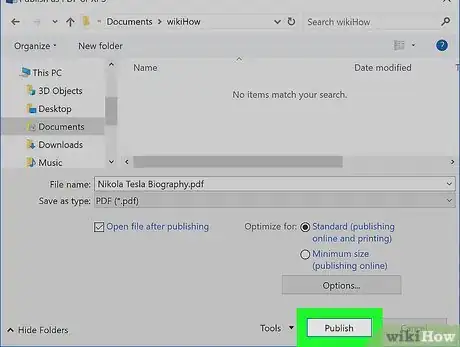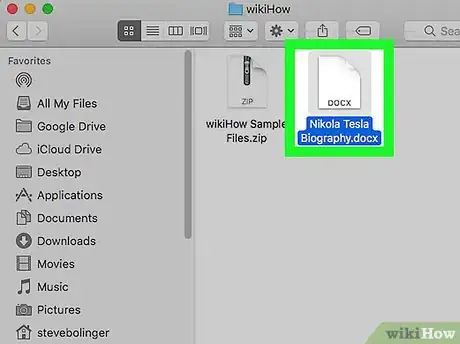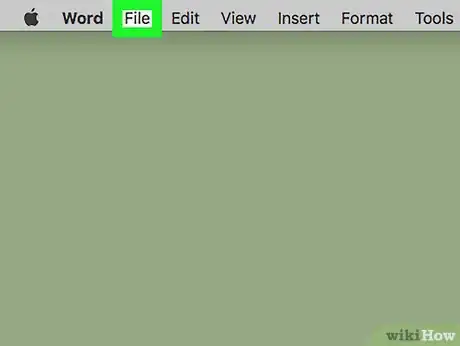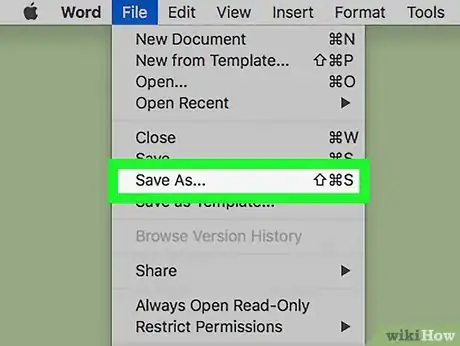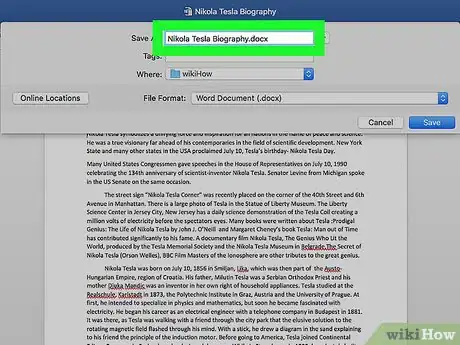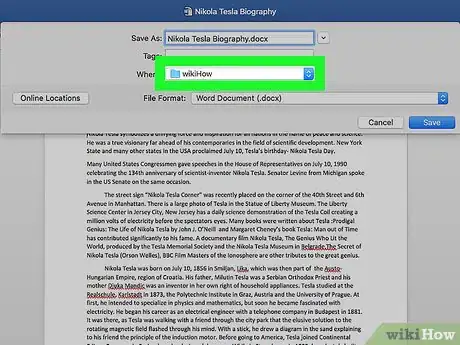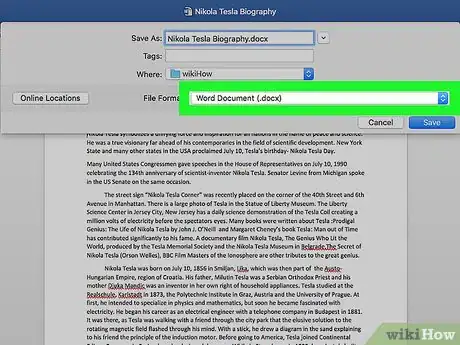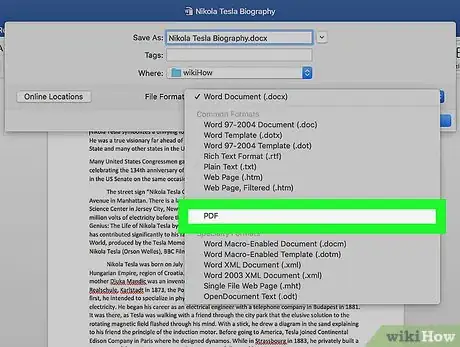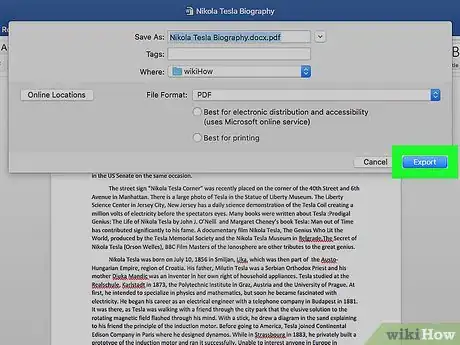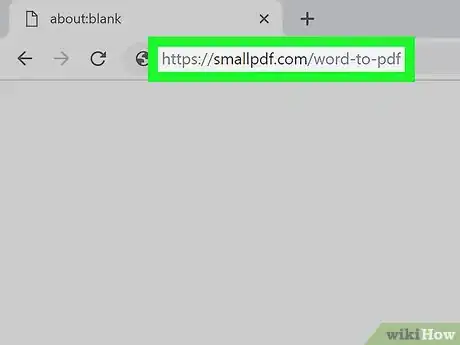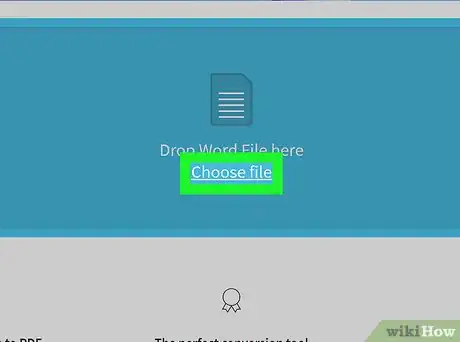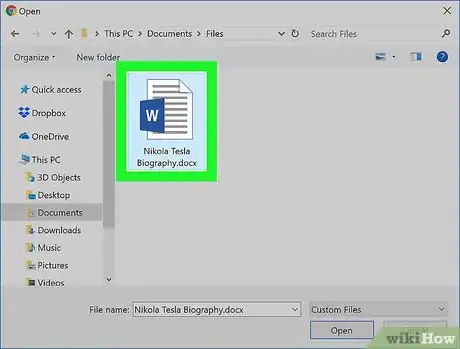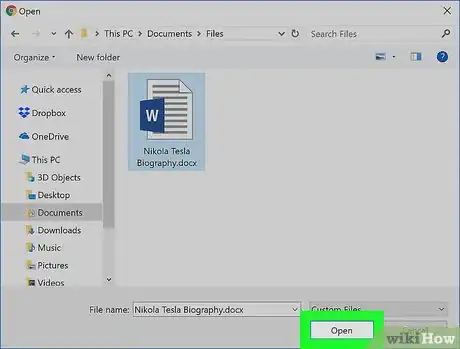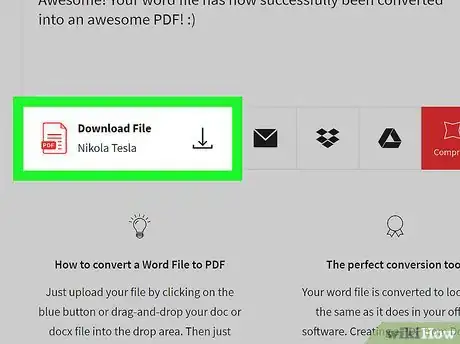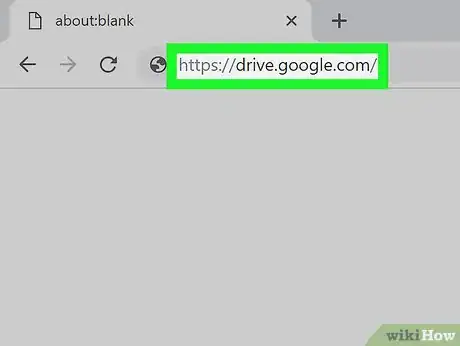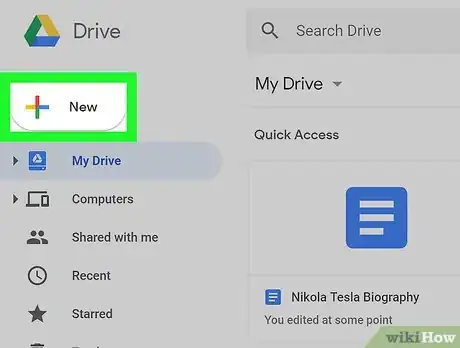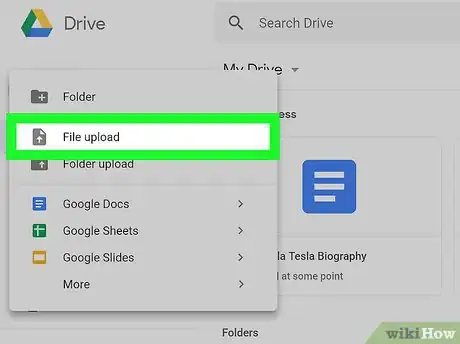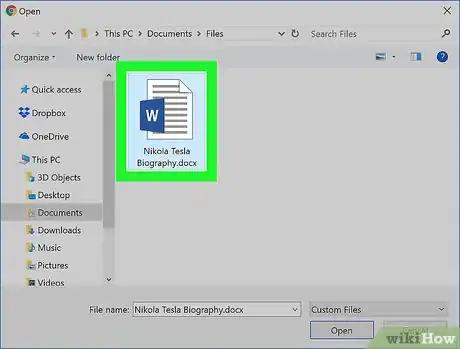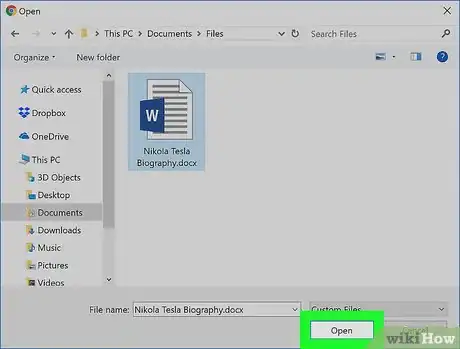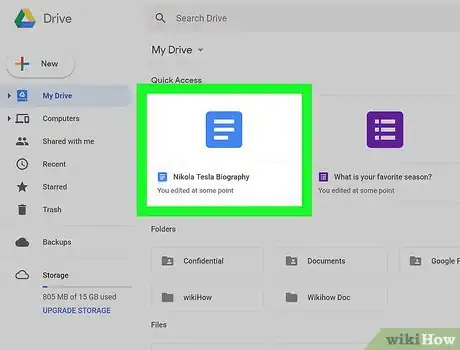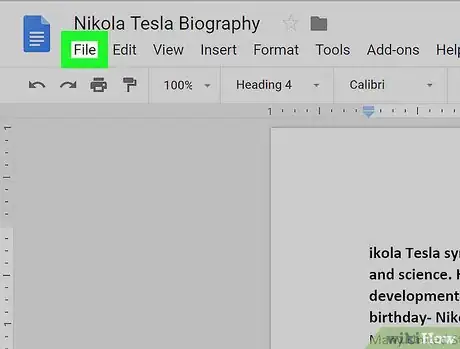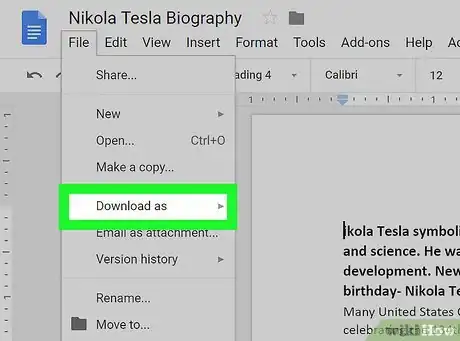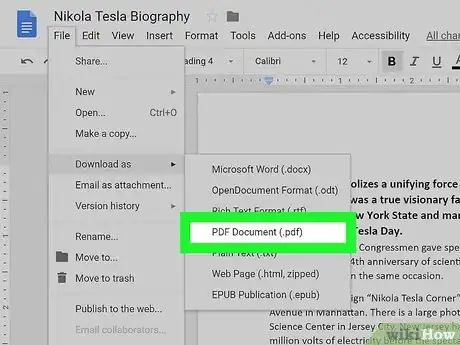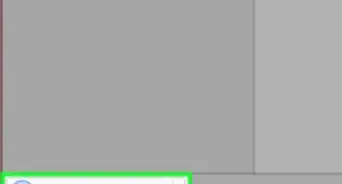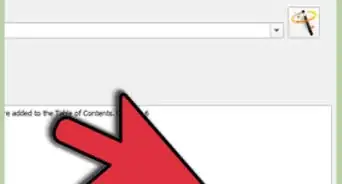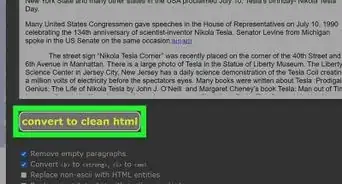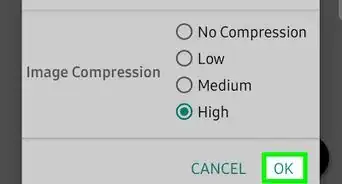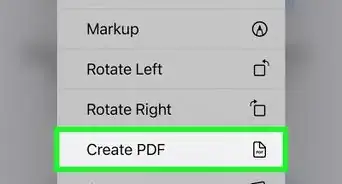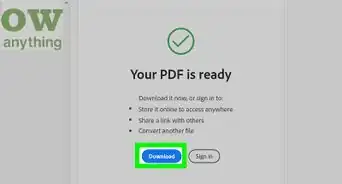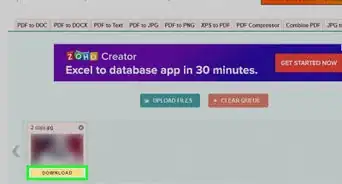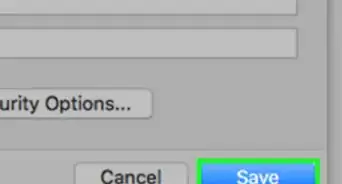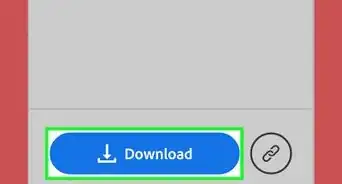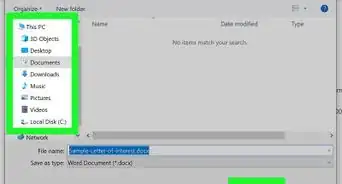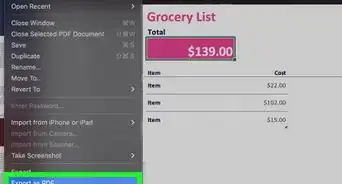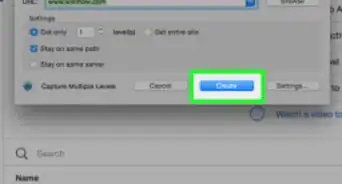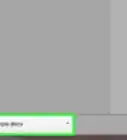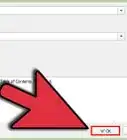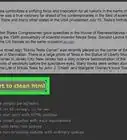This article was co-authored by Luigi Oppido and by wikiHow staff writer, Jack Lloyd. Luigi Oppido is the Owner and Operator of Pleasure Point Computers in Santa Cruz, California. Luigi has over 25 years of experience in general computer repair, data recovery, virus removal, and upgrades. He is also the host of the Computer Man Show! broadcasted on KSQD covering central California for over two years.
The wikiHow Tech Team also followed the article's instructions and verified that they work.
This article has been viewed 4,786,076 times.
Do you want to convert your Word document into an easy-to-send PDF file? PDFs are compatible with all platforms, so turning your Word document into a PDF ensures that more people can open the file. It's incredibly easy to convert a Word document to PDF—we'll show you how to do it on any PC or Mac!
Steps
Using Word on Windows
-
1Open the Microsoft Word document. Double-click the Word document to open it in Microsoft Word.
- If you haven't yet created the document, open Word, then click Blank document and create the document as needed before proceeding.
-
2Click File. It's in the top-left corner of the Word window. Doing so opens a pop-out window.Advertisement
-
3Click Export. This option is in the left-hand column of options. You should see several new options appear in the middle of the window.
-
4Click Create PDF/XPS Document. It's in the upper-left corner of the window.
-
5Click Create PDF/XPS. This option is in the middle of the window. Doing so prompts a pop-up window.
-
6Select a save location. On the left side of the window, click the folder in which you want to store the PDF version of your Word file.
- Since the PDF is a different file type than the Word document, you can store the PDF in the same file location as the Word file.
- You can also enter a new file name in the "File name" text box if you like.
-
7Click Publish. It's in the bottom-right corner of the window. This will create a PDF copy of your Word document in your specified location.
Using Word on Mac
-
1Open the Microsoft Word document. Double-click the Word document to open it in Microsoft Word.
- If you haven't yet created the document, open Word, then click Blank Document and create the document as needed before proceeding.
-
2Click File. It's in the upper-left corner of your Mac's screen. A drop-down menu will appear.
-
3Click Save As…. This option is in the drop-down menu. Doing so opens a new window.
-
4Enter a file name. Type whatever you want to name the PDF into the "Name" text box at the top of the window.
-
5Select a save location. On the left side of the window, click the folder in which you want to save your PDF.
-
6Click the "File Format" text box. It's at the bottom of the window. A drop-down menu will appear.
-
7Click PDF. This option is in the "Export" section of the drop-down menu.
- You may have to scroll down in the drop-down menu to see this option.
-
8Click Export. It's a blue button in the bottom-right corner of the window. Doing so saves your PDF in the specified file location.
Using SmallPDF
-
1Open SmallPDF's Word-to-PDF website. Go to https://smallpdf.com/word-to-pdf in your computer's web browser.
-
2Click Choose file. It's in the middle of the SmallPDF page. Doing so will open either a File Explorer (Windows) or a Finder (Mac) window.
-
3Select your Word document. Go to your Word document's location, then click the Word document to select it.
-
4Click Open. It's in the bottom-right corner of the window. Doing so will upload the Word document to SmallPDF.
- On a Mac, you may click Choose here instead.
-
5Click Download File. This option is in the lower-left side of the SmallPDF page. Your PDF will download onto your computer, though you may have to select a storage location and/or confirm the download depending on your browser's settings.
- It may take a few seconds for this option to appear if your Word document is large or your Internet connection is slow.
Using Google Drive
-
1Open Google Drive. Go to https://drive.google.com/ in your computer's web browser. This will open your Google Drive page if you're logged in.
- If you aren't logged in, click Go to Google Drive, then enter your email address and password when prompted.
-
2Click + New. It's in the top-left side of the Google Drive window. A drop-down menu will appear.
-
3Click File upload. It's in the drop-down menu. Doing this will open either a File Explorer (Windows) or a Finder (Mac) window.
-
4Select your Word document. Go to your Word document's location, then click the Word document to select it.
-
5Click Open. It's in the bottom-right corner of the window. Your Word document will upload to Google Drive.
- On a Mac, you may click Choose here instead.
-
6Open the Word document. Once the Word file finishes uploading to Google Drive, double-click it in Google Drive to open it in your browser.
-
7Click File. It's in the upper-left side of the window. Doing so prompts a drop-down menu.
- On a Mac, make sure you're clicking File in your browser window and not in the menu bar at the top of the screen.
-
8Select Download as. This option is in the middle of the drop-down menu. Selecting it prompts a pop-out menu.
-
9Click PDF document. It's in the pop-out menu. A PDF version of the Word document will immediately download onto your computer.
- Depending on your browser's settings, you may have to confirm the download and/or select a save location before the file will actually download.
Community Q&A
-
QuestionWhy doesn't Microsoft Word give me the option to "Save as PDF" in the file menu?
 Community AnswerA special type of software (technically called add-in) has the ability to convert Microsoft Word documents to PDF. However, Word 2007 does not include this add-in by default. To convert to PDF with Microsoft Word 2007, you have to download the add-in from Microsoft's website.
Community AnswerA special type of software (technically called add-in) has the ability to convert Microsoft Word documents to PDF. However, Word 2007 does not include this add-in by default. To convert to PDF with Microsoft Word 2007, you have to download the add-in from Microsoft's website. -
QuestionI need to convert a PDF file to a Microsoft Word document. Is there a way to do this?
 Community AnswerOpen up your PDF document and select "Save as --> Word Document." You'll need to clean it up afterwards (remove paragraph signs, reformat, etc.).
Community AnswerOpen up your PDF document and select "Save as --> Word Document." You'll need to clean it up afterwards (remove paragraph signs, reformat, etc.). -
QuestionHow do I fix the glitches and formatting errors that show up in the new PDF file?
 Community AnswerThe latest versions (after MS Office 2007) allow you to save the document as a pdf, thus avoiding formatting errors. Go to Files->Save As and select ".pdf format" from Save As Type. Click to save.
Community AnswerThe latest versions (after MS Office 2007) allow you to save the document as a pdf, thus avoiding formatting errors. Go to Files->Save As and select ".pdf format" from Save As Type. Click to save.
Warnings
- When converting sensitive documents (e.g., credit card statements), avoid using SmallPDF. While their site is secure, it's best to keep such documents offline as much as possible.⧼thumbs_response⧽
About This Article
1. Go to https://smallpdf.com/word-to-pdf in your web browser.
2. Click Choose file.
3. Double-click the Word file you want to convert.
4. Click Download File when the PDF is available.