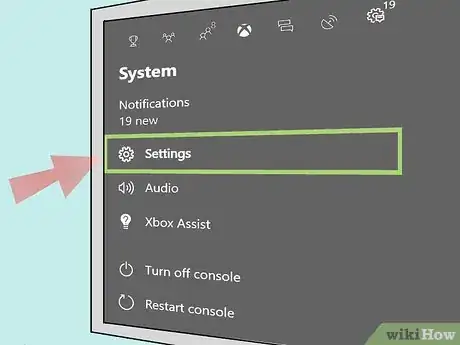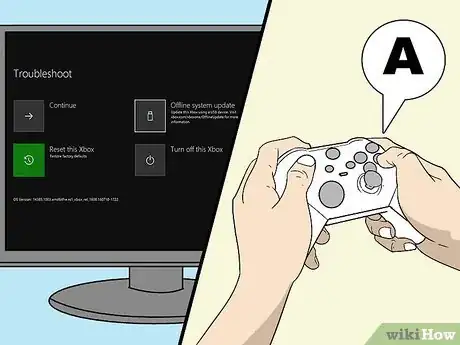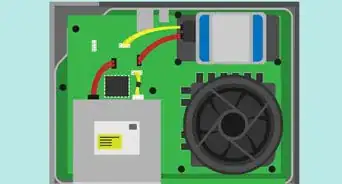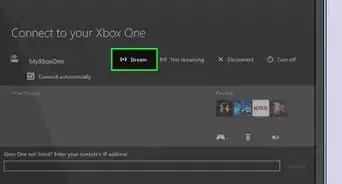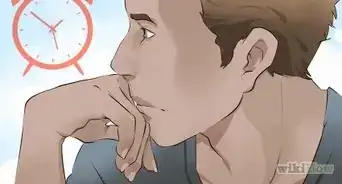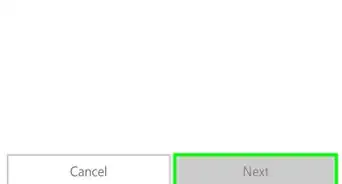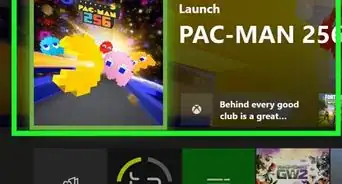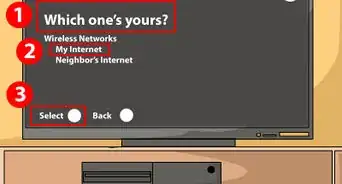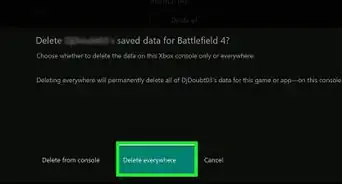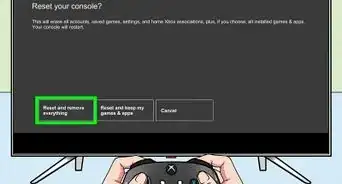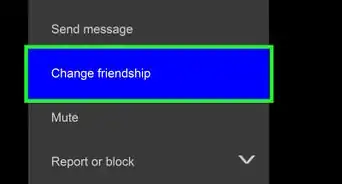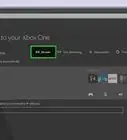This article was co-authored by wikiHow staff writer, Darlene Antonelli, MA. Darlene Antonelli is a Technology Writer and Editor for wikiHow. Darlene has experience teaching college courses, writing technology-related articles, and working hands-on in the technology field. She earned an MA in Writing from Rowan University in 2012 and wrote her thesis on online communities and the personalities curated in such communities.
This article has been viewed 21,338 times.
Learn more...
You need a Kinect Adapter in order to use Kinect with an Xbox One S since the new console does not have a port on it that supports your Kinect directly. Microsoft stopped manufacturing both the Kinect Sensor and Kinect Adapter in 2017, so you will need to find them at other retailers like Amazon, eBay or Walmart. This wikiHow will teach you how to connect a Kinect to an Xbox One S using the Xbox One S Kinect Adapter.
Steps
-
1Connect the wall plug and cord into the power supply. Insert the wall plug from the longest cable that came with the Kinect Adapter kit to your wall, then plug the other end of the cable into the power supply (the box that has one open port on one side; there is another cable with a round plug at the other end).
-
2Insert the round connector of the power cable into the Kinect hub. You'll plug it inside the only round port that's on the Kinect hub (the box with three connection ports).Advertisement
-
3Connect the Kinect Sensor cable into the Kinect hub. Your Kinect Sensor should have a cable attached to it via USB that should plug into the single port on the hub (it attaches your Kinect to your Kinect hub).
-
4Connect the USB 3.0 cable into the USB port labeled "Kinect" on your console. You'll most likely find this port on the back of the console. The USB 3.0 port is a large square on the Kinect hub.
- After you've plugged all these in, your Kinect is connected to your Xbox One S.
-
5Turn on your console. You can press the Xbox button on the front of the console or on the controller to turn it on.
-
6Press the Xbox button again to open the guide. The Xbox button is the large, circular button in the middle of your controller.[1]
-
7Navigate to Settings and press A. You can get to this grey gear icon by pressing the down arrow on the directional pad or pressing the analog thumbstick down.
-
8Navigate to All Settings and press A. You'll usually highlight "All Settings" by default as soon as you enter settings.
-
9Navigate to Kinect & devices and press A. You'll need to navigate down the menu on the left side of your screen by tapping the down arrow on the directional pad or pressing the analog thumbstick down.
-
10Press A again. As soon as you press A in the previous step, you'll be highlighting "Kinect."
- Your screen will show you what your Kinect sensor picks up. You can press A to select or deselect the options on the left side of your screen to turn your Kinect on or use your Kinect microphone. If you're experiencing issues with your Kinect's connection, you can use the troubleshooting tips on the right side of the screen.[2]
-
11Press B to leave the Kinect window when you're done. When you're satisfied that your Kinect is on, microphone enabled, and positioned correctly, you can leave the Kinect Settings.
References
About This Article
1. Connect the wall plug and cord into the power supply.
2. Insert the round connector of the power cable into the Kinect hub.
3. Connect the Kinect Sensor cable into the Kinect hub.
4. Connect the USB 3.0 cable into the USB port labeled "Kinect" on your console.
5. Turn on your console.
6. Press the Xbox button again to open the guide.
7. Navigate to Settings and press A.
8. Navigate to All Settings and press A.
9. Navigate to Kinect and devices and press A.
10. Press A again.
11. Press B to leave the Kinect window when you're done.