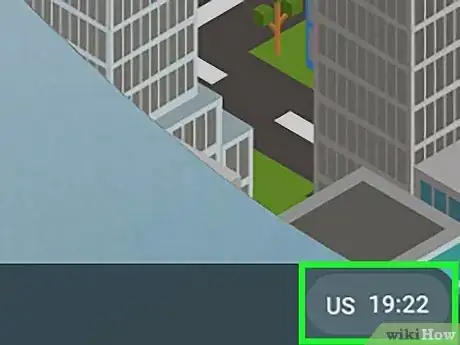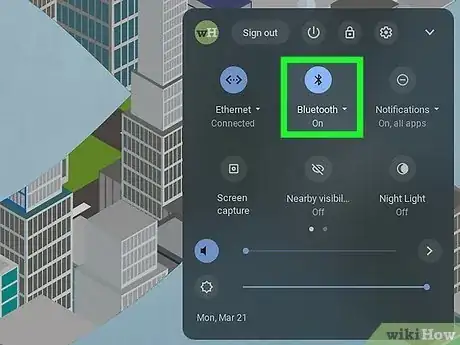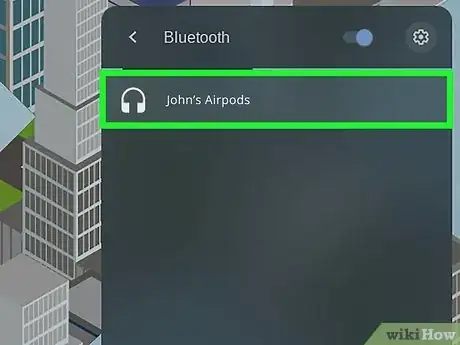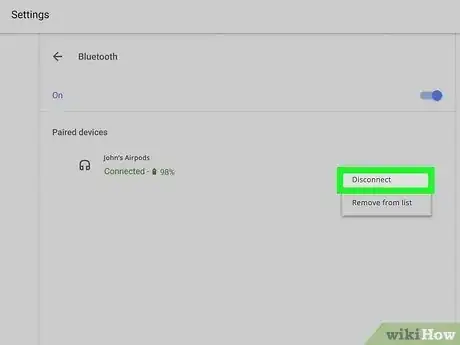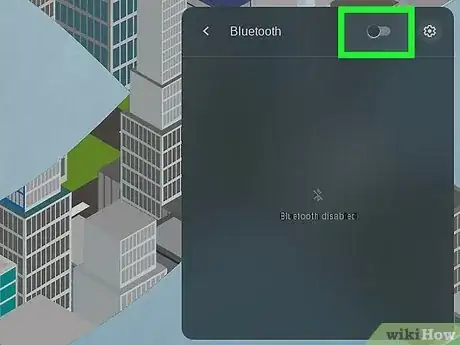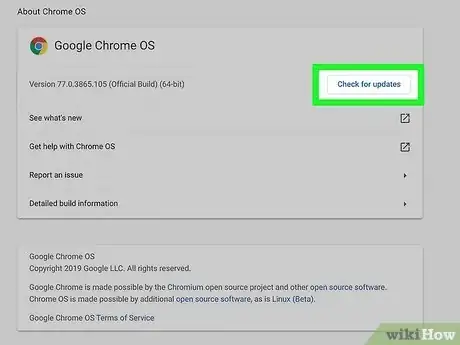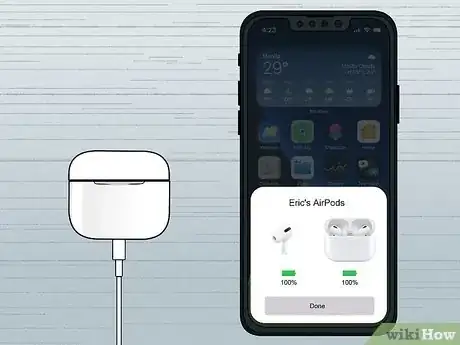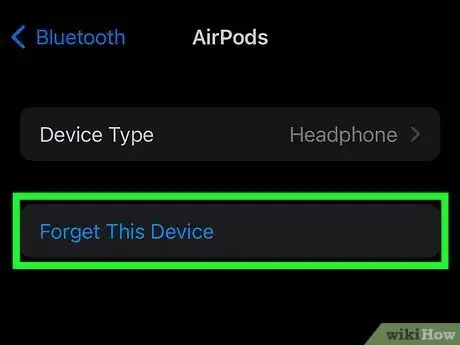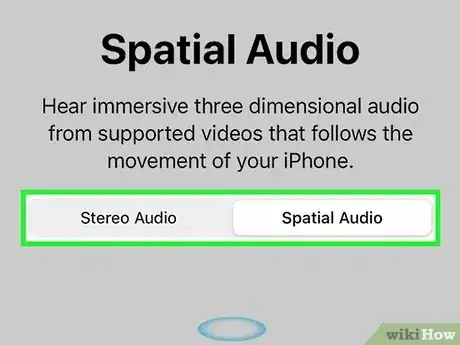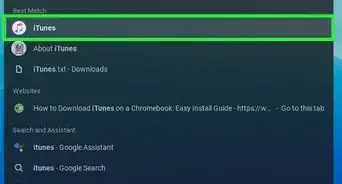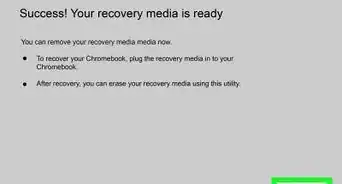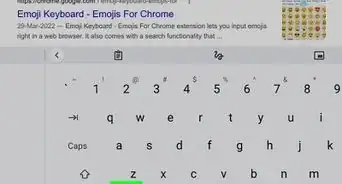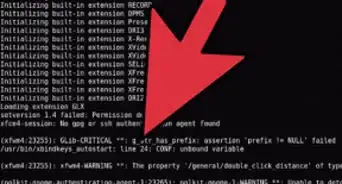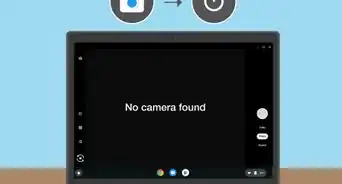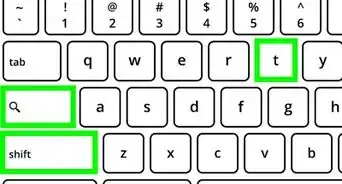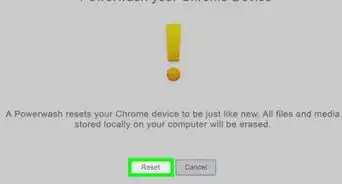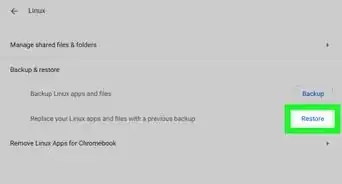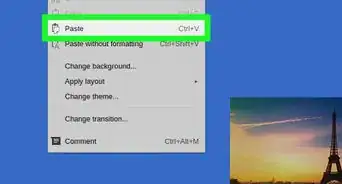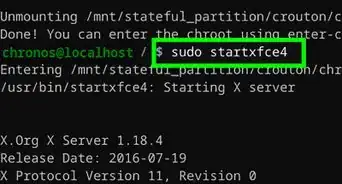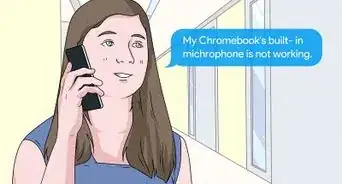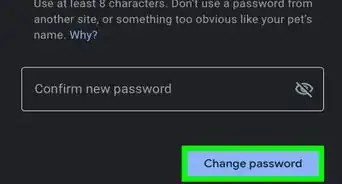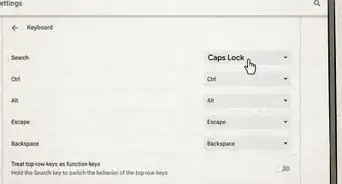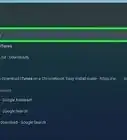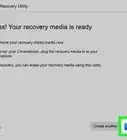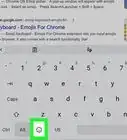This article was co-authored by wikiHow staff writer, Nicole Levine, MFA. Nicole Levine is a Technology Writer and Editor for wikiHow. She has more than 20 years of experience creating technical documentation and leading support teams at major web hosting and software companies. Nicole also holds an MFA in Creative Writing from Portland State University and teaches composition, fiction-writing, and zine-making at various institutions.
There are 7 references cited in this article, which can be found at the bottom of the page.
This article has been viewed 4,014 times.
Learn more...
Did you know that you can use your AirPods or AirPods Pro with non-Apple devices like your Chromebook? While some AirPods features like Siri, spatial audio, and double-tap customization won't work with non-Apple devices, you can use your AirPods to enjoy music and other audio on your Chromebook. We'll show you how to pair your AirPods to your Chromebook for the first time, and what to do if you get an "authentication failed" error or simply can't connect.
Steps
Pairing Your AirPods
-
1Place your AirPods into the charging case and open the lid. Both AirPods should be in the charging case while pairing.
- Make sure your AirPods are charged before attempting to pair them with your Chromebook.
-
2Click the clock on your Chromebook desktop. You'll see it at the bottom-right corner of the screen.[1]Advertisement
-
3Click Bluetooth. If your Chromebook supports Bluetooth, you'll see this option below the Bluetooth symbol, which looks like a sideways bow.
- If you see "Bluetooth off," click the switch to enable Bluetooth.[2]
-
4Press and hold the setup button on AirPods charging case. When the status light begins to flash white, you can lift your finger from the button.[3] You will then see your AirPods in the list of Unpaired Devices on your Chromebook.
-
5Click your AirPods. This pairs your AirPods to your Chromebook. While your AirPods are paired, any audio coming through your Chromebook will come through your AirPods.
- The process to connect your AirPods will be the same each time you want to connect, except your AirPods will now appear under "Paired Devices."
-
6Disconnect your AirPods when you're finished. To disconnect your AirPods from your Chromebook:
- Click the clock at the bottom-right.
- Click Bluetooth.
- Click the gear icon.
- Click the menu next to your AirPods and select Disconnect.
Troubleshooting
-
1Restart the pairing process. If you're getting an error (such as "Authentication failed") when trying to connect your AirPods to your Chromebook:
- Close the lid of your AirPods and wait 15 seconds.[4]
- Re-open the lid.
- Press and hold the setup button on the AirPods case until the light begins to flash white.
- On your Chromebook, click the time, and select Bluetooth.
- Toggle Bluetooth off and then back on.
- Click your AirPods in the list to connect.
-
2Make sure your AirPods are not automatically pairing with another device. If your AirPods do not show up in the list of available Bluetooth devices on your Chromebook, they might be automatically pairing to your iPhone, iPad, or Mac. Turn off Bluetooth on your iPhone, iPad, or Mac briefly while you attempt to repair your AirPods with your Chromebook.
-
3Update your Chromebook. If an update is available, you may need to install it before you can pair with a Bluetooth device like your AirPods. To update your Chromebook:
- Click the clock at the bottom-right corner.[5]
- Click the gear icon.
- Click About Chrome at the bottom of the left panel.
- Click Check for updates and follow the on-screen instructions.
- If no update is available, restart your Chromebook and try to pair again.
-
4Update your AirPods. If it's been a while since you've used your AirPods with an iPhone or iPad, they might be due for an update. Your AirPods only update when they are in their charging case, connected to a power source (including a wireless charger), and near the iPhone or iPad they are paired to. To trigger an AirPods firmware update:
- Connect the AirPods to an iPhone or iPad and listen to any audio for at least 30 seconds.[6]
- Put the AirPods in the case and close the lid.
- Connect the charging case to a power source, such as a Lightning cable or Qi-compatible wireless charger.
- Make sure your iPhone or iPad is connected to Wi-Fi.
- Allow your AirPods and case to charge for at least 30 minutes while your iPhone or iPad remains nearby.
-
5Reset your AirPods. If you still can't connect your AirPods to your Chromebook, you can reset them using an iPhone, iPad, or iPod Touch.[7] Here's how:
- Place the AirPods into the charging case and close the lid.
- After 30 seconds, open the lid.
- On your Apple device, open the Settings app and tap Bluetooth.
- Tap the small "i" in a circle next to your AirPods.
- Tap Forget This Device and then again to confirm.
- Press and hold the setup button on the AirPods case until the light flashes amber, and then white.
- Restart your Chromebook and then pair your AirPods.
-
6Limitations. While you can enjoy great quality audio through your AirPods on a Chromebook, a few common AirPods features won't work unless you're using an Apple device like an iPhone or Mac, including:
- Hey Siri: The ability to summon Siri is only available with Apple devices.
- Double-tap customization: If you're using an iPhone or iPad, you can customize the action that occurs when you double-tap your AirPods. This feature isn't available on a Chromebook.
- Spatial Audio: This special sound feature is only available with AirPods 3 and AirPods Pro when connected to Apple devices.
- Automatic switching between devices. If you're using AirPods with Apple devices, your AirPods will automatically connect to those devices when in range. Unfortunately, you'll need to manually connect your AirPods when you want to use them on your Chromebook.
- Automatic ear detection: Removing one AirPod from your ear when paired to an Apple device will pause the audio—your Chromebook will just continue playing audio because it won't know that you've removed an AirPod. Single-ear listening is possible on a Chromebook, but you'll need to have both AirPods out of the case to connect.
- Fast battery checking. You won't see a battery notification on your Chromebook when you connect your AirPods, unlike when connecting to an iPhone or iPad.
References
- ↑ https://support.google.com/chromebook/answer/2587653?hl=en
- ↑ https://www.samsung.com/ca/support/computing/samsung-chromebook-connect-to-a-bluetooth-device/
- ↑ https://support.apple.com/en-us/HT208718
- ↑ https://support.apple.com/en-us/HT207974
- ↑ https://support.google.com/chromebook/answer/177889?hl=en
- ↑ https://support.airbuddy.app/articles/how-to-update-airpods-firmware/
- ↑ https://support.apple.com/en-us/HT209463
About This Article
1. Put your AirPods in the case and open the lid.
2. Click the clock on your Chromebook desktop.
3. Click Bluetooth.
4. Press and hold the setup button on your AirPods case.
5. Click your AirPods.