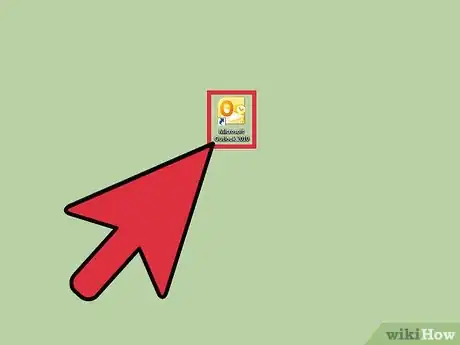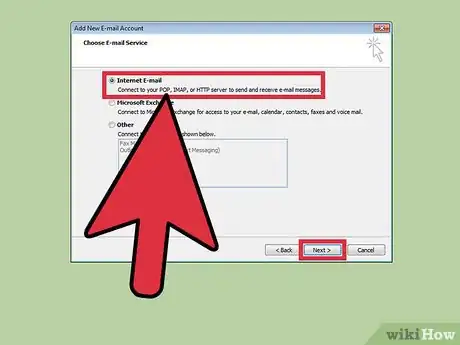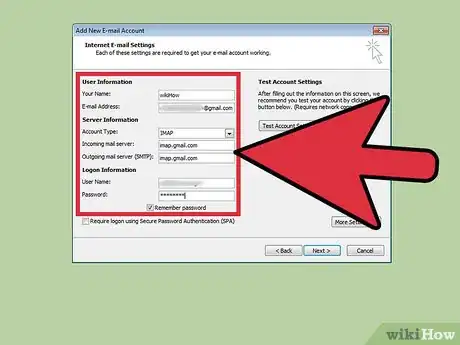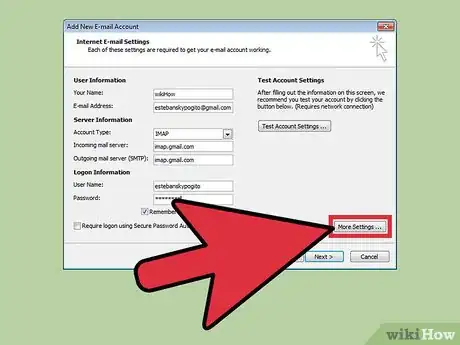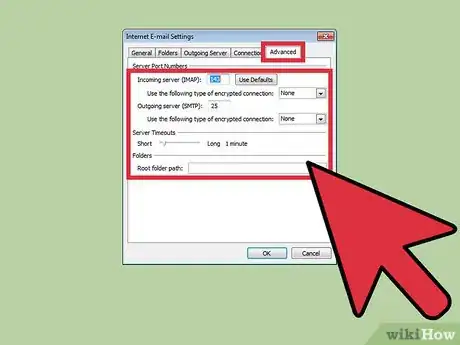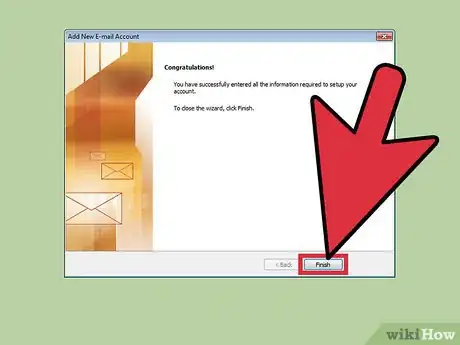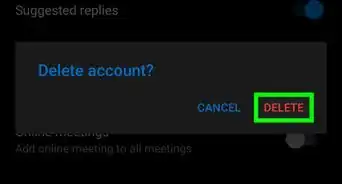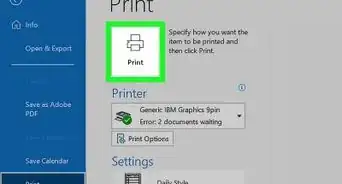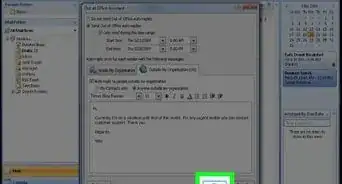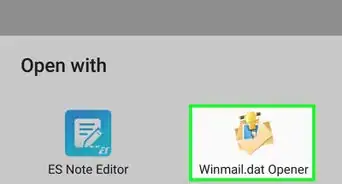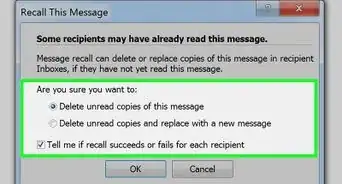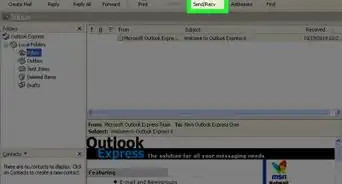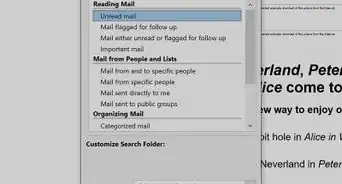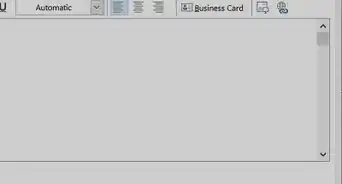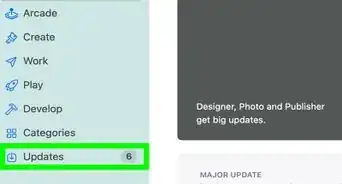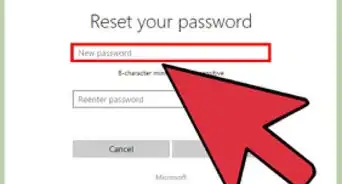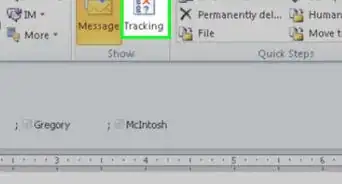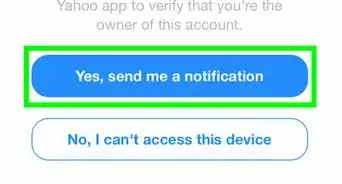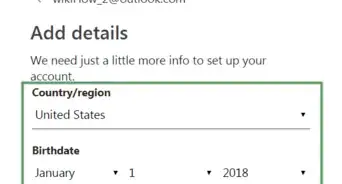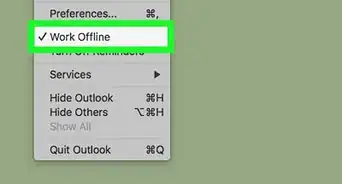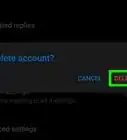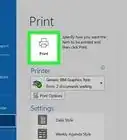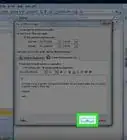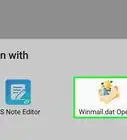wikiHow is a “wiki,” similar to Wikipedia, which means that many of our articles are co-written by multiple authors. To create this article, volunteer authors worked to edit and improve it over time.
This article has been viewed 80,968 times.
Learn more...
Microsoft Outlook 2007 is an application that is part of the Microsoft Office suite, developed to help people manage their personal information. Outlook 2007 is mostly used as an email application; however, it can also be used as a calendar, contacts manager, note-taking, and task manager. Through Outlook 2007 you can access your Yahoo Mail without going to a web browser. Continue reading the steps below to discover how you can easily configure Outlook 2007 with Yahoo Mail.
Steps
Configuring Outlook 2007 with Yahoo Mail
-
1Open Microsoft Outlook 2007. Go to your local computer, click the “Start” button. Hover over “Programs” and a list of programs installed on your computer will pop up. Scroll down and click on “Microsoft Outlook 2007.”
- Alternatively, if Outlook 2007 created a shortcut on your desktop, you can double-click the shortcut icon to launch the program.
-
2Open the Account Settings menu. Go to the top left corner of the application and click the Tools tab. On the Tools menu, select “Account Settings.” This will open the E-mail Accounts tab where you can add or remove an account.Advertisement
-
3Click the “New” tab on the upper left corner of the Outlook application. A new window named “Choose Email Service” will open where you will be required to add a new Email account.
-
4Click on “Microsoft Exchange, POP3, IMAP, or HTTP” on the Choose Email Service page. You will then be directed to the Account Setup screen.
-
5Click on “Manually configure server setting or additional server types” on the Account Setup screen. This option is found at the bottom left corner of the page. Once you select the option, click “Next” button at the bottom left corner of the page. This will take you to a screen with three options.
-
6Click on the first option, named “Internet Email.” Internet Email enables you to connect to your IMAP, HTTP, or POP server, which helps in sending and receiving emails. Click “Next” to proceed to the Internet Email Setting page.
-
7Configure the Internet Email Settings. On this page, there are a number of text boxes for you to fill in. These boxes are divided into three sections: User information, Server information and Logon information. Enter your details on those boxes to complete the Internet Email Settings.
- Under the “User information,” enter your name in the Your Name box. This is the name that you want to see when an email is sent from this account. Next, type your Yahoo email address in the Email Address box.
- Under the “Server information,” you are required to fill all the information in each box. Under the “Account type,” you are given options to choose IMAP, HTTP, or POP3. Choose “IMAP” since it supports more features compared to POP3. The next box is the “Incoming mail server”; you are required to provide the POP or IMAP name here.
- Under the “Logon information,” type your email address in the User Name box. In the Password box, enter your preferred password.
-
8Configure the Outgoing Server. To do this, click “More settings” at the bottom right side of the Outlook application. This will take you to Email Setting box. From here, select the Outgoing Server tab at the top center of the screen. Then tick the box beside “My outgoing server (SMTP) requires authentication” under the Outgoing Server tab.
-
9Configure the Advanced Settings. Click the Advanced tab on the Email Settings screen. You are then required to fill in information on the incoming server (POP3) and Outgoing Server (SMTP) as indicated below:
- Under the “Incoming server (IMAP),” click the SSL dialog. SSL stands for Secure Sockets Layer. This is a security protocol for transmitting information on the Internet.
- Under the “Outgoing server (SMTP),” click the TLS dialog then click “OK.” TLS stands for Transport Layer Security. It is a protocol that guarantees privacy of information that is sent between the server and the client.
- Click on “Leave a copy of messages on the server” if you want to keep a copy of your messages on the server.
- Now click “Next” at the bottom of the page. A “Congratulations” message will come up, showing that you have successfully entered all the information required to set up your account.
-
10Click on the “Finish” button to complete the process. You have now configured Microsoft Outlook 2007 with your Yahoo email account.
Community Q&A
-
QuestionWhat do I do if I get an error message that says "cannot connect to server?"
 Community AnswerYour WiFi might not be working. Reload the page. If that does not work, turn your WiFi off for 30 seconds and then back on again.
Community AnswerYour WiFi might not be working. Reload the page. If that does not work, turn your WiFi off for 30 seconds and then back on again.