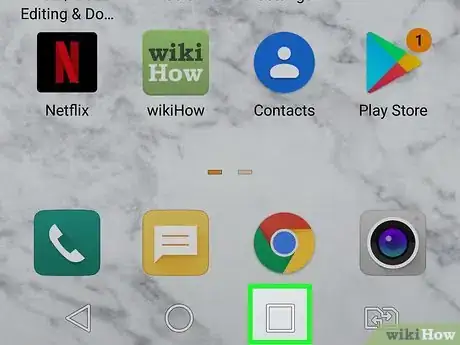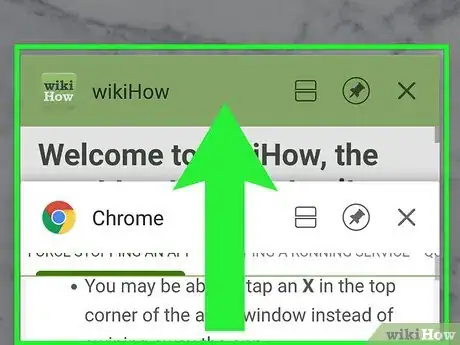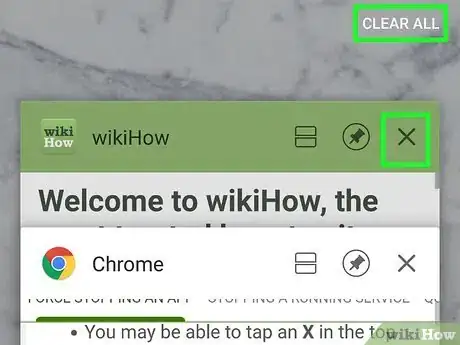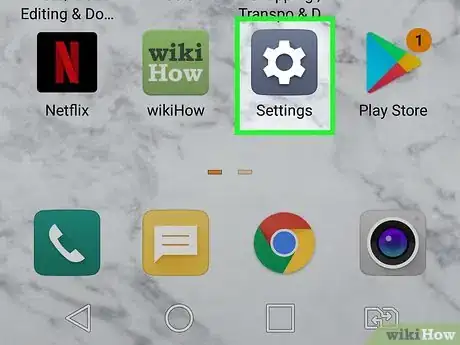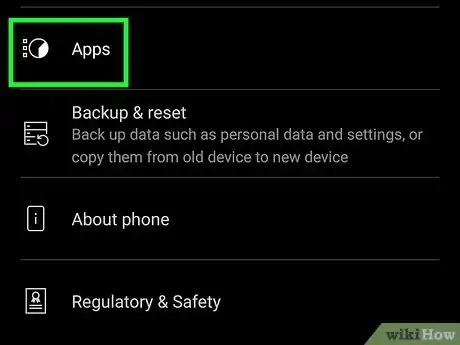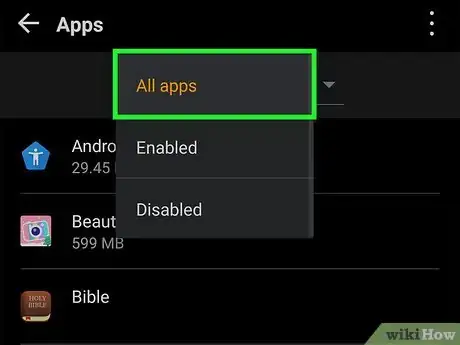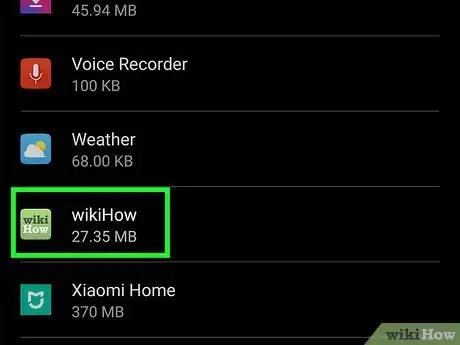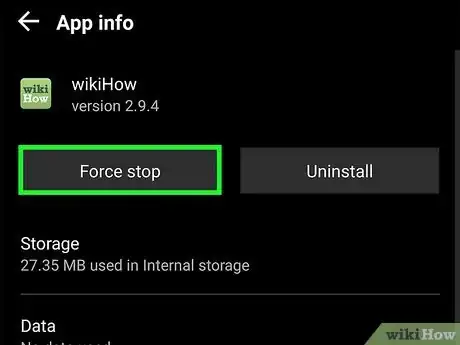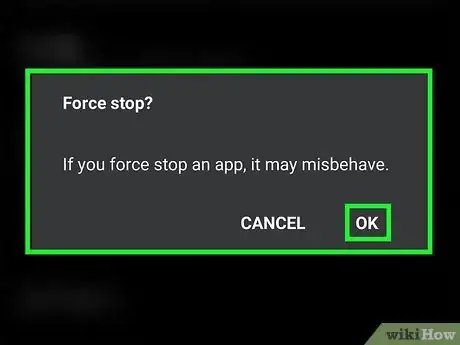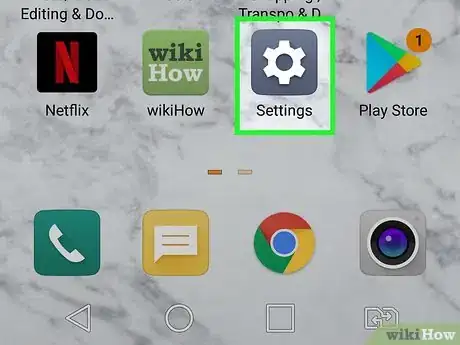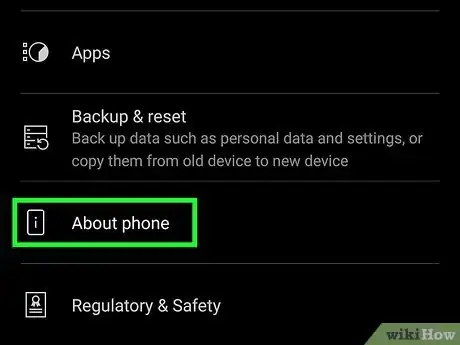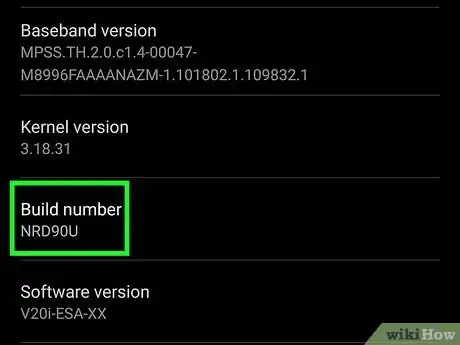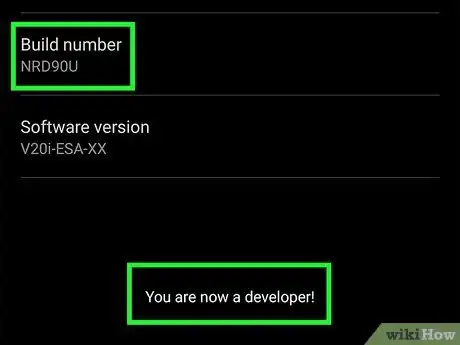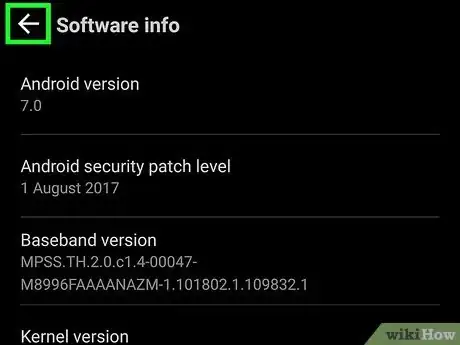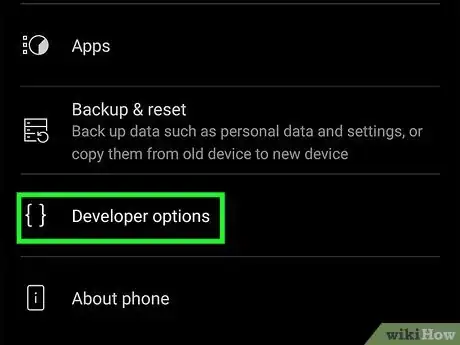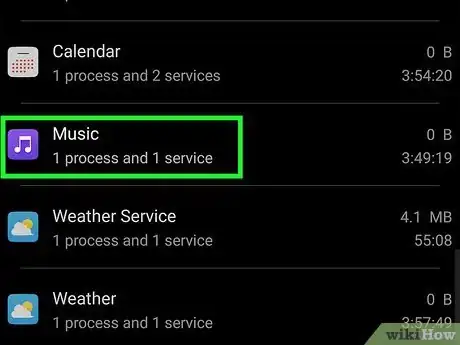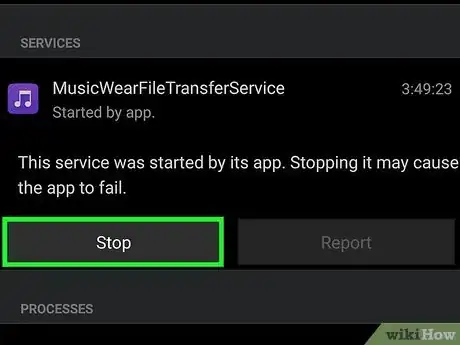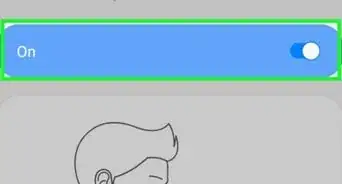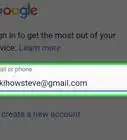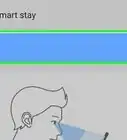This article was co-authored by Gonzalo Martinez and by wikiHow staff writer, Nicole Levine, MFA. Gonzalo Martinez is the President of CleverTech, a tech repair business in San Jose, California founded in 2014. CleverTech LLC specializes in repairing Apple products. CleverTech pursues environmental responsibility by recycling aluminum, display assemblies, and the micro components on motherboards to reuse for future repairs. On average, they save 2 lbs - 3 lbs more electronic waste daily than the average computer repair store.
The wikiHow Tech Team also followed the article's instructions and verified that they work.
This article has been viewed 913,491 times.
This wikiHow teaches you how to close applications on your Android phone or tablet. Closing an app prevents it from running in the background, and can improve things like battery life and operating speed. If you're still having trouble after you've closed an app, you can try force-stopping it or closing its background services.
Steps
Using the Recent Apps List
-
1Open the Recent Apps list on your Android. If you're using Android 10 or above, swipe up from the bottom of the home screen, hold your finger there, and then let go.[1] Depending on your model, you may have to tap an icon instead of swiping—you'll often see three vertical lines at the bottom-right or bottom-left corner of the screen, if so. On other models, the icon may be a may be a square or a set of cascading rectangles.
-
2Scroll through the apps. Keep swiping left or right (or up or down) until you find the app you want to close.Advertisement
-
3Swipe the app off the screen. Where you need to drag it varies. If you scrolled through the app list vertically, swipe the app left or right to close it. If the list scrolls horizontally, swipe the app up off the screen. This action closes the app.
- You may be able to tap an X in the top corner of the app's window instead of swiping away the app.
- To close all open apps at once, tap Close all or Clear all.[2]
Force Stopping an App
-
1Open your Android's Settings. Tap the Settings app icon, which is the gear icon in your app list.
- You can also swipe down from the top of the screen (you may have to use two fingers) and then tap the gear icon in the top-right corner.
- Use this method if you've already closed the app in the Recent Apps list but are still having app or performance issues.
-
2Scroll down and tap Apps or Apps & Notifications. Depending on your manufacturer and version of Android, you'll see one of these options on your Settings menu. This will open a list of your installed apps.
-
3Choose the option to display all apps. Depending on your Android, you may not be viewing a list of all installed apps. If you see a three-dot menu at the top-right corner, tap it, and then select Show system apps or Show all apps to refresh the app list.
-
4Tap the app you want to close. This displays information about the app.
-
5Tap Stop or Force Stop. A confirmation message will appear asking if you want to close the app.[3]
- The confirmation message you see may also inform you that force-closing an app can cause the app to misbehave—this is because stopping an open app while it's running could prevent it from finishing operations or saving files.
-
6Tap Force Stop or OK to confirm. This forces the selected app to close and halt all of its background processes.
Stopping a Running Service
-
1Open your Android's Settings. Tap the Settings app icon, which resembles a gear. Occasionally, closing an app will leave a service hanging that hogs resources. You can usually close the app's service(s) to resolve the issue.
- A service is a background process that doesn't have an app-like user interface.[4] It's rare that anyone other than a developer would need to shut down a service, which is why this feature is hidden in the Developer Options section of your Settings.
-
2Scroll down and tap About phone or About tablet. One of these options will appear in the Settings menu.
- Depending on your Android, you may have to tap System before you'll see an About option.
-
3Scroll down to the "Build number" heading. It should be at the very bottom of the menu.
-
4Tap the "Build number" heading 7 to 10 times. Once you've tapped this heading enough times in a row, you will see a message that says "You are now a developer!" (or similar).[5]
-
5Tap the "Back" button and select Developer options. It's the new menu that now appears near the About phone or About tablet option.
-
6Tap the Developer options menu. It's usually near the bottom of the menu.
-
7Find and tap Running services. It should be near the top of the Developer Options page, but your Android's Running services option's location may vary.
- On some Androids, this option will be Processes or Process Stats.
-
8Tap the service you want to close. The open running services will appear in the order of most RAM-intensive to least.
- Keep in mind that many services are required to keep your Android running, so closing the wrong service may crash or reboot your phone or tablet. Avoid stopping any apps labeled "Google" or "Android" for best results.
-
9Tap Stop. The selected service and any associated apps will stop running.
- You may have to tap OK or Stop to confirm this step.
- The service may restart automatically if you re-open its associated app or reboot your phone or tablet.
Expert Q&A
-
QuestionHow do I close and delete a glitchy app?
 Gonzalo MartinezGonzalo Martinez is the President of CleverTech, a tech repair business in San Jose, California founded in 2014. CleverTech LLC specializes in repairing Apple products. CleverTech pursues environmental responsibility by recycling aluminum, display assemblies, and the micro components on motherboards to reuse for future repairs. On average, they save 2 lbs - 3 lbs more electronic waste daily than the average computer repair store.
Gonzalo MartinezGonzalo Martinez is the President of CleverTech, a tech repair business in San Jose, California founded in 2014. CleverTech LLC specializes in repairing Apple products. CleverTech pursues environmental responsibility by recycling aluminum, display assemblies, and the micro components on motherboards to reuse for future repairs. On average, they save 2 lbs - 3 lbs more electronic waste daily than the average computer repair store.
Phone Repair Specialist Use a service like App Cleaner to close and delete problematic apps from your phone. Using something like App Cleaner or a similar app, which can be downloaded on the App Store, you can completely remove the problematic application and any underlying files that might be causing the glitches.
Use a service like App Cleaner to close and delete problematic apps from your phone. Using something like App Cleaner or a similar app, which can be downloaded on the App Store, you can completely remove the problematic application and any underlying files that might be causing the glitches. -
QuestionHow do I know if I have any open apps? How do I close them?
 Community AnswerPress one of the three buttons at the bottom which will be on the left for Samsung, and right for other Android devices. This will bring up a screen showing your open apps, and you can press the X in the corner of each or [close all] to close them.
Community AnswerPress one of the three buttons at the bottom which will be on the left for Samsung, and right for other Android devices. This will bring up a screen showing your open apps, and you can press the X in the corner of each or [close all] to close them. -
QuestionHow can I uninstall apps from Android?
 Community AnswerCheck out the helpful tutorial in this article about deleting Android apps on wikiHow.
Community AnswerCheck out the helpful tutorial in this article about deleting Android apps on wikiHow.
References
About This Article
1. Tap the Recent Apps button.
2. Scroll through the apps.
3. Drag the app off the screen or tap X in the corner of the app.