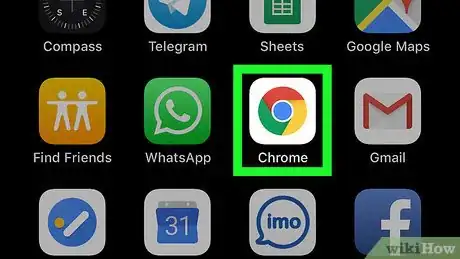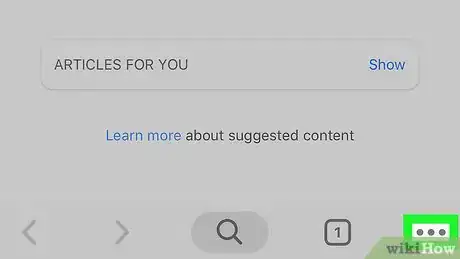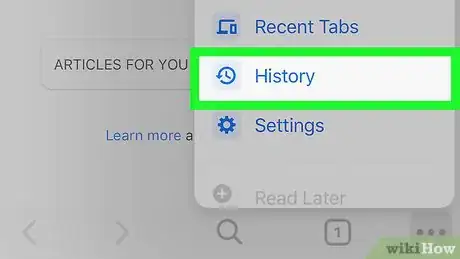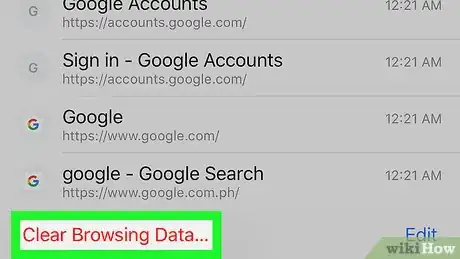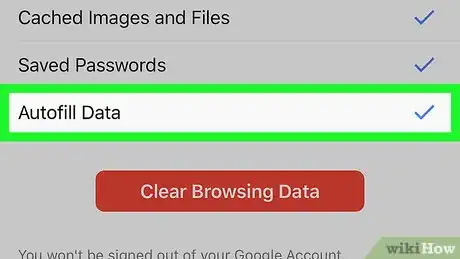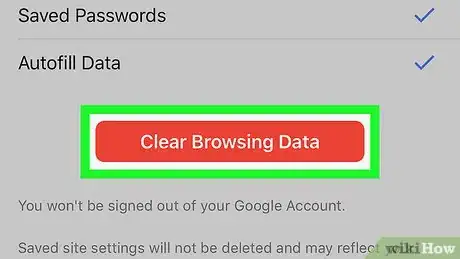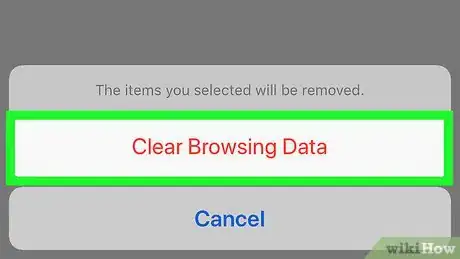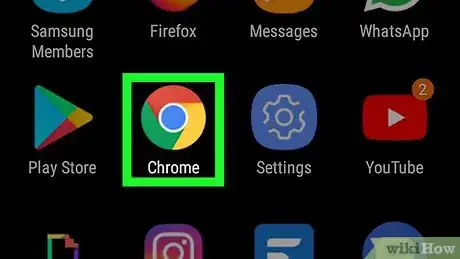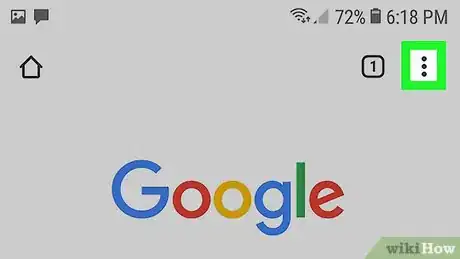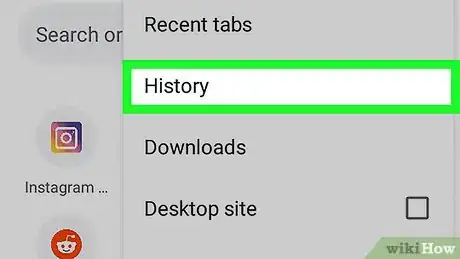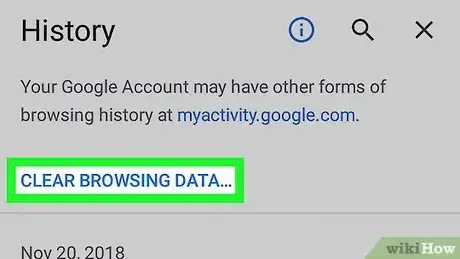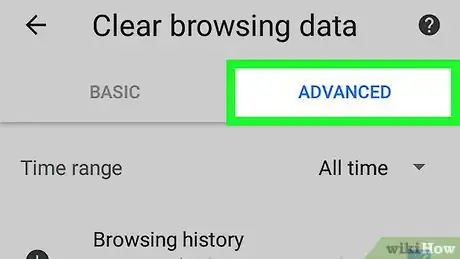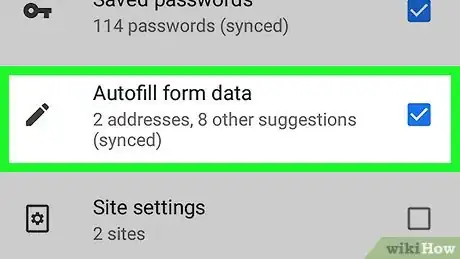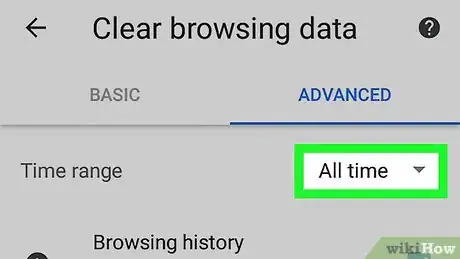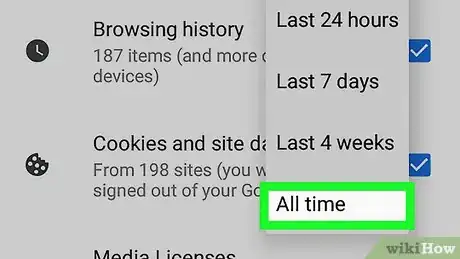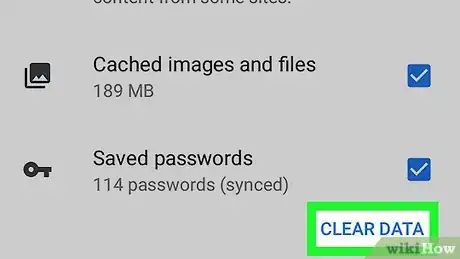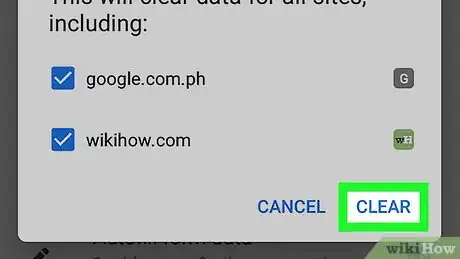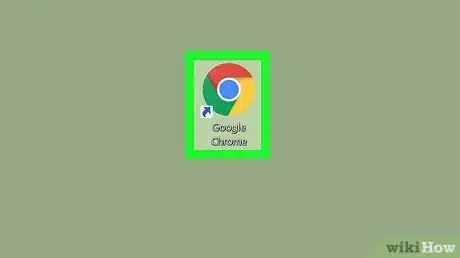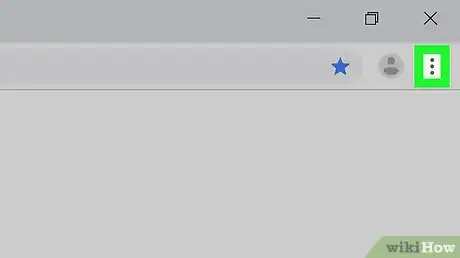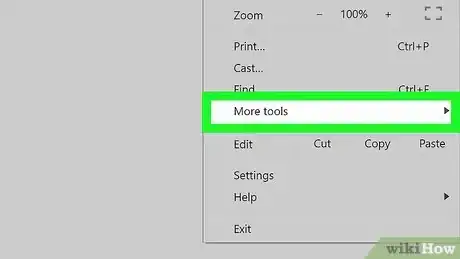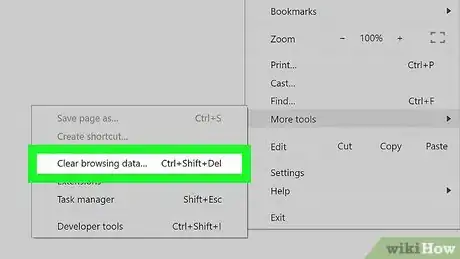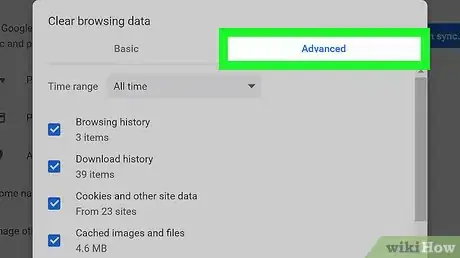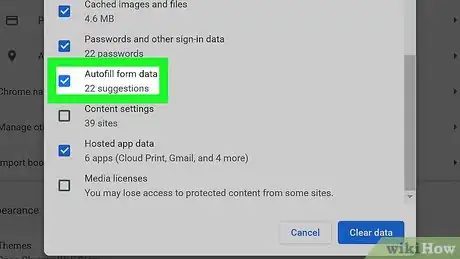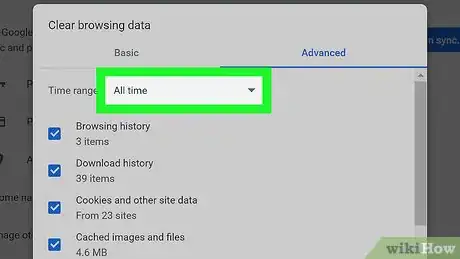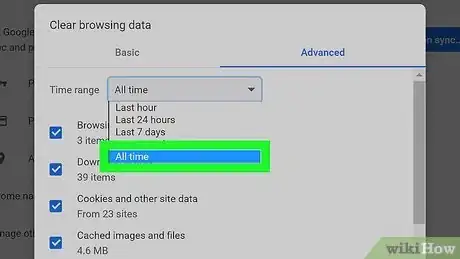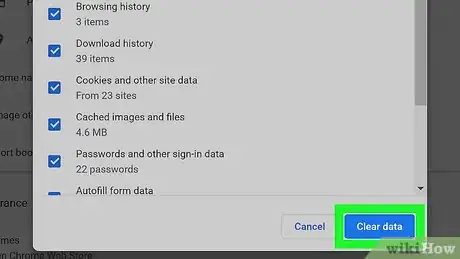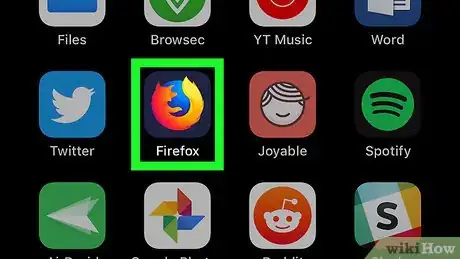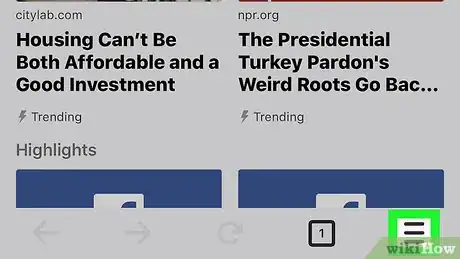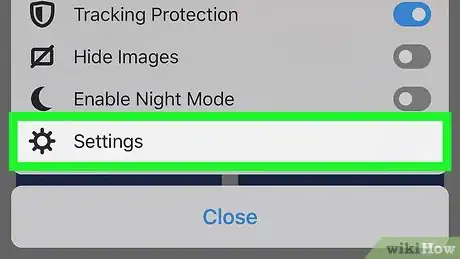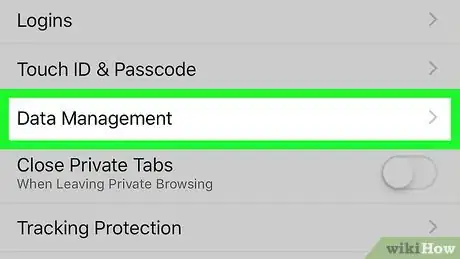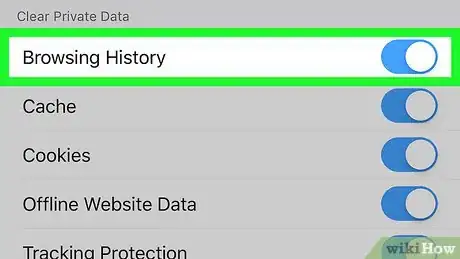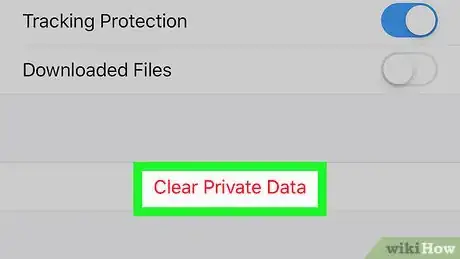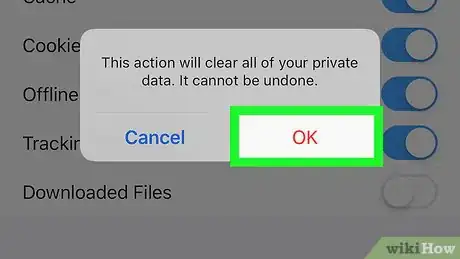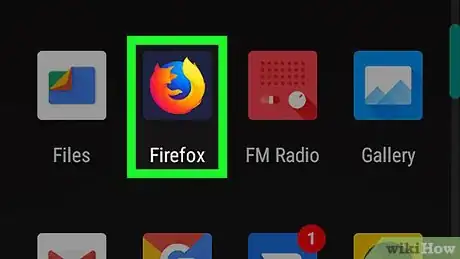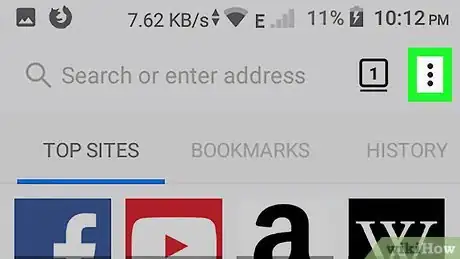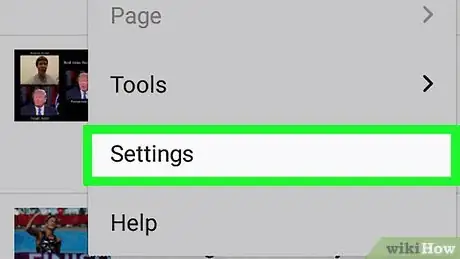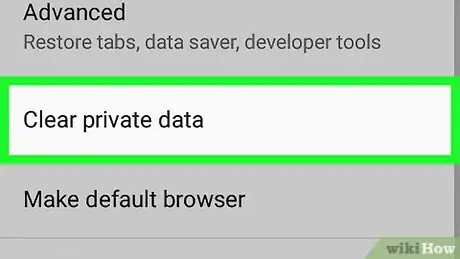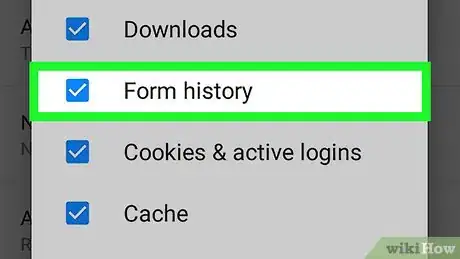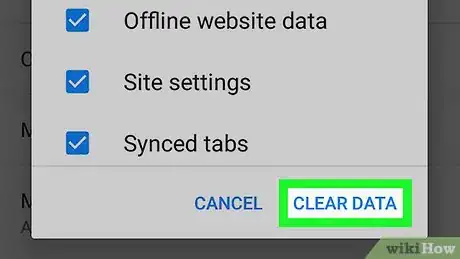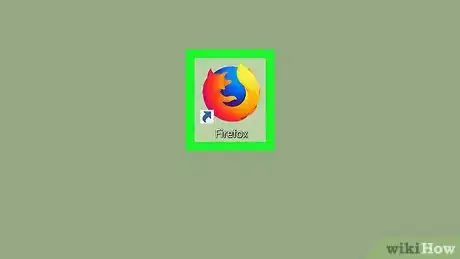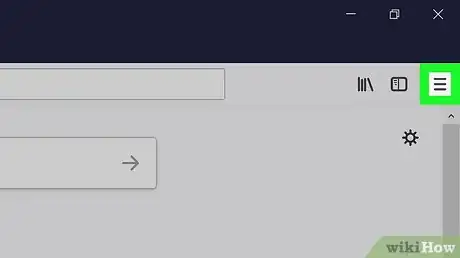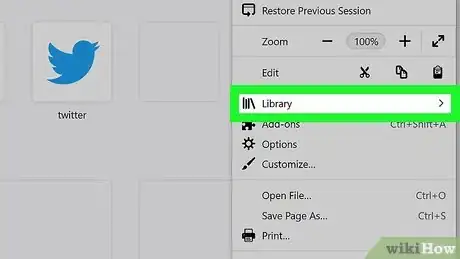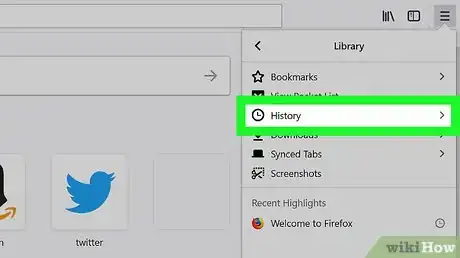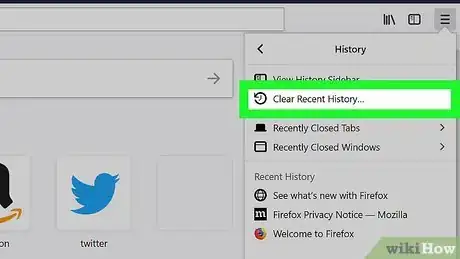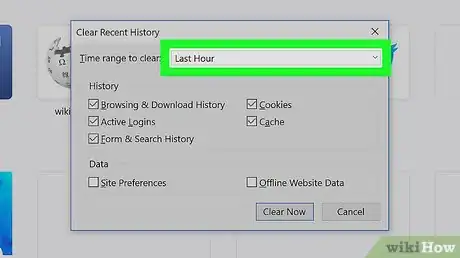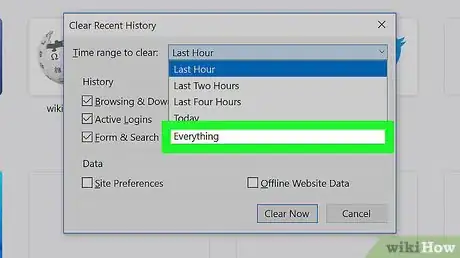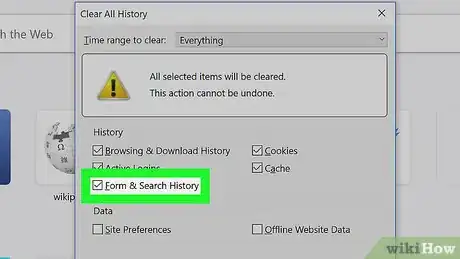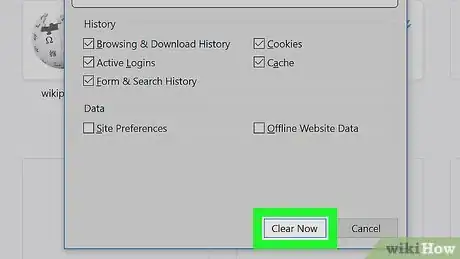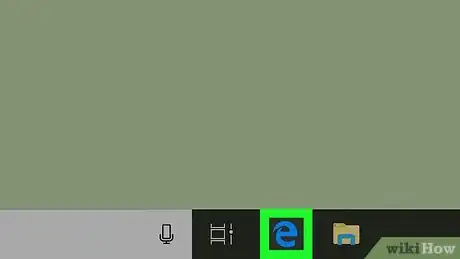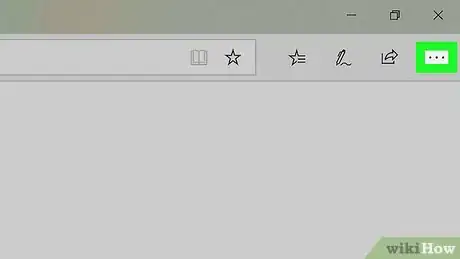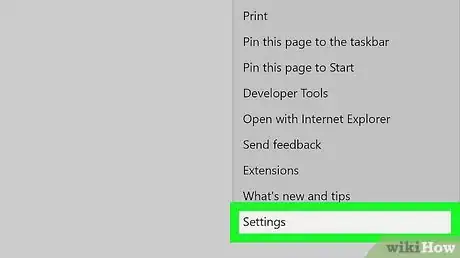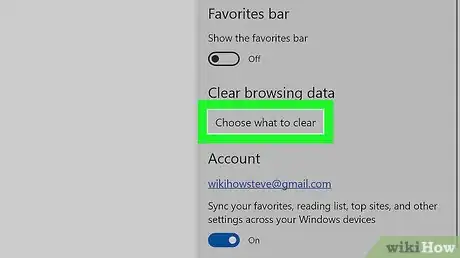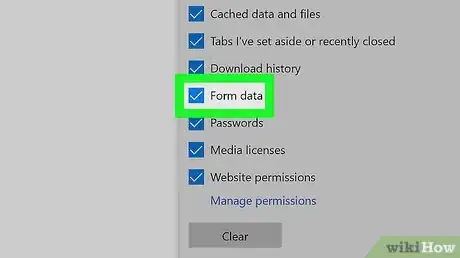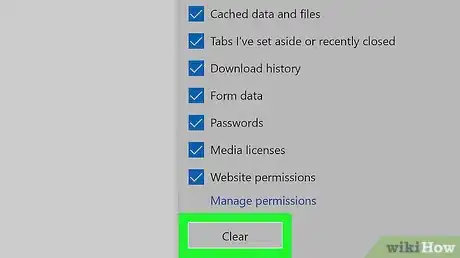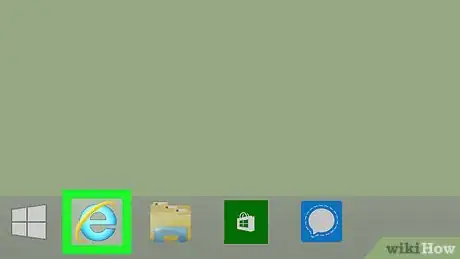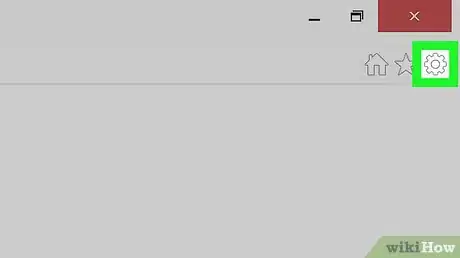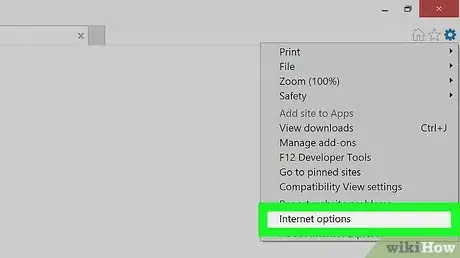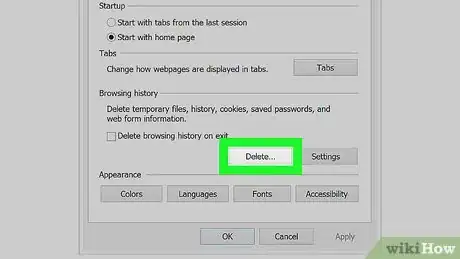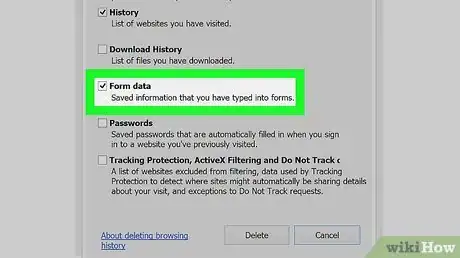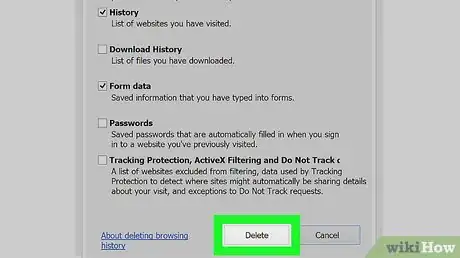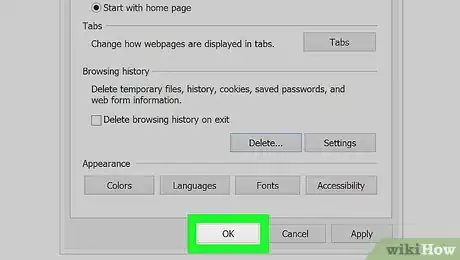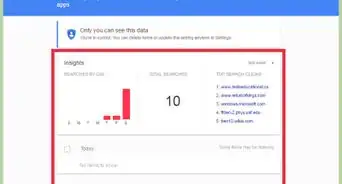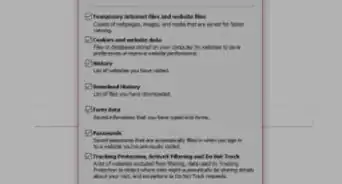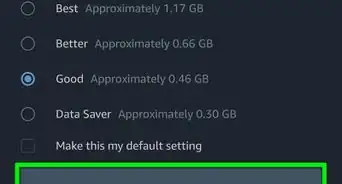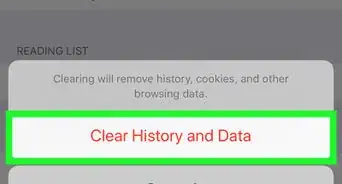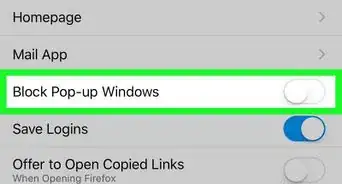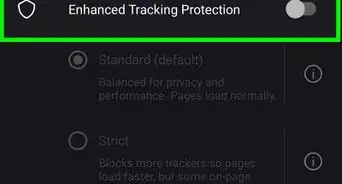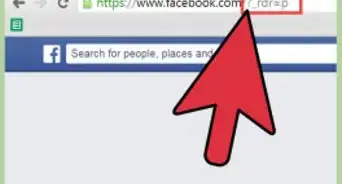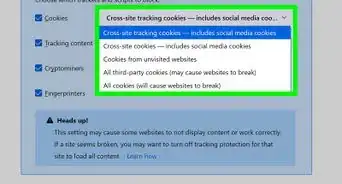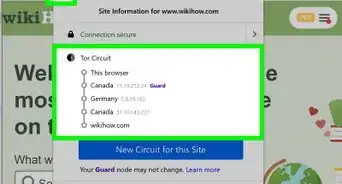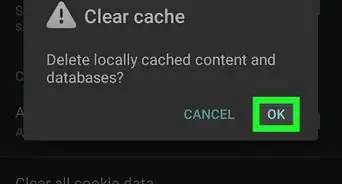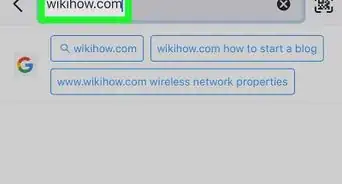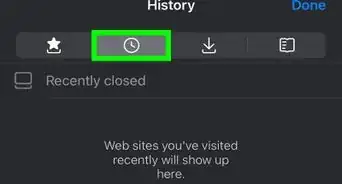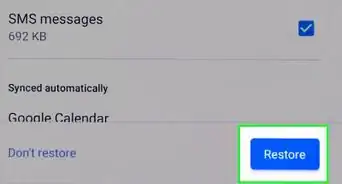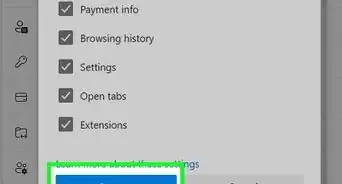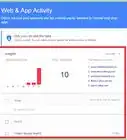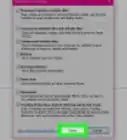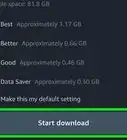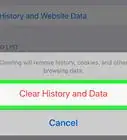This article was co-authored by wikiHow staff writer, Jack Lloyd. Jack Lloyd is a Technology Writer and Editor for wikiHow. He has over two years of experience writing and editing technology-related articles. He is technology enthusiast and an English teacher.
The wikiHow Tech Team also followed the article's instructions and verified that they work.
This article has been viewed 287,431 times.
Learn more...
This wikiHow teaches you how to prevent your web browser from showing matching results when you type something into the address bar. Keep in mind that Safari for both Mac and iPhone platforms does not retain form data, so you don't need to do this if you use Safari. If you want to remove entire websites from your browsing history, you'll need to clear your browsing history instead.
Steps
Using Chrome on iPhone
-
1
-
2Tap ⋮. It's in the top-right corner of the screen. A drop-down menu will appear.Advertisement
-
3Tap History. This is in the drop-down menu. Doing so opens your iPhone's Chrome history page.
-
4Tap Clear Browsing Data…. You'll find it in the lower-left corner of the screen.
-
5Tap Autofill Data. It's in the middle of the page. Doing so will place a checkmark next to Autofill Data.
- If Autofill Data already has a checkmark next to it, skip this step.
- You can uncheck every other item on the page, but the Autofill Data option must be checked.
-
6Tap Clear Browsing Data. This option is at the bottom of the page.
-
7Tap Clear Browsing Data when prompted. Doing so will clear your search box data for Google Chrome on your iPhone.
Using Chrome on Android
-
1
-
2Tap ⋮. It's in the top-right corner of the screen. A drop-down menu will appear.
-
3Tap History. This option is in the drop-down menu.
-
4Tap CLEAR BROWSING DATA…. It's at the top of the History page.
-
5Tap the ADVANCED tab. This tab is in the top-right corner of the screen.
-
6Check the "Autofill form data" box. It's in the middle of the screen.
- You can uncheck every other box on the ADVANCED tab, but the "Autofill form data" box must be checked in order to clear the search box contents.
- If the "Autofill form data" box is already checked, skip this step.
-
7Tap the "Time range" drop-down box. You'll find this in the upper-right side of the page. A drop-down menu will appear.
-
8Tap All time. It's in the drop-down menu.
-
9Tap CLEAR DATA. This is at the bottom of the screen.
-
10Tap CLEAR when prompted. Doing so clears all of your search box data for Google Chrome on your Android.
Using Chrome on Desktop
-
1
-
2Click ⋮. It's in the top-right corner of the Chrome window. A drop-down menu will appear.
-
3Select More tools. This option is in the middle of the drop-down menu. An additional menu should pop out.
-
4Click Clear browsing data…. It's in the pop-out menu. A new window will appear.
-
5Click the Advanced tab. This is in the top-right corner of the pop-up window.
-
6Scroll down and check the "Autofill form data" box. It's near the bottom of the pop-up window.
- You can uncheck every other box on the Advanced tab, but the "Autofill form data" box must be checked in order to clear the search box contents.
- If the "Autofill form data" box is already checked, skip this step.
-
7Click the "Time range" drop-down box. This is at the top of the pop-up window. A drop-down menu will appear.
-
8Click All time. It's in the drop-down menu.
-
9Click Clear data. This blue button is at the bottom of the window. Doing so clears your search box data for Google Chrome on your computer.
Using Firefox on iPhone
-
1Open Firefox. Tap the Firefox app icon, which resembles an orange fox on a blue globe.
-
2Tap ☰. It's in the bottom-right corner of the screen. A pop-up menu will appear.
-
3Tap Settings. This option is in the pop-up menu.
-
4Scroll down and tap Clear Private Data. You'll find it near the middle of the page.
-
5Tap the white "Browsing History" switch . Doing so turns on the switch, thus indicating that you want to clear your Firefox browsing history.
- You can turn off every other switch on this page.
- Unfortunately, Firefox for the iPhone doesn't include an "Autofill" option, so you'll have to clear your whole browser's history in order to clear the search box contents.
- If the "Browsing History" switch is blue, skip this step.
-
6Tap Clear Private Data. It's at the bottom of the screen.
-
7Tap OK when prompted. Doing so will clear your iPhone's Firefox search box history.
Using Firefox on Android
-
1Open Firefox. Tap the Firefox app icon, which resembles an orange fox on a blue globe.
-
2Tap ⋮. It's in the top-right corner of the screen. A drop-down menu will appear.
-
3Tap Settings. This option is in the middle of the drop-down menu.
-
4Tap Clear private data. You'll find this in the middle of the screen.
-
5Check the "Form history" box. Doing so indicates that you want to clear your Firefox search box history.
- If this box is already checked, skip this step.
- You can uncheck every other box on this page, but the "Form history" box must be checked.
-
6Tap CLEAR DATA. It's at the bottom of the screen. Doing so will clear your Android's Firefox search box history.
Using Firefox on Desktop
-
1Open Firefox. Click or double-click the Firefox app icon, which resembles an orange fox on a blue globe.
-
2Click ☰. It's in the top-right corner of the Firefox window. A drop-down menu will appear.
-
3Click Library. This option is near the top of the drop-down menu.
-
4Click History. It's near the top of the menu.
-
5Click Clear Recent History…. This is near the top of the menu. Doing so opens a pop-up window.
-
6Click the "Time range to clear" drop-down box. It's at the top of the pop-up window. Clicking it prompts a drop-down menu.
-
7Click Everything. You'll find this at the bottom of the drop-down menu.
-
8Check the "Form & Search History" box. It's in the middle of the pop-up window.
- You can uncheck every other box in this form, but the "Form & Search History" box must be checked.
- If this box is already checked, skip this step.
-
9Click Clear Now. This is at the bottom of the pop-up window. Doing so will clear your computer's Firefox search box history.
Using Microsoft Edge
-
1Open Microsoft Edge. Click or double-click the Microsoft Edge app icon, which is either a dark-blue "e" or a white "e" on a dark-blue background.
-
2Click ⋯. It's in the top-right corner of the Edge window. A drop-down menu will appear.
-
3Click Settings. This option is near the bottom of the drop-down menu. A pop-out menu will appear on the right side of the window.
-
4Click Choose what to clear. It's in the middle of the pop-out menu.
-
5Check the "Form data" box. This option is in the middle of the menu.
- You can uncheck every other box here, but the "Form data" box must be checked.
- If this box is already checked, skip this step.
-
6Click Clear. It's at the bottom of the menu. Doing so will clear your Microsoft Edge search box history.
Using Internet Explorer
-
1Open Internet Explorer. Click or double-click the Internet Explorer app icon, which resembles a light blue "e" with a gold band wrapped around it.
-
2Click the "Settings" gear. It's in the top-right corner of the window. A drop-down menu will appear.
-
3Click Internet options. This option is at the top of the drop-down menu. Clicking it opens the Internet Options window.
-
4Click Delete…. You'll find it near the middle-right side of the window below the "Browsing history" heading.
- If you don't see this option, first click the General tab near the top of the window.
-
5Check the "Form data" box. It's in the middle of the page.
- You can uncheck every other box here, but the "Form data" box must be checked.
- If this box is already checked, skip this step.
-
6Click Delete. This is at the bottom of the window. The window will close.
-
7Click OK. It's at the bottom of the Internet Options window. Doing so signifies that your Internet Explorer search box history has successfully been erased.
Warnings
- Clearing your browser's search bar data won't remove results for sites you've visited. If you want to remove websites as well, you'll need to delete your browser's history.⧼thumbs_response⧽
About This Article
1. Open Chrome.
2. Tap the three dot menu.
3. Tap History.
4. Tap Clear Browsing Data.
5. Tap Autofill Data.
6. Tap Clear Browsing Data.
7. Tap Clear Browsing Data' to confirm.