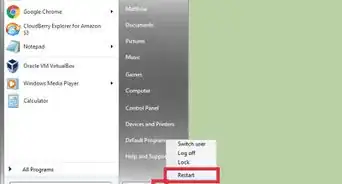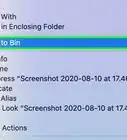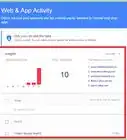X
This article was co-authored by wikiHow staff writer, Jack Lloyd. Jack Lloyd is a Technology Writer and Editor for wikiHow. He has over two years of experience writing and editing technology-related articles. He is technology enthusiast and an English teacher.
The wikiHow Tech Team also followed the article's instructions and verified that they work.
This article has been viewed 2,096,127 times.
Learn more...
This wikiHow teaches you how to clear the app usage history, File Explorer history, search history, and Internet browsing history on a Windows computer.
Steps
Part 1
Part 1 of 7:
App Usage History
-
1Right-click the taskbar. The taskbar is the bar at the bottom of the screen. Doing so invokes a pop-up menu.
-
2Click Task Manager. It's near the bottom of the pop-up menu.
- Alternatively, press Ctrl+⇧ Shift+Esc.
Advertisement -
3Click App history. This tab is at the top of the Task Manager window.
-
4Click Delete usage history. It's a link near the top of the window. Doing so will reset the usage clock for each app on your computer to zero.
Advertisement
Part 2
Part 2 of 7:
File Explorer History
-
1Open File Explorer . Click the File Explorer app icon, which resembles a folder, in the taskbar at the bottom of the screen.
- You can also click Start , type in file explorer, and click File Explorer at the top of the Start window.
-
2Click View. This tab is in the top-left section of the File Explorer window. You should see a toolbar appear at the top of File Explorer.
-
3Click Options. It's a box-shaped icon in the upper-right side of the File Explorer window. Doing so opens the Folder Options window.
- If clicking Options prompts a drop-down menu, click Change folder and search options in the drop-down menu before you proceed.
-
4Click the General tab. You'll see this option in the upper-left corner of the Folder Options window.
-
5Click Clear. It's in the "Privacy" section toward the bottom of the window. Doing so will remove your recent searches from the File Explorer.
- If you pinned any folders or files to the File Explorer, they won't be cleared. You can remove a pinned folder or file by right-clicking it and then clicking Unpin from Quick access.
-
6Consider hiding your future search history. To do so, uncheck both the "Show recently used files in Quick Access" and "Show recently used folders in Quick Access" boxes in the "Privacy" section. Doing so will prevent future searches from appearing in the File Explorer.
-
7Click OK. It's at the bottom of the Folder Options window. Your File Explorer history should now be clear.
Advertisement
Part 3
Part 3 of 7:
Start Search History
-
1Click Cortana's Search box. It's on the left side of the taskbar, just right of the Windows logo. The Cortana window will pop up.
- If you don't see this option, right-click the taskbar, select Cortana, and click Show search box before you proceed.
-
2
-
3Click the Permissions & History tab. You'll find this option on the left side of the window.
-
4Click Clear my device history. It's in the middle of the window. Doing so clears your computer's Cortana search history.
-
5Click Search history settings. This link is below the "My search history" heading. Clicking this link opens a Bing page with all of your searches listed in chronological order.
- You must be connected to the Internet in order to view this page.
-
6Click View and delete search history. It's a teal button near the top of the Bing page.
-
7Click Clear activity. This link is on the far-right side of the page.
- You may first have to sign into your Microsoft account by clicking Sign in in the top-right corner of the page and then entering your email address and password. If so, click the Activity history tab near the top of the window before you proceed.
-
8Click Clear when prompted. Doing so will remove any web results from your Start search history.
Advertisement
Part 4
Part 4 of 7:
Internet History Chrome
-
1
-
2Click ⋮. This icon is in the top-right corner of the Chrome window. Clicking it will prompt a drop-down menu.
-
3Select More tools. It's near the bottom of the drop-down menu. Selecting it opens a pop-out menu.
-
4Click Clear browsing data…. It's near the top of the pop-out menu. Your browsing history page will open.
-
5Select a time range to clear. Click the "Time range" drop-down box at the top of the menu, then click a time (e.g., Last hour for which you want to delete your browsing history.
- Selecting the beginning of time will delete all the recorded browsing history.
-
6Make sure "Browsing history" and "Download history" are checked. Both of these categories make up your browsing history.
-
7Click CLEAR DATA. This is a blue button at the bottom of the window. Clicking it will promptly clear your browsing and download history.
Advertisement
Part 5
Part 5 of 7:
Internet History Firefox
-
1Open Firefox. Click or double-click the Firefox app, which resembles a blue globe with an orange fox wrapped around it.
-
2Click ☰. It's in the top-right corner of the page. A drop-down menu will appear.
-
3Click Library. This option is in the middle of the drop-down menu.
-
4Click History. It's near the top of the menu.
-
5Click Clear Recent History…. This is near the top of the menu. Clicking it opens a pop-up window.
-
6Select a time range to clear. Click the "Time range to clear" drop-down box, then click a time span (e.g., Last Hour).
- Selecting Everything in the drop-down menu will ensure that all of your history is cleared.
-
7Click the "Details" drop-down icon. It's a downward-facing arrow to the left of the "Details" heading. A menu will appear.
-
8Check the "Browsing & Download History" box. You'll find this at the top of the menu.
- You can uncheck every other box in this menu if you please.
-
9Click Clear Now. This option is at the bottom of the menu. Doing so clears your Firefox history for the selected time range.
Advertisement
Part 6
Part 6 of 7:
Internet History Edge
-
1Open Microsoft Edge. Click the Microsoft Edge app icon, which resembles a dark-blue box with a white "e" on it (or, in some cases, a dark-blue "e").
-
2Click ⋯. This option is in the top-right corner of the Edge window. Clicking it prompts a drop-down menu.
-
3Click Settings. It's at the bottom of the drop-down menu.
-
4Scroll down and click Choose what to clear. This button is beneath the "Clear browsing data" heading.
-
5Make sure "Download History" and "Browsing History" are checked. You can check other items here as well, but these two items must be checked in order to clear your Edge history.
-
6Click Clear. It's in the middle of the menu. Doing so will delete your Edge browsing and downloads history.
Advertisement
Part 7
Part 7 of 7:
Internet History Internet Explorer
-
1Open Internet Explorer. Click the Internet Explorer app icon, which resembles a light-blue "e" icon.
-
2
-
3Select Safety. You'll see this icon near the top of the drop-down menu. Clicking it will prompt a pop-out menu to appear.
-
4Click Delete browsing history…. It's at the top of the pop-out menu.
-
5Make sure "History" and "Download history" are checked. These two options will ensure that you clear all aspects of Internet Explorer's history.
-
6Click Delete. It's at the bottom of the window. This will clear your Internet Explorer browsing history.
Advertisement
Community Q&A
-
QuestionWhere is the taskbar?
 Community AnswerThe taskbar is usually by default at the bottom of your screen, although the taskbar could be on any one side of your desktop.
Community AnswerThe taskbar is usually by default at the bottom of your screen, although the taskbar could be on any one side of your desktop.
Advertisement
Warnings
- Don't change computer settings for other users without asking.⧼thumbs_response⧽
Advertisement
About This Article
Advertisement
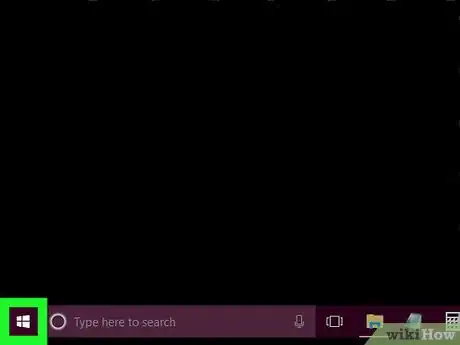
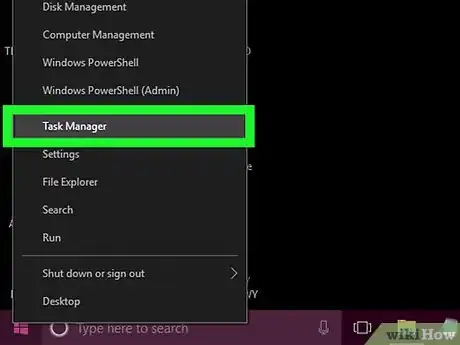
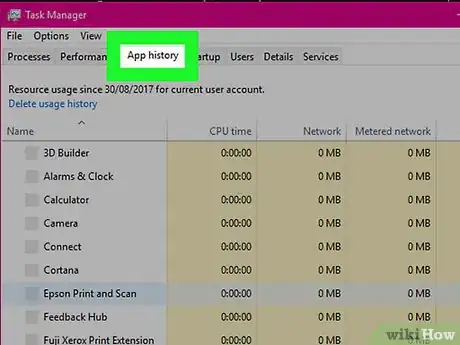
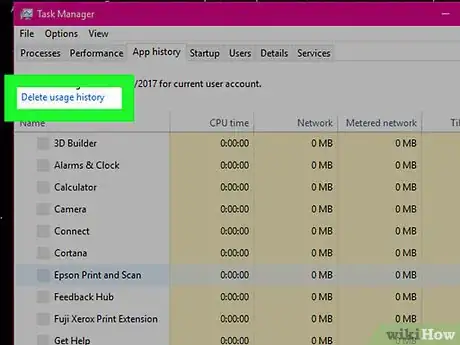




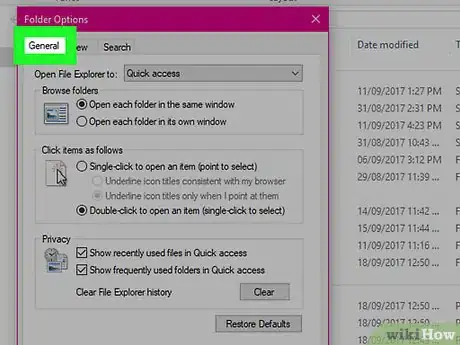
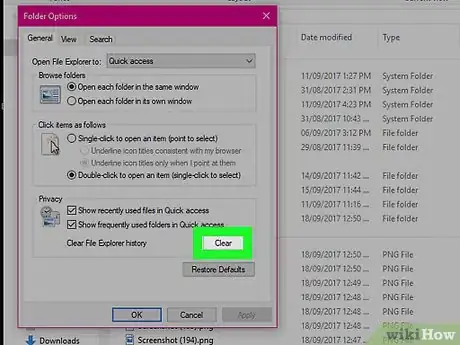





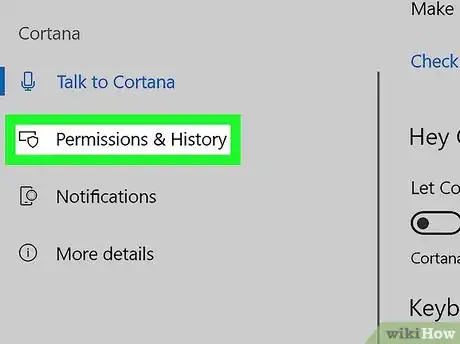
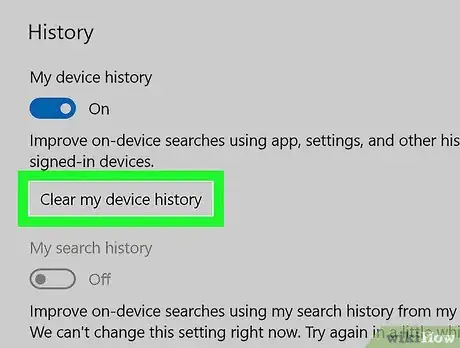
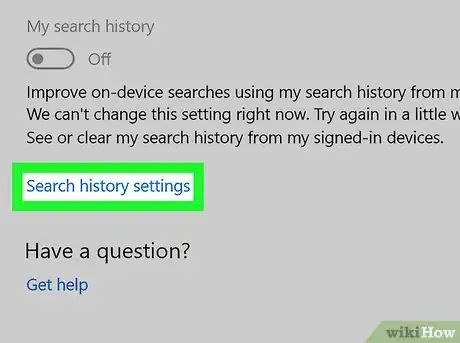





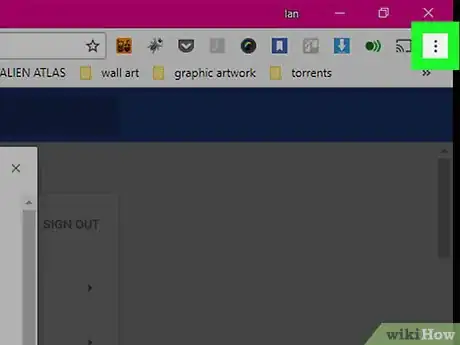

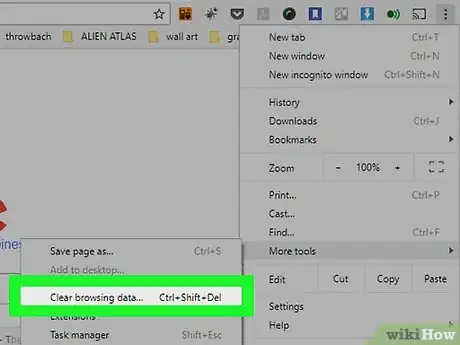

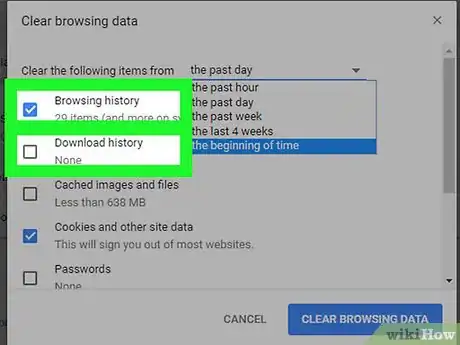

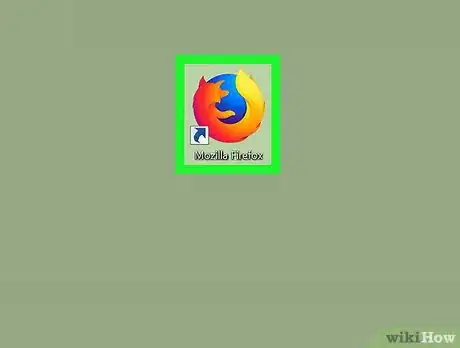




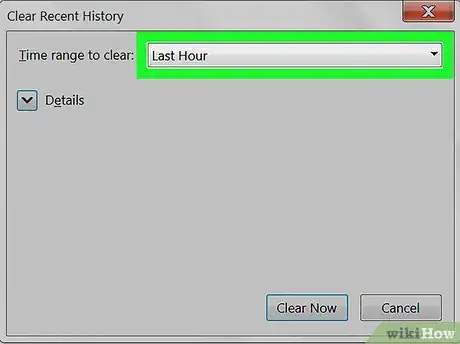
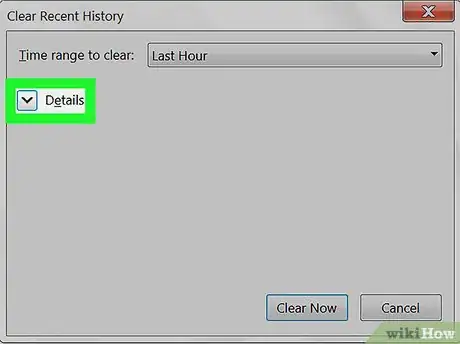

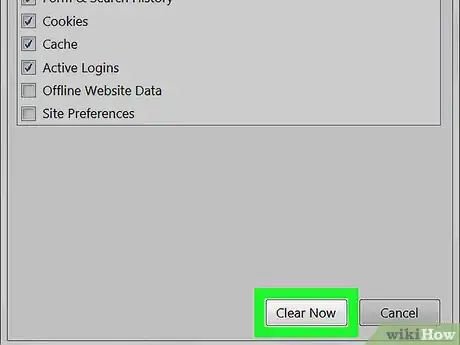

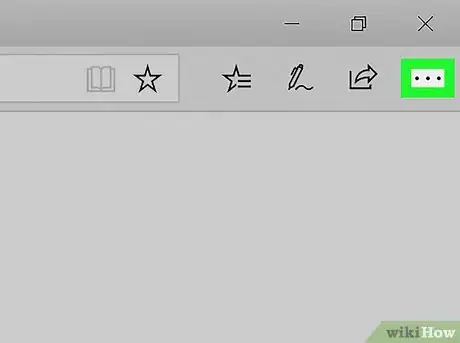
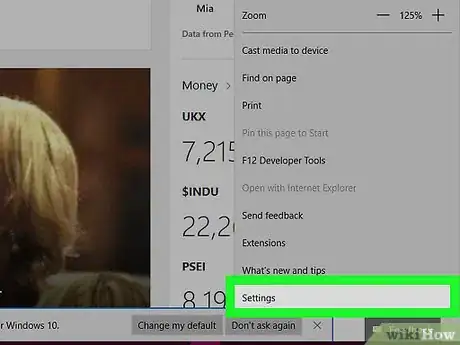

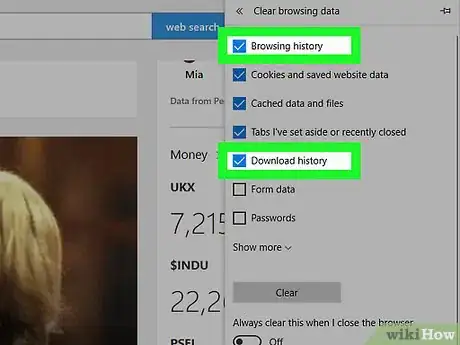



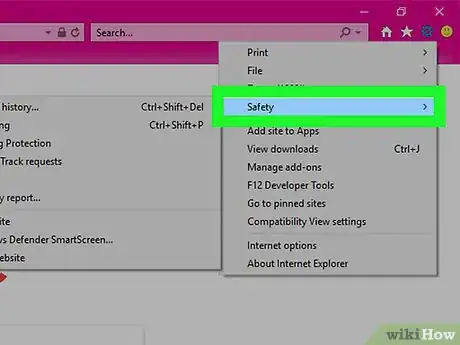

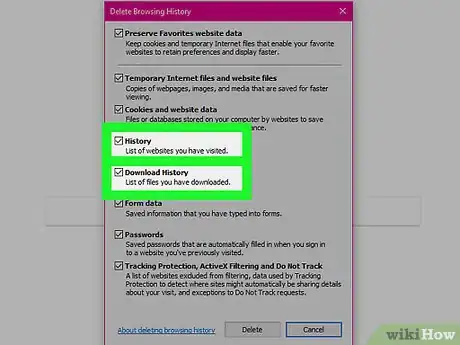

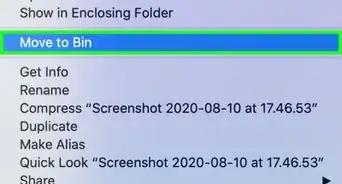
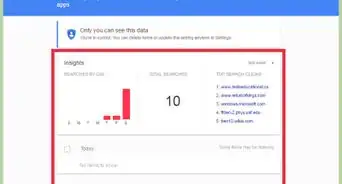

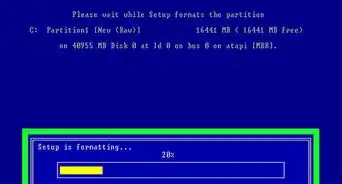

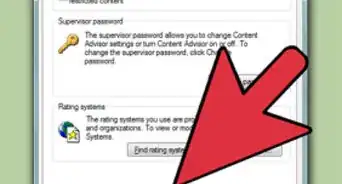
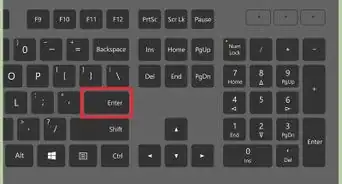
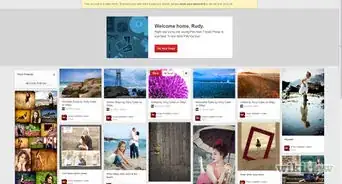
-Step-21.webp)