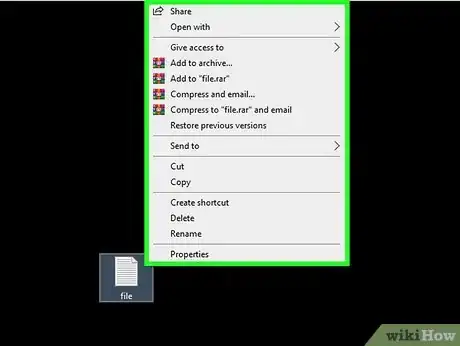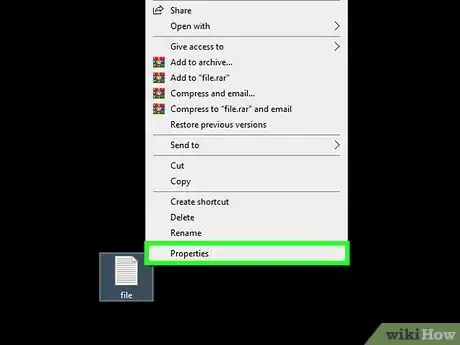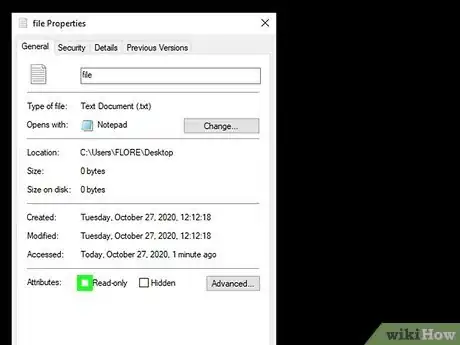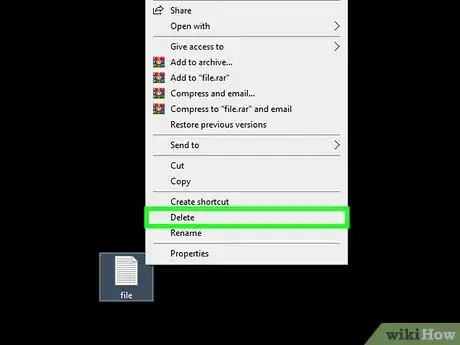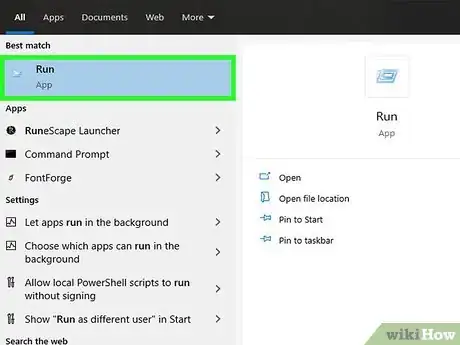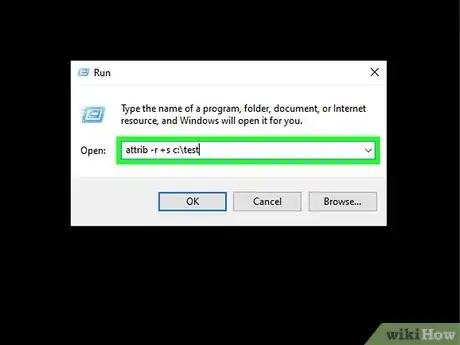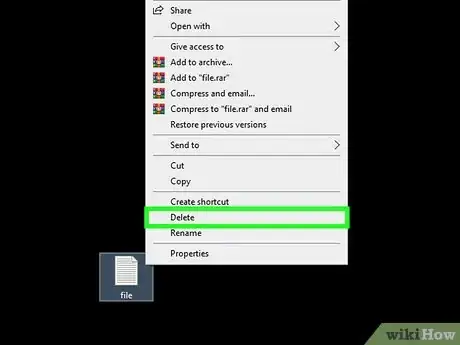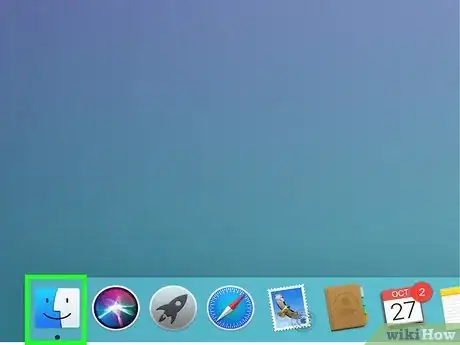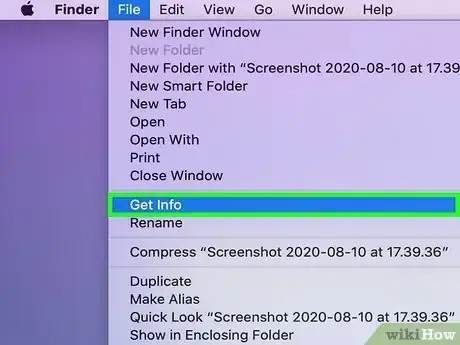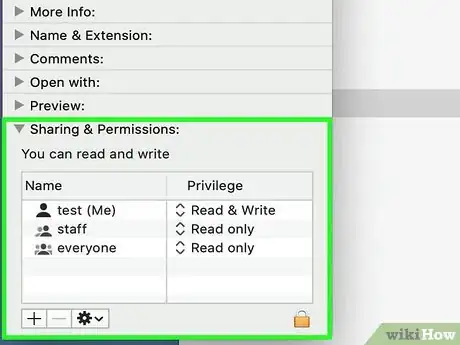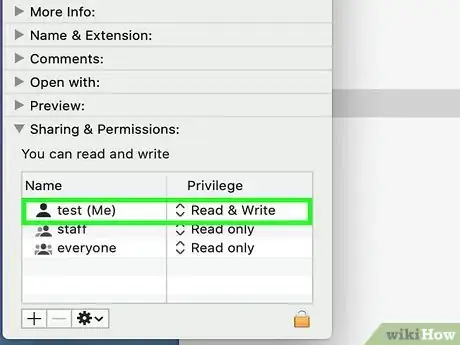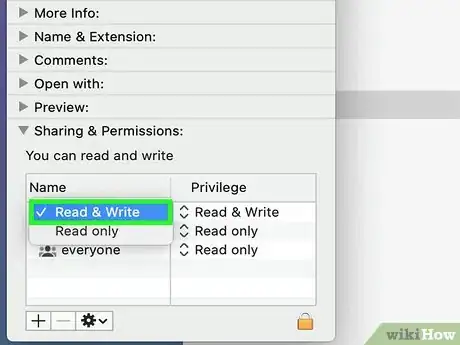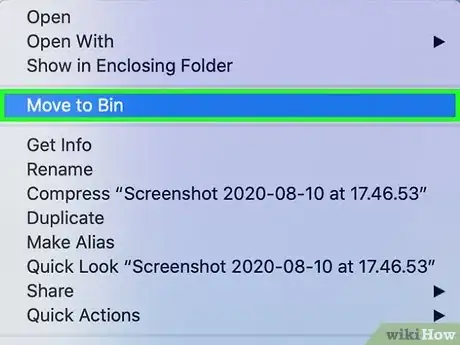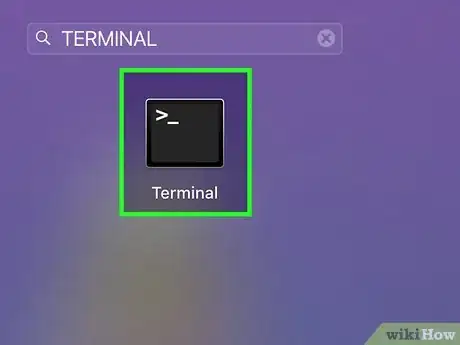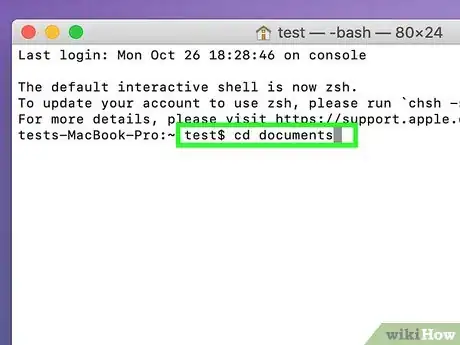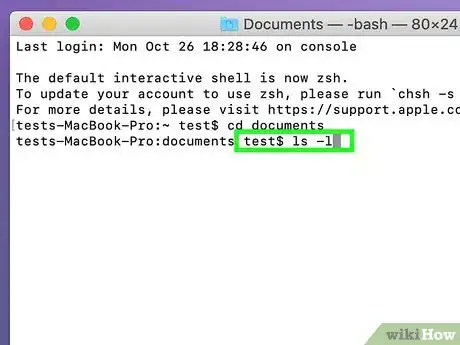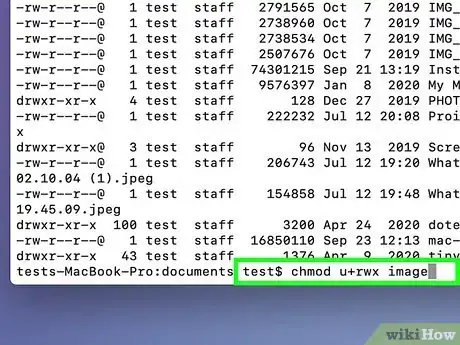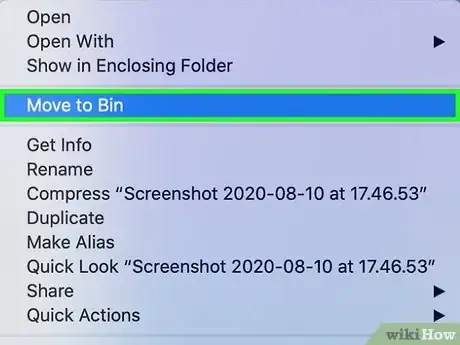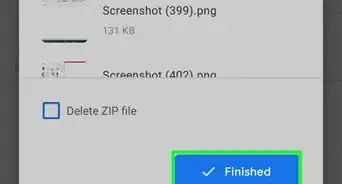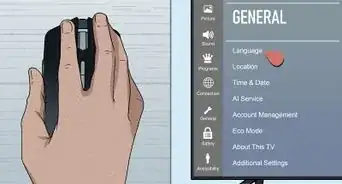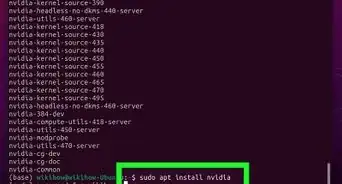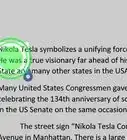X
This article was co-authored by Garnik Ovsepyan. Garnik Ovsepyan is a Computer Specialist and the Owner of HeliX PC based in Burbank, California. With over 25 years of experience, Garnik specializes in custom computer builds, computer repairs, virus removal, computer tune-ups, hardware and software troubleshooting and installations, diagnostics, and data backup and recovery.
This article has been viewed 249,103 times.
In some cases, you may have difficulty deleting a file from your PC or Mac because the file is classified as Read Only. By changing the file attributes, you can easily delete Read Only files in Windows or Mac OS X.
Steps
Method 1
Method 1 of 4:
Use the Properties Menu to Eliminate the Read Only Attribute
-
1Right-click the file in Windows Explorer.[1]
-
2Choose "Properties" from the drop-down menu.Advertisement
-
3Uncheck the box next to the "Read Only" option in the "Properties" menu.[2]
- If the box is checked and grayed out, either the file is in use or you don't have permission to change it.
- Quit any programs that are using the file. If needed, login as an administrator to gain permission to alter the file.
-
4Delete the file.
Advertisement
Method 2
Method 2 of 4:
Use the Attrib Command to Turn Off the Read Only Attribute
-
1Click Start and select Run. If you don't see the Run command, then click All Programs > Accessories > Run.
-
2Remove the Read Only attribute and set the System attribute. Type the following command:
- attrib -r +s drive:\<path>\<foldername>
- For the test folder, for example, type attrib -r +s c:\test
-
3Delete the file.
Advertisement
Method 3
Method 3 of 4:
Delete Read Only Files in Mac OS X Using Finder
-
1Open Finder. Find the file that you want to delete and click to highlight it.
-
2Click File at the top of the Finder menu, then select Get Info.
-
3Select the "Privilege" option in the Sharing & Permissions section.
-
4Click on the box next to "Owner."
-
5Set the file to Read & Write status.[3]
-
6Delete the file.
Advertisement
Method 4
Method 4 of 4:
Delete Read Only Files in Mac OS X Using Terminal
-
1Select Applications > Utilities > Terminal.
-
2Type cd <directory>. For example, if you want to adjust permissions for a file in your documents folder, then type cd Documents.
-
3Input the command ls -l to view the directory contents in long form. Permissions are displayed on the far left column.
-
4Type chmod u+rwx "filename" to grant read, write and execute permissions. Close Terminal.
-
5Find and delete the file.
Advertisement
Community Q&A
-
QuestionMine is a CD, and it comes up as no such file or directory. What do I do?
 Community AnswerFormat it, like nfts or so. If it shows up as no directory, try another CD, and if that doesn't work, your disc drive is broken.
Community AnswerFormat it, like nfts or so. If it shows up as no directory, try another CD, and if that doesn't work, your disc drive is broken. -
QuestionHow do I delete "read only" files from a Blackberry?
 Community AnswerClick and hold on the files icon, and drag it to the trashcan icon.
Community AnswerClick and hold on the files icon, and drag it to the trashcan icon. -
QuestionWhat should I do if the attribute box is faded?
 JulieCommunity AnswerIf the attribute box is faded, that means it has an attribute attached to it. In this case, you would use Method 2 to remove the attribute.
JulieCommunity AnswerIf the attribute box is faded, that means it has an attribute attached to it. In this case, you would use Method 2 to remove the attribute.
Advertisement
Warnings
- Deleting certain Read Only files may cause certain programs not to function properly. Be sure to research what the file does before you decide to delete it.⧼thumbs_response⧽
Advertisement
Things You'll Need
- PC or Mac
- Windows or Mac OS X
References
- ↑ Garnik Ovsepyan. Computer Specialist. Expert Interview. 1 July 2021.
- ↑ Garnik Ovsepyan. Computer Specialist. Expert Interview. 1 July 2021.
- ↑ Garnik Ovsepyan. Computer Specialist. Expert Interview. 1 July 2021.
- How to Delete/Rename Stubborn Files
- You cannot view or change the Read-only or System attributes of folders in Windows
About This Article
Advertisement