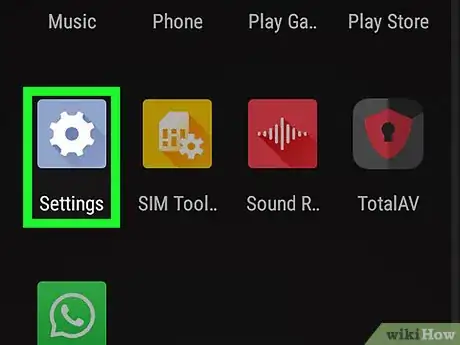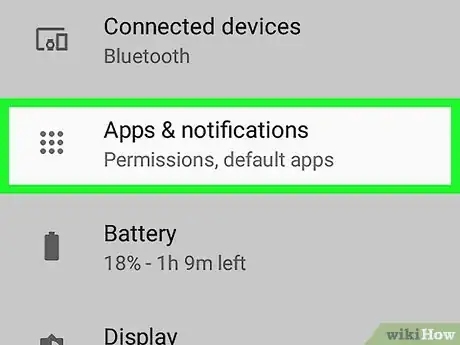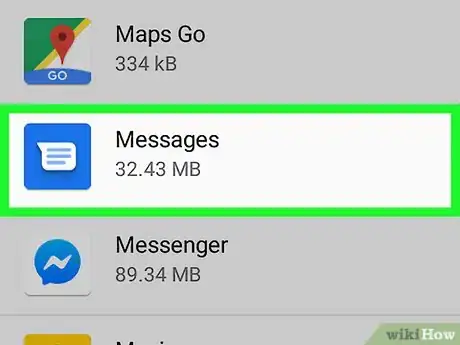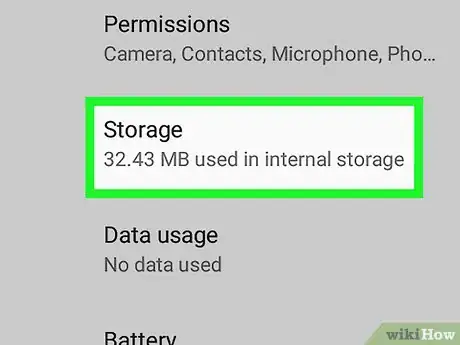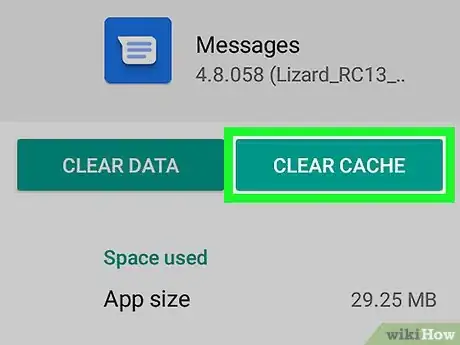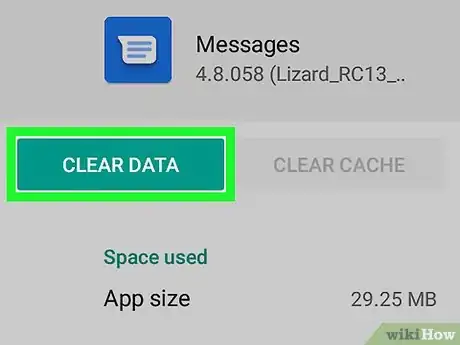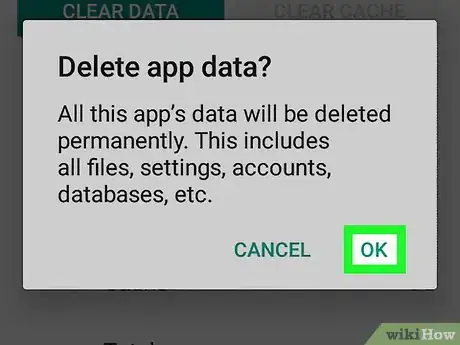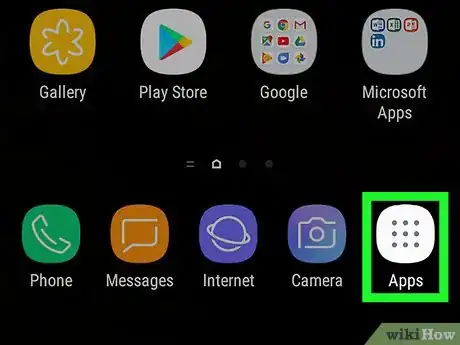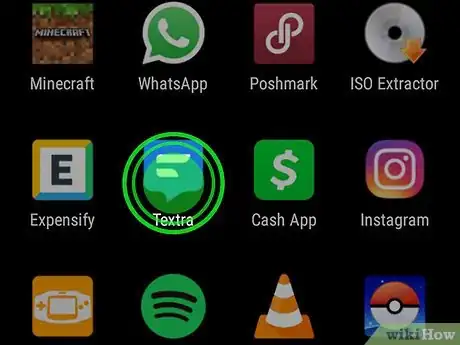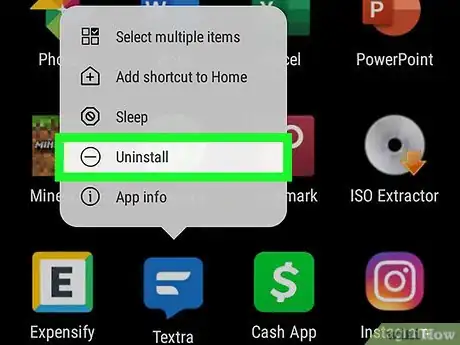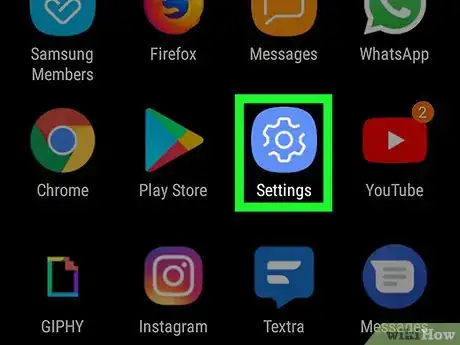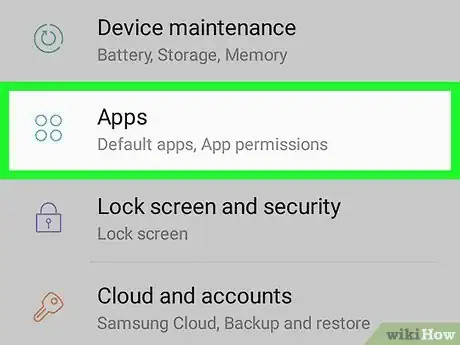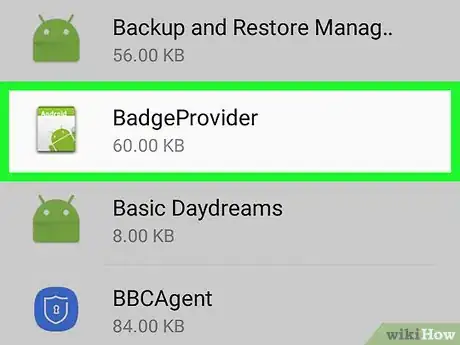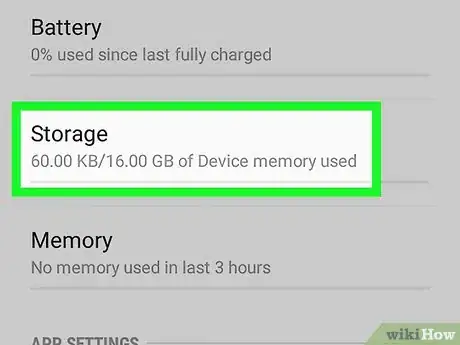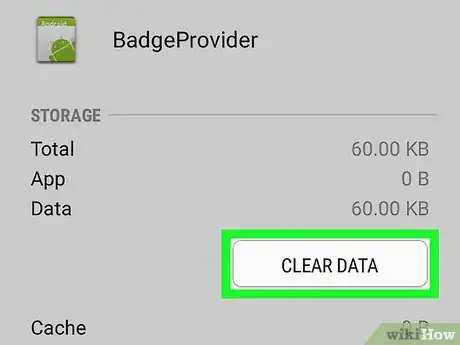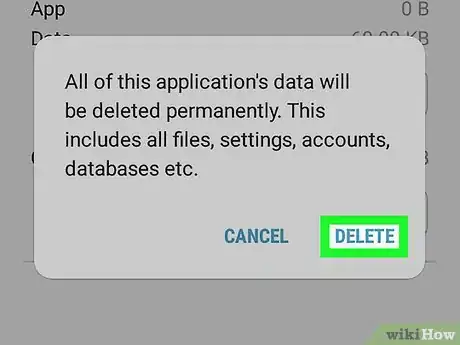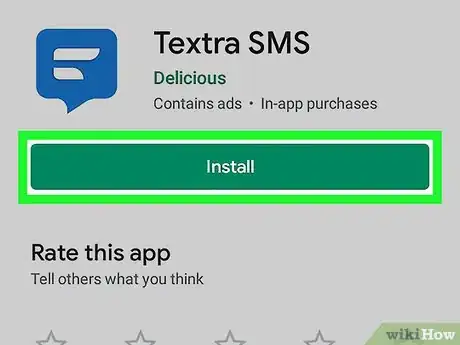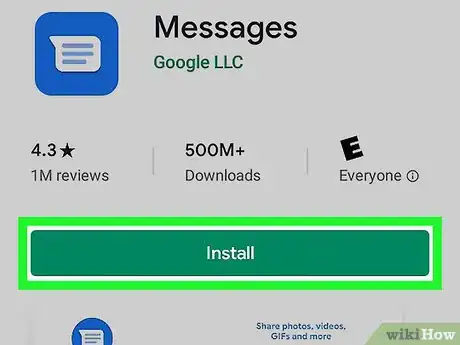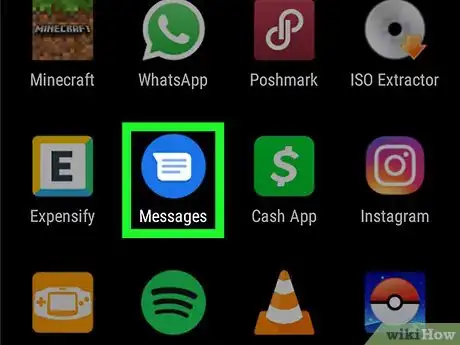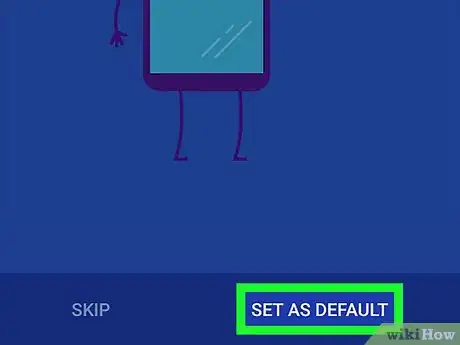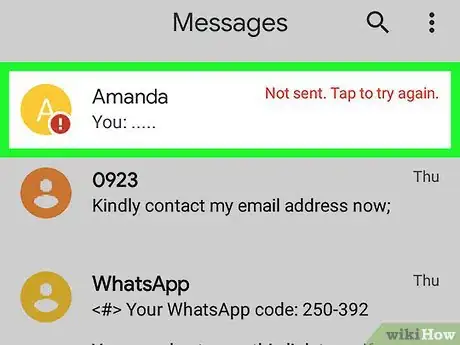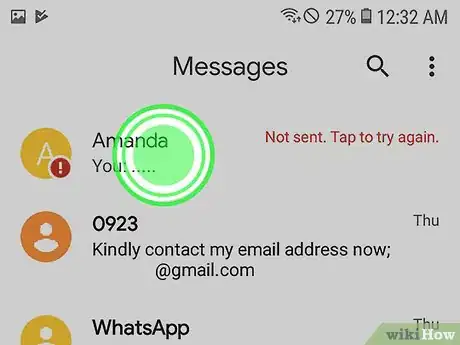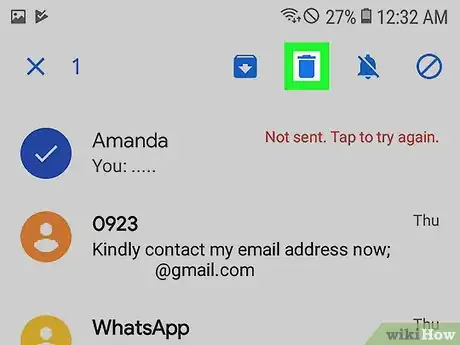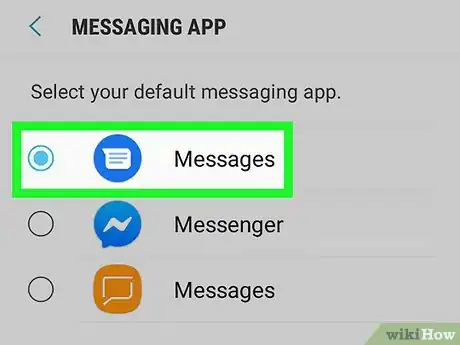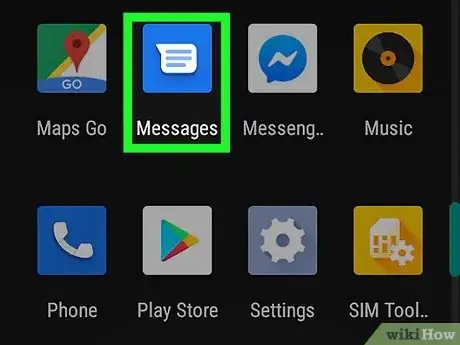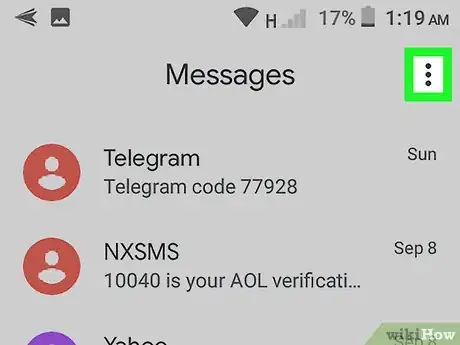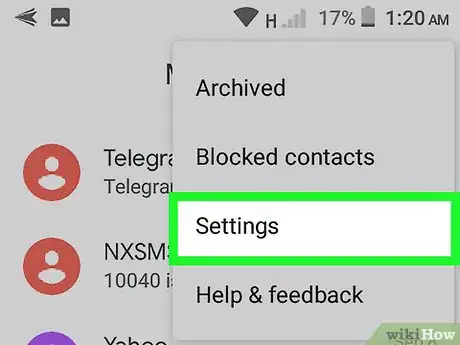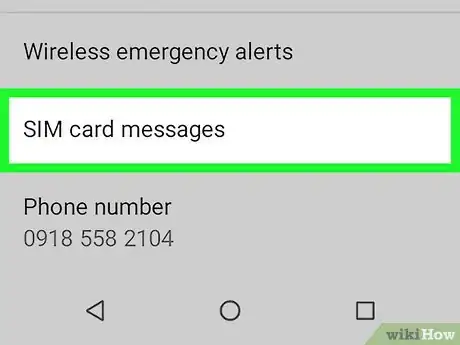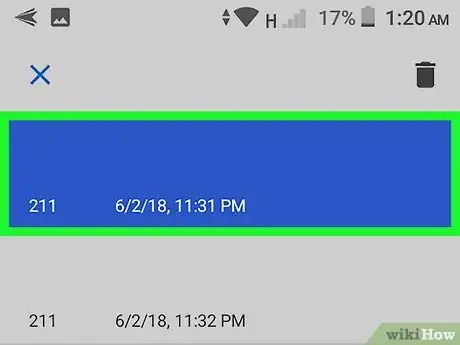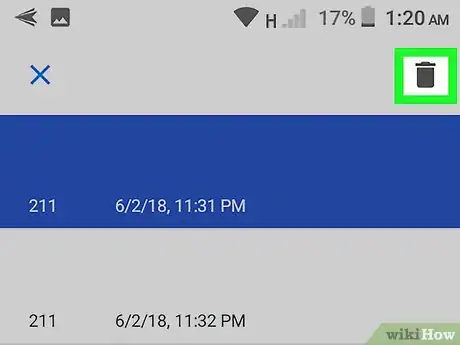This article was co-authored by wikiHow staff writer, Nicole Levine, MFA. Nicole Levine is a Technology Writer and Editor for wikiHow. She has more than 20 years of experience creating technical documentation and leading support teams at major web hosting and software companies. Nicole also holds an MFA in Creative Writing from Portland State University and teaches composition, fiction-writing, and zine-making at various institutions.
This article has been viewed 333,713 times.
Learn more...
If your Android is constantly notifying you of new or unread text messages that don't exist, it's usually due to your messaging app's cached or saved data. Sometimes these issues will clear up automatically upon receipt of a new message, so try asking someone to send you a message first. If the issue persists, use this wikiHow to learn some tricks for clearing those notifications permanently.
Steps
Clear the Messaging App Cache and Data
-
1Open your Android's Settings . You'll find it in your app drawer.
- If you're receiving notifications for "unread" messages you've already opened (or for messages that don't appear in your SMS or messaging app's inbox), try this method. This may also resolve the issue of the badge number on the app's icon reflecting unread messages when all messages have been read.
- Sometimes these issues will clear up automatically upon receipt of a new message. Ask someone to send you a message to see if that corrects the issue.
-
2Tap the Apps menu. The name of this menu will vary, but it will always contain the word App or Application.
- If your Android doesn't display all apps by default, tap the All option. It may appear as a tab but sometimes you'll have to open a menu and select something like Show all apps.
Advertisement -
3Tap your messaging app. Choose the app for which you keep receiving non-stop notifications.
-
4Tap Storage. It's usually a button somewhere on the page.
- If you see an option that says Clear cache instead of Storage, you can skip this step.
-
5Tap Clear cache. This clears the app's cache, which may clear up the issue.[1]
- If you continue to get notifications for messages that aren't actually new, continue with this method.
-
6Tap Clear data. A confirmation message will appear, letting you know that you may lose data such as settings and preferences.
-
7Follow the on-screen instructions to confirm. Clearing the app's data will hopefully resolve the issue. If you continue to receive notifications about messages you've already dealt with, try another method.
Uninstalling and Reinstalling the App
-
1Open your Android's app drawer . You can usually do this by tapping the Apps icon, which is usually at the bottom-center part of the home screen. If your Android is displaying notifications or incorrect message counts for a messaging app (such as WhatsApp, Hangouts, or Facebook Messenger), you can usually resolve it by uninstalling and reinstalling the app and clearing the data for the "BadgeProvider" service.[2]
- If you don't see an icon with several dots or squares at that location, try swiping up from the bottom of the home screen.
-
2Tap and hold your messaging app's icon. After a second or so, you should see a trash can icon (or the word Uninstall) at the top or bottom of the screen. Do not lift your finger from the icon.
-
3Drag the icon to the trash or "Uninstall" option. When you lift your finger, the app will be uninstalled from your Android.
- If the app came with your Android and cannot be uninstalled, just skip to the next step.
-
4
-
5Tap the Apps menu. Depending on your Android version, this may appear as Apps & notifications or Applications. This should display a list of the apps on your Android.
- If your Android doesn't display all apps by default, tap the All option. It may appear as a tab but sometimes you'll have to open a menu and select something like Show all apps.
-
6Scroll down and tap BadgeProvider. This is a default system app on your Android that controls the number that shows up on icon badges.
-
7Tap Storage. If you don't see this option, just skip to the next step.
-
8Tap Clear Data. A confirmation message will appear.
-
9Confirm the deletion. Once the process is complete, you can return to the home screen.
-
10Download your messaging app again. Now that the notification badge service has been cleared you should no longer see an incorrect badge count.
Changing the Default Messaging App
-
1Download the Android Messages app from the Play Store . If your Android's default SMS app keeps notifying you of "new" message you don't actually have, you can usually fix the issue by temporarily switching your default SMS app to something else. Android Messages is just one of many options, but it's a solid choice (even if you don't wind up keeping it).
- The Play Store is located in your Android's app drawer.
- To download Android Messages, type messages into the Play Store's search bar, tap the search button, and then tap INSTALL next to the Messages app by Google.
-
2Open the Messages app. It's the blue icon with a white chat bubble in your app drawer.
-
3Follow the on-screen instructions to make Messages your default SMS app. You'll be prompted to do this soon after launching the app for the first time.[3] Once Messages becomes your default app, your existing SMS messages will appear in the app.
- You may have to give the app permission to access your messages before they appear.
-
4Locate the message you're being notified about. It may appear with a red exclamation point or some other indication that there's something wrong with it. The message may just also appear highlighted since it's unread.
-
5Tap and hold the problematic message. After a moment, you'll see some different icons appear at the top of the screen.
-
6Tap the Delete icon. It's the trash can icon at the top of the screen.[4] This deletes the message from your phone, and you should no longer see notifications for it.
- Repeat this for any other message for which you're continuously receiving notifications.
-
7Change your default SMS app back to your usual app. If you want to continue using Android Messages (it's pretty solid!), you can skip this step. If not, here's how to get back to your prior app:[5]
- Samsung Galaxy:
- Open your Android's Settings app. It's the gear icon in your app drawer.
- Tap Apps.
- Tap the three-dot menu at the top-right corner.
- Tap Default apps.
- Tap Messaging Apps.
- Select your regular messaging app and tap OK.
- Other models:
- Open your Android's Settings app. It's the gear icon in your app drawer.
- Tap Apps & Notifications.
- Scroll down and tap Advanced.
- Tap Default apps.
- Tap SMS app.
- Select your regular messaging app.
- Samsung Galaxy:
Delete Text Messages from SIM Card
-
1Open your phone's default messaging app. If you are having trouble clearing notifications or an incorrect badge count for an SMS or MMS message, try this method. The messaging app will usually be at the bottom of the home screen.
- The options vary by messaging app.
-
2Open your messaging app's menu. The location will vary, but it'll usually be at the top-left or top-right corner of the screen.
-
3Tap the Settings option.
-
4Locate and select the Manage SIM card messages section. The location may vary, but you'll usually have to select an option for Text Messages first. This will display a list of messages stored on the SIM card.
-
5Select the messages you want to delete. You can usually do this by tapping and holding one message and then tapping additional messages.
-
6Tap Delete or Delete messages. This will remove the selected messages from your phone's SIM card, which will hopefully prevent them from displaying notifications on your Android.
Community Q&A
-
QuestionHow do I stop getting text notifications about my missed calls?
 Community AnswerGo into settings and notifications and turn off this function.
Community AnswerGo into settings and notifications and turn off this function.
References
- ↑ https://support.google.com/pixelphone/thread/1738905?hl=en
- ↑ https://faq.whatsapp.com/af/android/28000014/?category=5245260
- ↑ https://support.google.com/messages/answer/6089066?hl=en
- ↑ https://support.google.com/messages/answer/7028817?hl=en
- ↑ https://www.androidcentral.com/how-set-your-default-texting-app-android
About This Article
1. Open your Settings.
2. Tap Apps.
3. Tap your messaging app.
4. Tap Clear Cache.
5. Tap Clear Data.