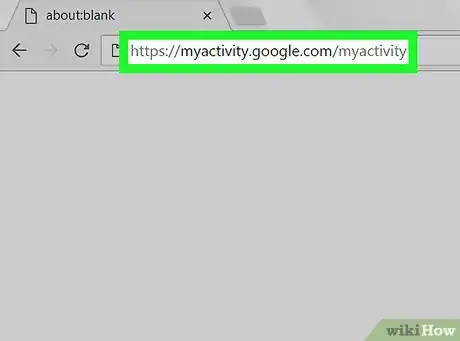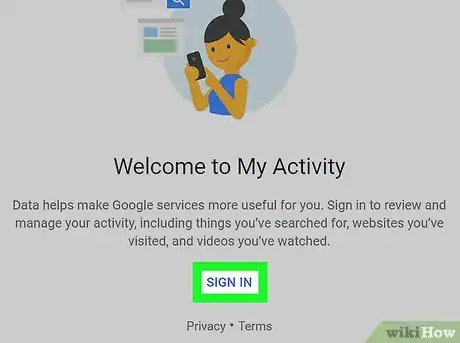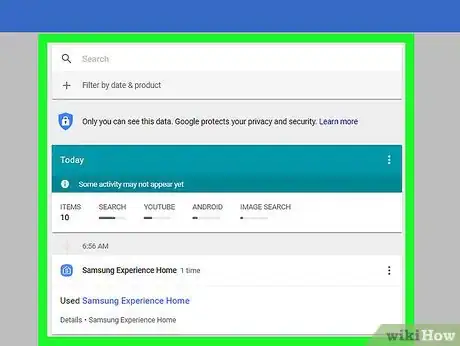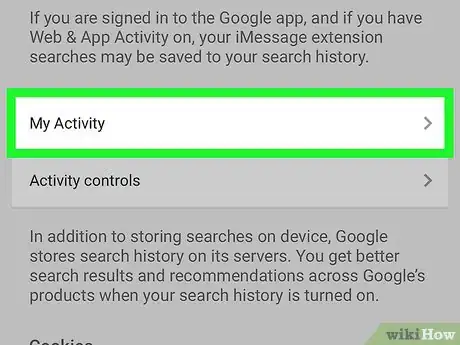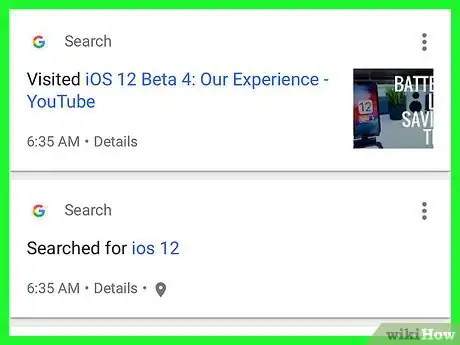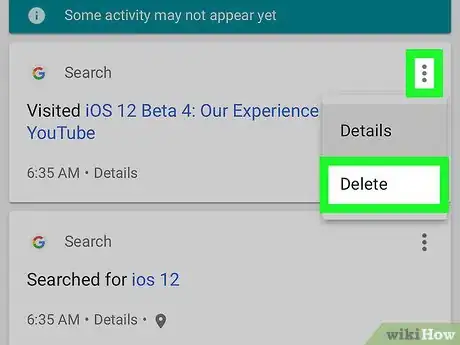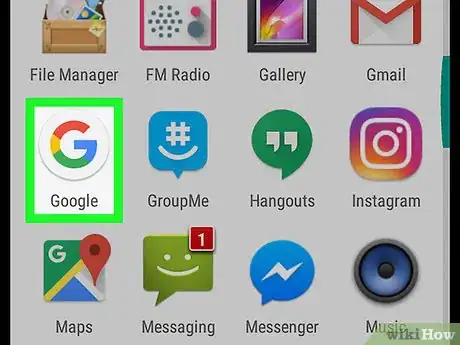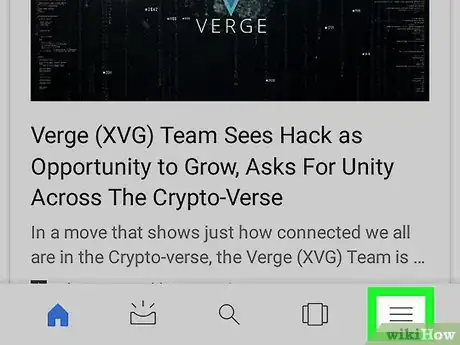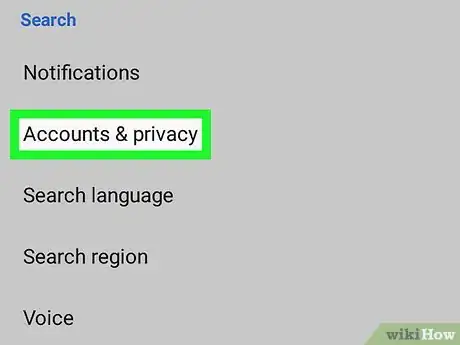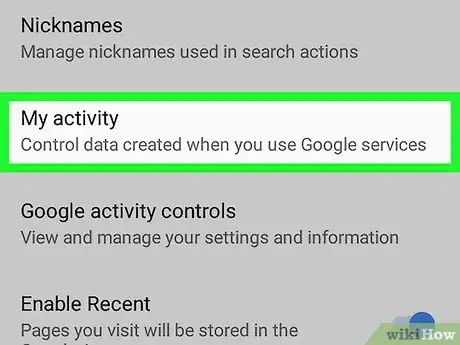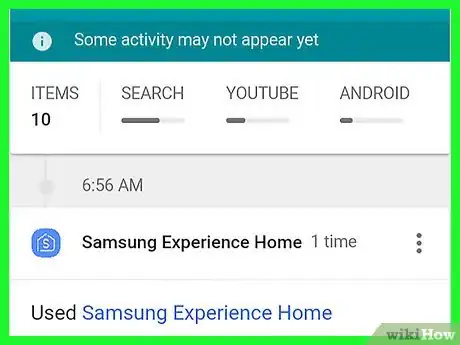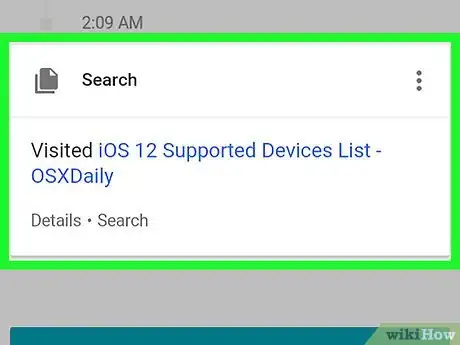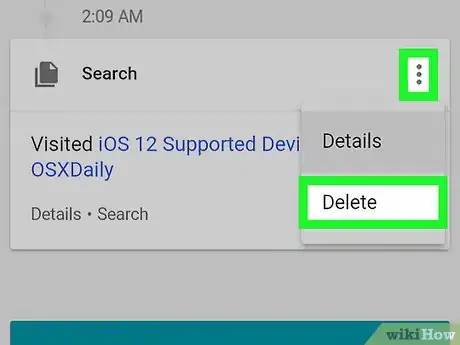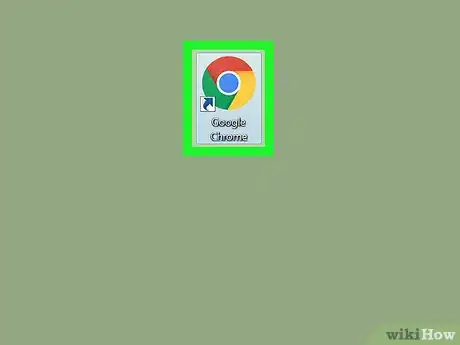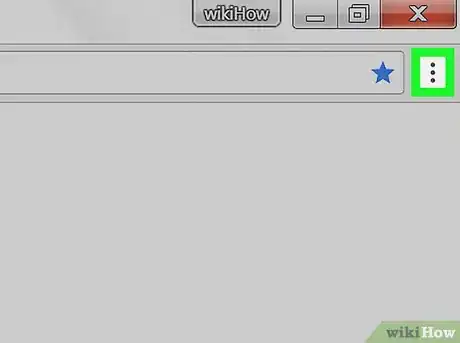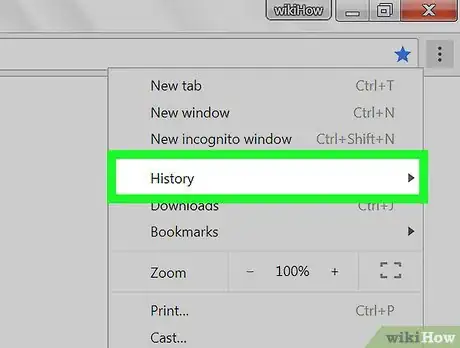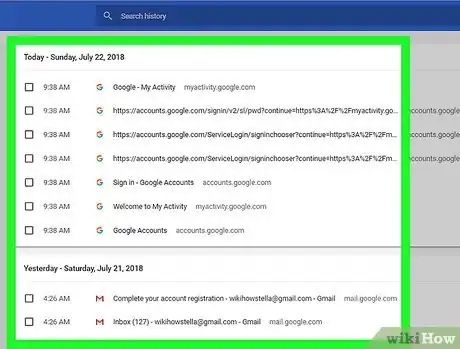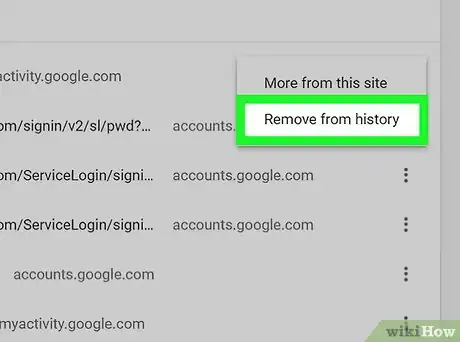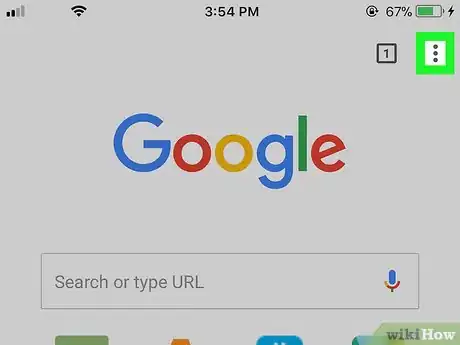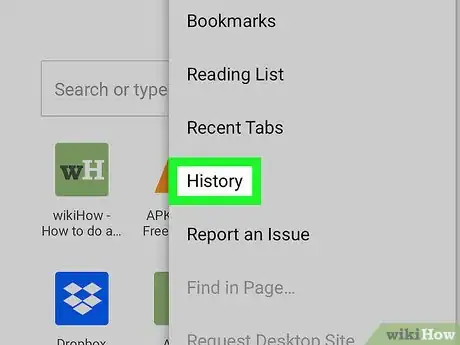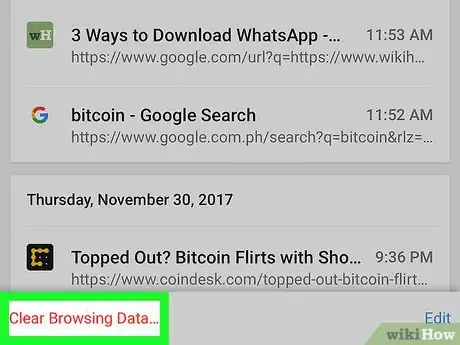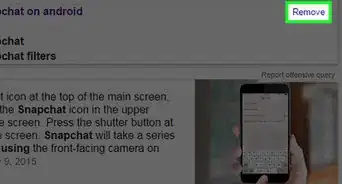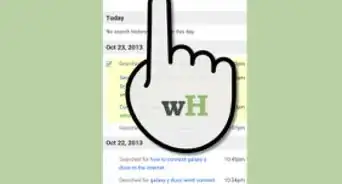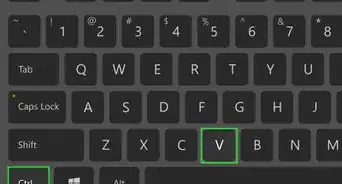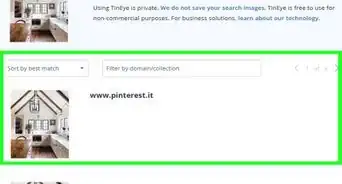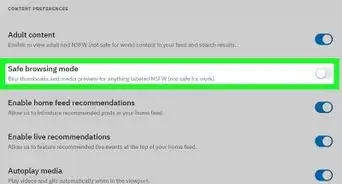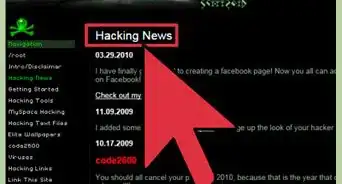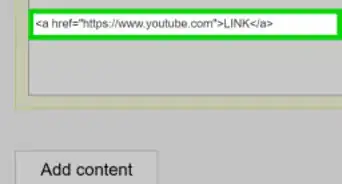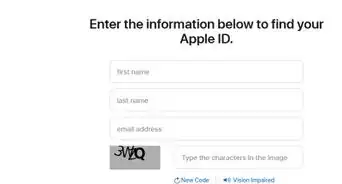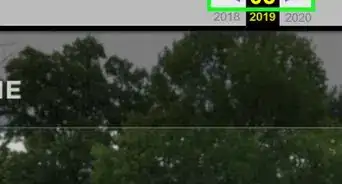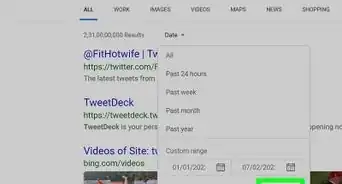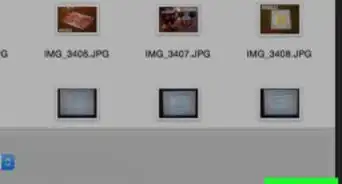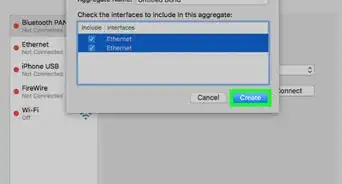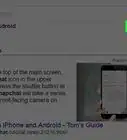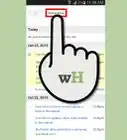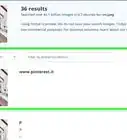X
This article was co-authored by wikiHow staff writer, Jack Lloyd. Jack Lloyd is a Technology Writer and Editor for wikiHow. He has over two years of experience writing and editing technology-related articles. He is technology enthusiast and an English teacher.
The wikiHow Tech Team also followed the article's instructions and verified that they work.
This article has been viewed 575,686 times.
Learn more...
This wikiHow teaches you how to see your Google activity on both a computer and a smartphone (or tablet), as well as how to view your Google Chrome history on desktop and mobile.
Steps
Method 1
Method 1 of 5:
Checking Google Account History on Desktop
-
1Open the Google Activity page. Go to https://myactivity.google.com/ in your computer's web browser.
-
2Sign in. Click SIGN IN in the middle of the page, then enter your Google Account's email address, click NEXT, type in your Google Account password, and click NEXT.
- Skip this step if the Google Activity page opens.
Advertisement -
3Review your Google Account's activity. Scroll through the list of activity to load older entries.
-
4Select a specific category. If you want to see activity from a specific section (e.g., Chrome), click the section's heading at the top of the page.
-
5Remove items if necessary. To remove a specific item from your Google History, click ⋮ to the right of the item, click Delete in the drop-down menu, and click DELETE when prompted. To delete your entire Google history:
- Click Delete activity by on the left.
- Select All time from the "Delete by date" heading.
- Click DELETE.
- Click DELETE when prompted.
Advertisement
Method 2
Method 2 of 5:
Checking Google Account History on iPhone
-
1Open Google. Tap the Google app icon, which resembles a red, yellow, green, and blue "G" on a white background.
-
2
-
3Scroll down and tap History. This is in the middle of the page.
-
4Scroll down and tap My Activity. You'll find it about halfway down the History page.
-
5Review your Google Account's activity. Scroll through the list of activity to load older entries.
-
6Remove items if necessary. If you want to delete an item from your Google Account's history, tap ⋮ to the right of the item, tap Delete in the drop-down menu, and tap DELETE when prompted.
- You can also clear your Google Account's activity history by tapping ⋮ in the top-right corner of the screen, tapping Delete activity by, selecting All time from the "Delete by date" heading, tapping DELETE, and tapping DELETE when prompted.
Advertisement
Method 3
Method 3 of 5:
Checking Google Account History on Android
-
1Open Google. Tap the Google app icon, which resembles a red, yellow, green, and blue "G" on a white background.
- Google comes pre-installed on virtually all modern Androids.
-
2Tap ☰. You'll find this icon in the bottom-right corner of the screen.
-
3Tap Settings. It's on the far-left side of the screen.
-
4Tap Accounts & privacy. This tab is near the top of the screen.
-
5Tap My activity. It's near the bottom of the screen. Doing so will open your Google Account's activity page in Chrome.
- If prompted to sign in, enter your Google Account's email address and password before proceeding.
-
6Review your Google Account's activity. Scroll through the list of activity to load older entries.
-
7Select a specific category. If you want to see activity from a specific section (e.g., Chrome), tap the section's heading at the top of the page.
-
8Remove items if necessary. If you want to delete an item from your Google Account's history, tap ⋮ to the right of the item, tap Delete in the drop-down menu, and tap DELETE when prompted.
- You can also clear your Google Account's activity history by tapping ☰, tapping Delete activity by, selecting All time from the "Delete by date" heading, tapping DELETE, and tapping DELETE when prompted.
Advertisement
Method 4
Method 4 of 5:
Checking Chrome History on Desktop
-
1
-
2Click ⋮. It's in the top-right corner of the window. Clicking this icon prompts a drop-down menu.
-
3Select History. You'll find this in the middle of the drop-down menu. A pop-out menu will appear.
-
4Click History. It's at the top of the pop-out menu. Doing so opens the History page.
-
5Review your Chrome history. Scroll through your history entries to check them as needed.
-
6Clear your history if need be. While you can clear an individual item from your Chrome history by clicking ⋮ and then clicking Remove from history, you can clear all of your Chrome history at once by doing the following:
- Click Clear browsing data on the left side of the page.
- Make sure "Browsing history" is checked.
- Select a time frame to clear from the "Time range" drop-down box.
- Click CLEAR DATA at the bottom of the window.
Advertisement
Method 5
Method 5 of 5:
Checking Chrome History on Mobile
-
1
-
2Tap ⋮. It's in the top-right corner of the screen. A drop-down menu will appear.
-
3Tap History. You'll find this near the middle of the drop-down menu.
- If you don't see History here, tap New tab in the drop-down menu, then tap ⋮ again and tap History there.
-
4Review your Chrome history. Once your Chrome history page loads, scroll through it to check it as needed.
-
5Remove individual items from your history if you like. If you want to get rid of specific pieces of information, do the following:
- iPhone — Tap Edit in the bottom-right corner of the screen, tap items to delete, and tap Delete in the bottom-left corner of the screen.
- Android — Tap X to the right of each item you want to remove from the History page.
-
6Clear your whole history if needed. If you want to clear your entire Chrome history for your smartphone or tablet, tap Clear Browsing Data, make sure that "Browsing History" has a checkmark next to it, tap Clear Browsing Data, and tap Clear Browsing Data when prompted.
Advertisement
Community Q&A
-
QuestionHow can I find my Gmail password if I am logged in?
 Community AnswerYou would have to log out, and then click the "forgot password" link. It will send you an e-mail to the e-mail address you provided, so that you can create a new password if you need to. If you do not have an e-mail address on file, it will ask you a series of questions to verify your identity, so that you will be able to reset your password.
Community AnswerYou would have to log out, and then click the "forgot password" link. It will send you an e-mail to the e-mail address you provided, so that you can create a new password if you need to. If you do not have an e-mail address on file, it will ask you a series of questions to verify your identity, so that you will be able to reset your password. -
QuestionHow can I restore my history once it's been deleted?
 Community AnswerOnce you have deleted your history, you can not get it back, especially if it's a 'Since the Beginning of Time' deletion.
Community AnswerOnce you have deleted your history, you can not get it back, especially if it's a 'Since the Beginning of Time' deletion. -
QuestionHow do I check all my account history and timeline for other devices for which I'm signed in?
 Community AnswerIf you log on to the same Google account with each of your devices, your entire history should be available in your Google history section. Use the search function for specific history items.
Community AnswerIf you log on to the same Google account with each of your devices, your entire history should be available in your Google history section. Use the search function for specific history items.
Advertisement
Warnings
- Clearing your browsing history cannot be undone.⧼thumbs_response⧽
Advertisement
About This Article
Advertisement