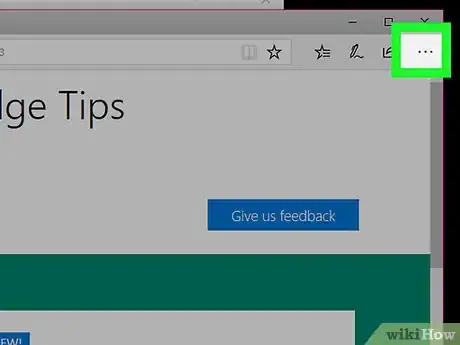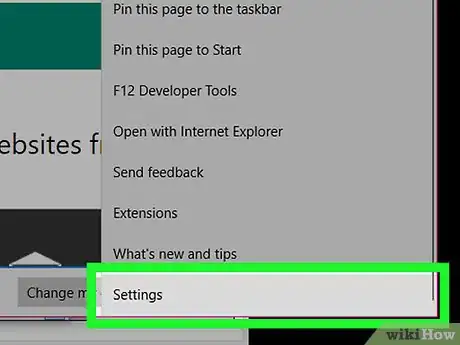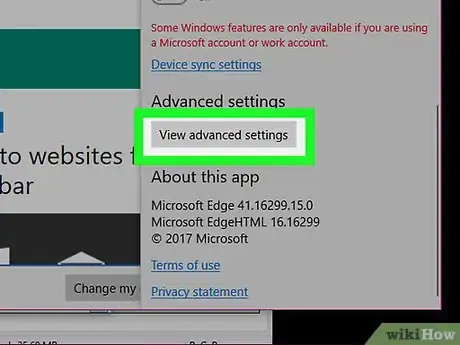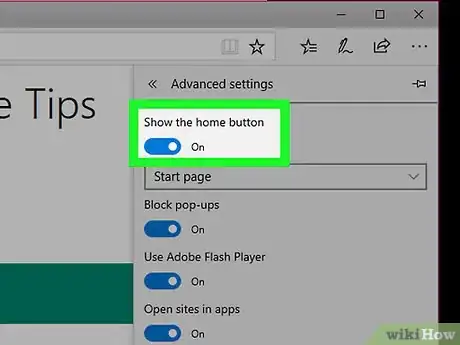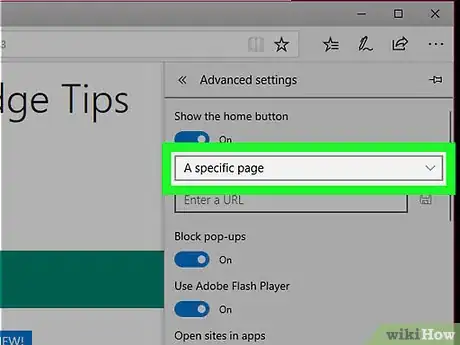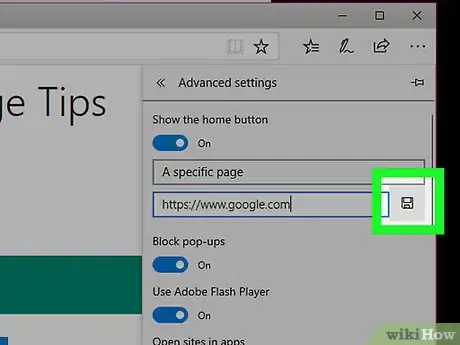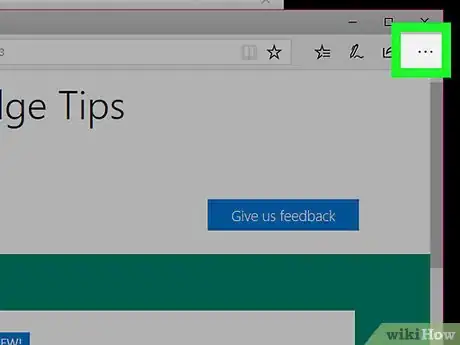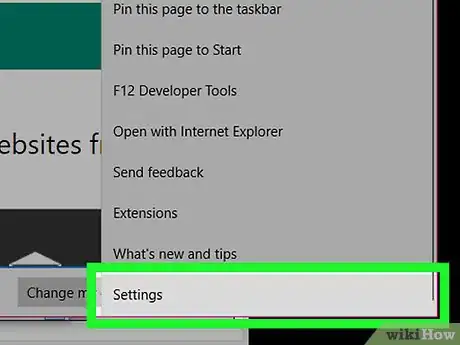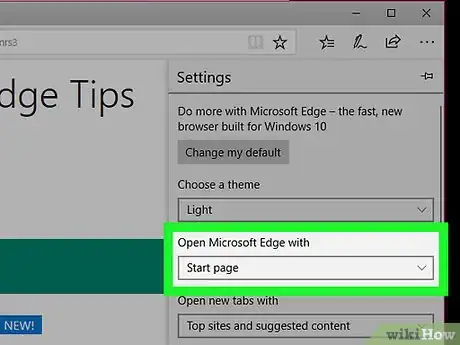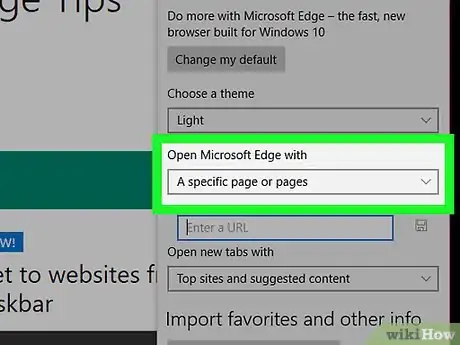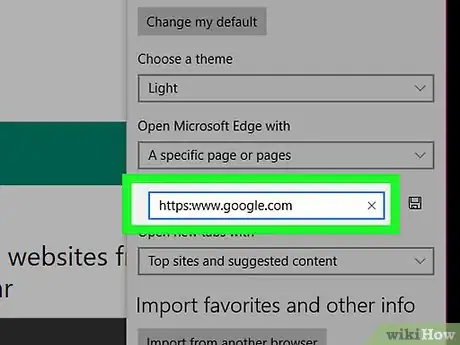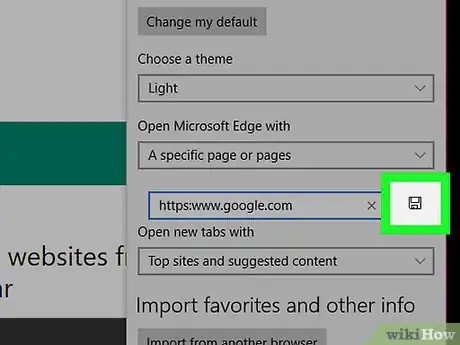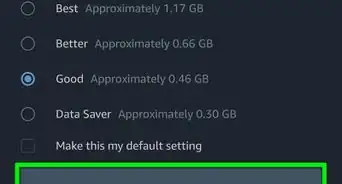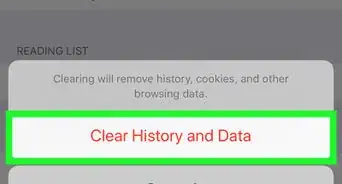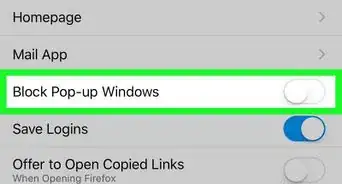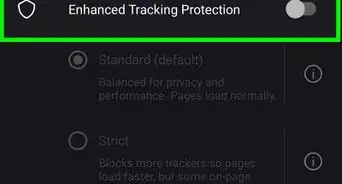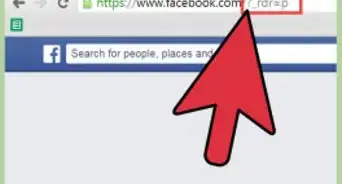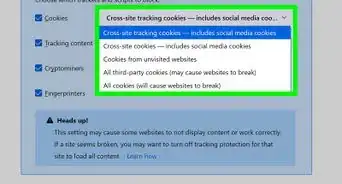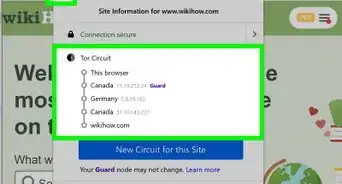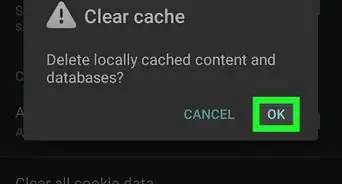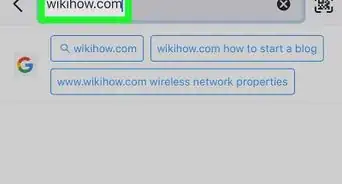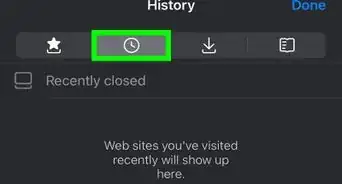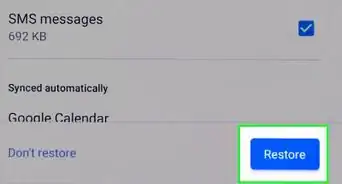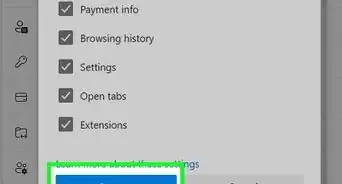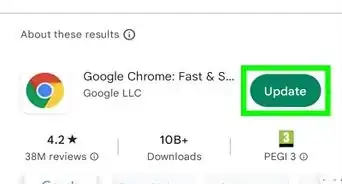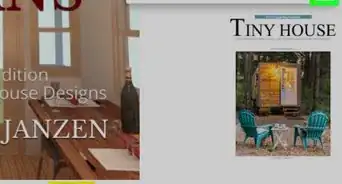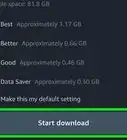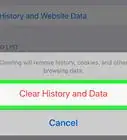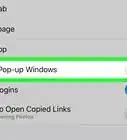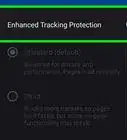X
This article was co-authored by wikiHow Staff. Our trained team of editors and researchers validate articles for accuracy and comprehensiveness. wikiHow's Content Management Team carefully monitors the work from our editorial staff to ensure that each article is backed by trusted research and meets our high quality standards.
This article has been viewed 199,242 times.
Learn more...
Edge, Microsoft's new web browser, has a streamlined interface with few user options. This wikiHow teaches you how to add a Home button to the browser to quickly load your favorite page. If you want your home page to open every time the Edge browser opens, you will also need to set the start page.
Steps
Part 1
Part 1 of 2:
Setting the Home Page
-
1Click ⋯ . This button with 3 dots is in the upper-right of the browser.
-
2Select Settings.Advertisement
-
3Scroll down and select View advanced settings. This will display advanced browser settings.
-
4
-
5Click the drop-down menu and select A specific page. A text box labeled Enter a URL will appear below the drop-down menu.
-
6Enter the web address of the site you want to make your homepage. For example, if you want to make Google your homepage, enter https://www.google.com in the URL box.
-
7Click the Save icon. It's the icon that looks like a floppy disc just to the right of the URL you just entered. This will save your address as your new Home button page. Now whenever you click the Home button, this page will load automatically.
Advertisement
Part 2
Part 2 of 2:
Setting the Start Page
-
1Click ⋯ . This button with 3 dots is in the upper-right of the browser.
-
2Select Settings.
-
3Click the drop-down menu below "Open Microsoft Edge with." This will show various options you have for what will open when the Edge browser first starts.
-
4Click A specific page or pages. A box labeled Enter a URL will appear below the drop-down menu.
-
5Enter the web address of the site you want to make your start page. For example, if you want to make Google your start page, enter https://www.google.com in the URL box.
-
6Click the Save icon. It's the icon that looks like a floppy disc just to the right of the URL you just entered. This will save your address as your new start page. Now whenever you open the Edge browser, this page will load automatically.
Advertisement
Community Q&A
-
QuestionWhat if I have Windows 7, not 10?
 Community AnswerIf you're using Windows 7, you're using Internet Explorer instead of Edge. See How to Change Your Home Page in Internet Explorer for details.
Community AnswerIf you're using Windows 7, you're using Internet Explorer instead of Edge. See How to Change Your Home Page in Internet Explorer for details.
Advertisement
About This Article
Advertisement