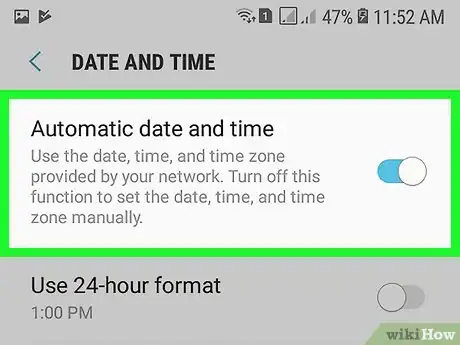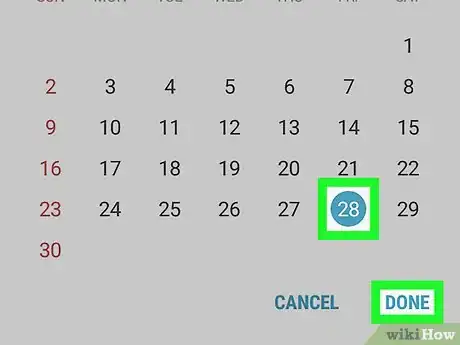X
This article was co-authored by wikiHow staff writer, Jack Lloyd. Jack Lloyd is a Technology Writer and Editor for wikiHow. He has over two years of experience writing and editing technology-related articles. He is technology enthusiast and an English teacher.
The wikiHow Tech Team also followed the article's instructions and verified that they work.
This article has been viewed 234,599 times.
Learn more...
This wikiHow teaches you how to change the displayed date and time on your Android phone.
Steps
-
1
-
2Scroll down and tap System. This option is near the bottom of the Settings page.
- On a Samsung Galaxy, you'll scroll down to tap General management instead.
Advertisement -
3Tap Date & time. It's near the top of the System page.
- You'll tap Date and time here on a Samsung Galaxy.
-
4Tap the blue "Automatic date and time" switch. Doing so will disable automatic date- and time-setting, allowing you to adjust both the time and the date manually.
- If this switch is grey, automatic date- and time-setting is already disabled.
- If you want to turn on automatic date- and time-setting to ensure that your Android will always display the correct time and date, tap the grey "Automatic date and time" switch.
-
5Tap Set date. It's in the middle of the Date and Time page. Doing so opens a calendar.
-
6Select a date. Go to the day for which you want to set your Android, then tap it and tap SAVE.
- On a Samsung Galaxy, you'll tap DONE instead of SAVE.
-
7Tap Set time. This is below the Set date option on the page.
-
8Select a time. Adjust the clock to read the time you want to see (including whether it's currently AM or PM if you aren't using 24-hour time), then tap SAVE.
- Again, on a Samsung Galaxy, you'll tap DONE here.
-
9Select a time zone if necessary. If you want to select a time zone that's different than your current time zone—or if your current time zone is incorrect—tap Select time zone and then select the time zone you want to use for your date and time.
- Selecting a new time zone may override the date and time you previously set.
- If you have automatic date- and time-setting enabled, choosing a new time zone will automatically update your date and time.
-
10Enable 24-hour time. If you want your time to display in 24-hour format (e.g., "15:00" for 3:00 PM, "09:00" for 9:00 AM, etc.), you can enable this setting by tapping the grey switch to the right of the "Use 24-hour format" heading.
- If 24-hour time is currently enabled and you want to disable it, tap the blue switch to the right of the "Use 24-hour format" heading.
Advertisement
Community Q&A
-
QuestionHow can I change the time from military time to 12 hour intervals on my Android phone?
 Community AnswerLook in Clock Settings. There should be a setting that says "24 hour time," which is military. Then switch it to the opposite setting.
Community AnswerLook in Clock Settings. There should be a setting that says "24 hour time," which is military. Then switch it to the opposite setting. -
QuestionHow do I change the time on my Android phone?
 Community AnswerChange the time by going to your settings and finding the "date/time" option.
Community AnswerChange the time by going to your settings and finding the "date/time" option. -
QuestionHow do I change the date on my phone?
 Community AnswerGo to settings, then click "display." When you see "date & time," click it; you can change it there.
Community AnswerGo to settings, then click "display." When you see "date & time," click it; you can change it there.
Advertisement
Warning
- Setting back the date by more than a few days can occasionally cause updates and apps to stop working.
About This Article
Advertisement