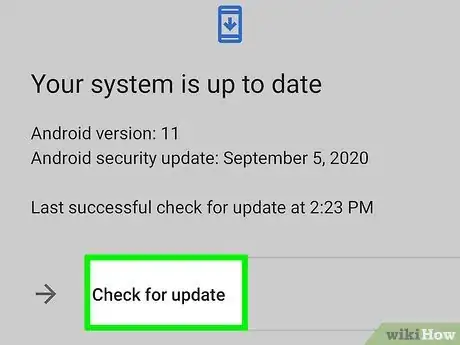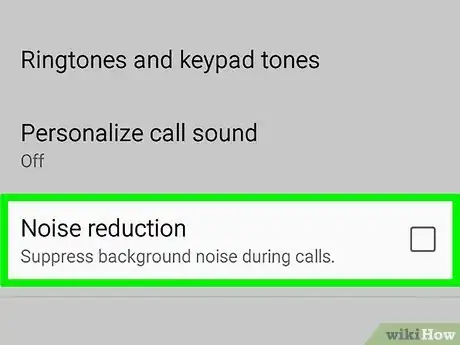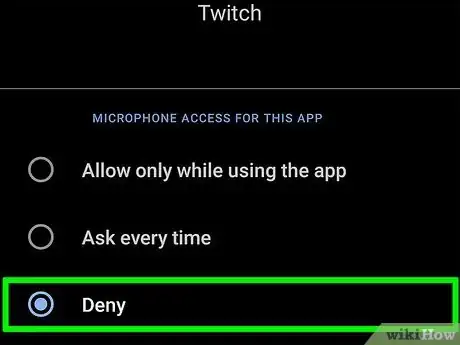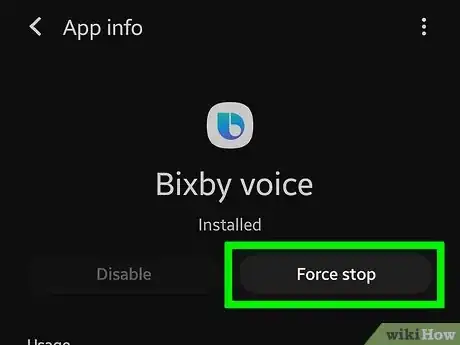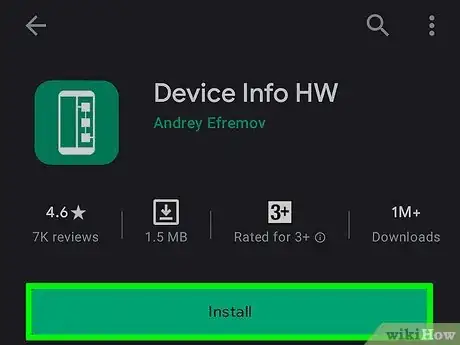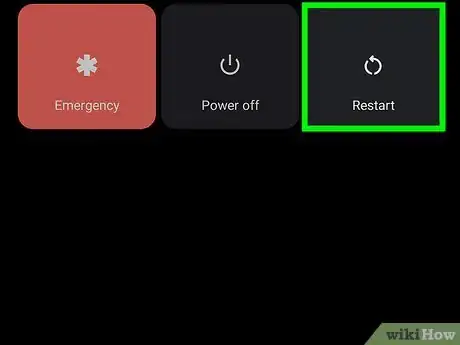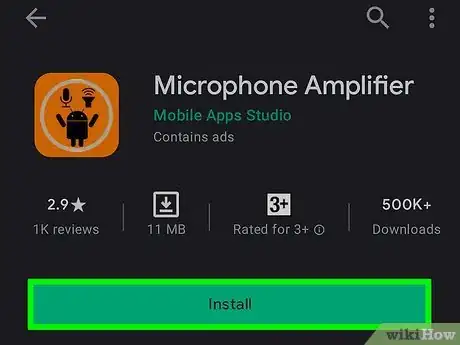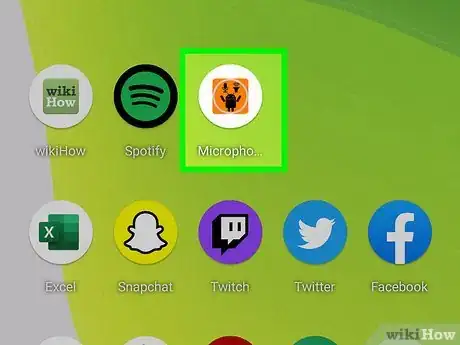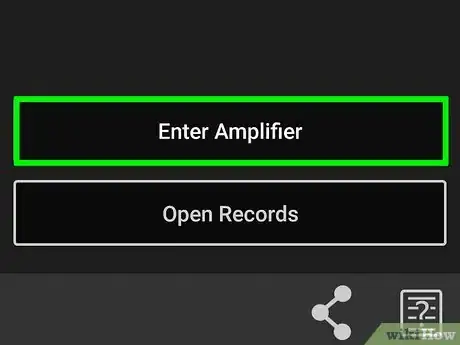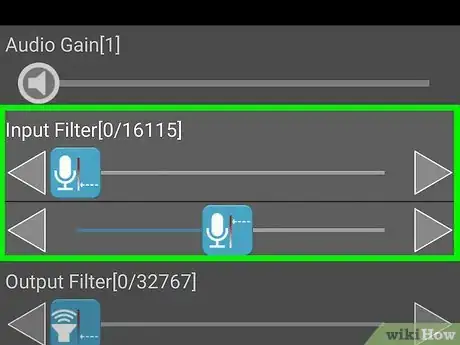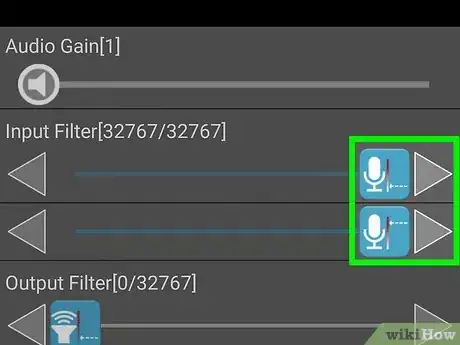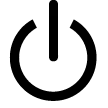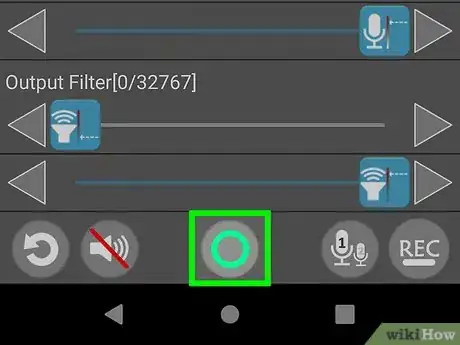This article was co-authored by wikiHow staff writer, Travis Boylls. Travis Boylls is a Technology Writer and Editor for wikiHow. Travis has experience writing technology-related articles, providing software customer service, and in graphic design. He specializes in Windows, macOS, Android, iOS, and Linux platforms. He studied graphic design at Pikes Peak Community College.
The wikiHow Tech Team also followed the article's instructions and verified that they work.
This article has been viewed 337,687 times.
Learn more...
This wikiHow teaches you how to boost your microphone's volume on Android. Generally, the volume of the mic is set by the system hardware. However, there are apps you can download that can boost the gain of your microphone. Be careful not to add too much gain as it can distort the sound and make it sound awful. If you are having problems with your microphone, there are troubleshooting steps you can take to fix your microphone.
Steps
Checking Your Device
-
1Check for updates. If you're having problems with your microphone or other hardware issues on your phone, you may be able to fix it with a system update. Use the following steps to check for a system update and update your phone:
- Open the Settings menu.
- Tap the magnifying glass icon in the upper-right corner.
- Type "System update" in the search bar, if that doesn't display anything, try "Software update" instead.
- Tap the System update or Software update option.
- Tap the option to download and update your system.
-
2Clean your microphone. On most phones and tablets. the microphone is at the bottom next to the USB connector. Check to make sure the hole where the microphone is at isn't filled with dust and crud. If it needs cleaning, use a small pin to gently clean the inside of the microphone hole.
- Be careful not to stick the pin too far in and puncture anything.
- Alternatively, you can also use compressed air to clean the microphone hole, but be careful not to blow the dust further inside the microphone hole.
Advertisement -
3Turn off Noise Reduction. Some Android phones have a Noise Reduction feature. This is meant to reduce background noise. Sometimes it can interfere with your microphone's performance. Use the following steps to check if your phone has noise reduction and turn it off:
- Open the Settings menu.
- Tap Call Settings.
- Look for the Noise Reduction option. If you cannot find it, tap the magnifying glass icon in the upper-right corner and search "Noise Reduction." Not all Android devices have this feature.
- Tap the toggle switch to disable Noise Reduction.
- Restart your phone and see if the problem is fixed.
-
4Test your microphone in Safe Mode. If you are having problems with your microphone, it may be caused by a third-party app. To test this, boot your Android device into Safe Mode and then make a test call or use the voice recorder app to make a test recording. If the microphone works in Safe Mode, it is most likely an app that is causing problems with your microphone. Use the following steps to boot into Safe Mode:
- Power your phone off.
- Press and hold the Power and Volume Down button until your phone or tablet boots up.
- Make a test call or test recording.
-
5Disable a third-party app. If you determine that a third-party app is causing problems with your microphone, you can deny that app access to your microphone. Use the following steps to deny microphone permissions for any apps that don't need to use your microphone:
- Open the Settings app.
- Tap Apps
- Tap the menu icon ( ⋮ ) in the upper-right corner.
- Tap App Permissions or Permissions Manager.
- Tap Microphone or Microphone Permissions.
- Tap an app that you suspect is causing a problem with your microphone.
- Tap Deny to deny it microphone access.
-
6Turn off Bixby Voice (Samsung Galaxy only). If you are using a Samsung Galaxy phone, it could be because of Bixby Voice. Use the following steps to disable Bixby Voice.
- Open the Settings menu.
- Tap Apps.
- Tap Bixby Voice.
- Tap Force Stop at the bottom.
-
7Use a hardware testing app to test your phone. There are several free apps you can download from the Google Play Store that can diagnose your phone's hardware. These apps will test your phone's hardware and report if anything is wrong. If it reports your microphone isn't working, you will either need to have it repaired or purchase a new phone.[1]
- A couple diagnostic apps you can download include "Device Info" and "Phone Doctor Plus."
- The first time you run one of these programs you will need to grant it access to your phone's hardware. Tap Allow when asked to allow it access.
-
8Restart your Android device. Sometimes restarting your phone can clear out any software or hardware errors that are making your phone not perform well. Simply press and hold the Power button on your Android device until the power menu appears. Then tap Restart to restart your phone.
Using Microphone Amplifier
-
1Download Microphone Amplifier. Microphone Amplifier is a free app you can download from the App Store. It has an orange icon with the Android robot, mic symbol, and speaker symbol forming a smiley face. Use the following steps to download and install Microphone Booster.
- Open the Google Play Store.
- Type "Microphone Amplifier" in the search bar at the top.
- Tap Microphone Amplifier in the search results.
- Tap Install below the app banner.
-
2Open Android Amplifier. Tap the icon on your Home screen or apps menu to open Microphone Amplifier. Alternatively, you can tap Open in the Google Play Store once the app is finished downloading.
- The first time you open the app, you will be asked if you want to allow the app to access your microphone and audio system. Tap Ok to acknowledge. Then tap Allow on all the pop-ups to allow it to access your microphone.
-
3Tap the Enter Amplifier button. It's the large button at the bottom of the screen. This will open the amplifier settings for your microphone.
-
4Select a microphone to use. If your Android device has more than one microphone, you can switch mics by tapping the icon that resembles a larger mic next to a small mic at the bottom of the screen.
-
5Slide the Audio Gain slider to the right just slightly. This will boost your microphone's audio level by adding extra audio gain.
- Increasing audio gain too much will distort the sound and deteriorate your sound quality. Start by increasing it to 2 or 3. If that's not enough, then you can increase it further.
-
6Tap the power icon at the bottom of the screen. It has an icon that resembles a circle with a line through the top. This will enable and apply the audio gain boost to your Android's microphone. You can now make a call or record voice clips with your boosted microphone.
- Speak into your phone and watch the way the wave behaves in the black box at the top. If the wave peaks reach the top and bottom of the box when you speak, you probably have too much gain. Turn it down a little. You should see small peaks in the center during silence (or ambient noise) and large peaks that reach near the top when speaking.
- To do a test recording, tap Rec in the lower-right corner and speak into your phone. Tap the Rec button again to stop recording. Use the Files app for your Android device to navigate to the "Microphone Amplifier" folder. You can find your audio recordings in this folder.
-
7Tap the power icon again to turn the boost off. You can open the Microphone Amplifier app and turn it off anytime you want.
Community Q&A
-
QuestionDoes this work for wireless Bluetooth earbuds connected to the Android phone?
 Azurian QuillCommunity AnswerOnly if your earbuds have a built-in microphone. Otherwise, it'll just be an output for audio.
Azurian QuillCommunity AnswerOnly if your earbuds have a built-in microphone. Otherwise, it'll just be an output for audio.