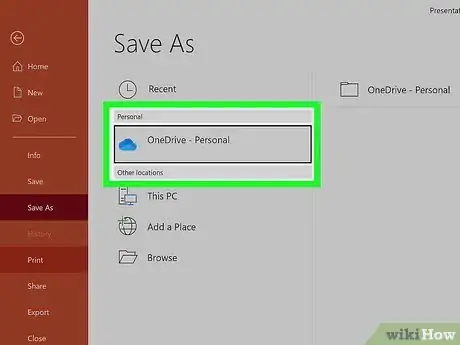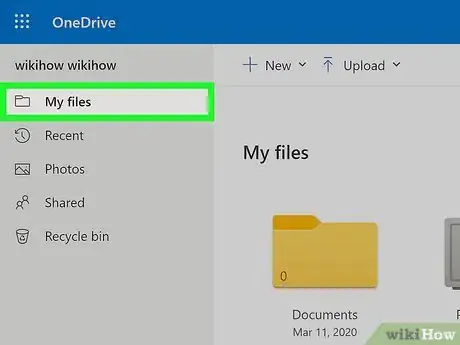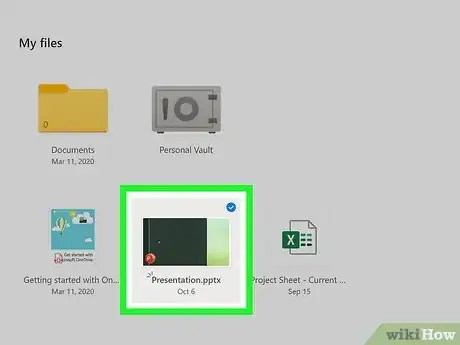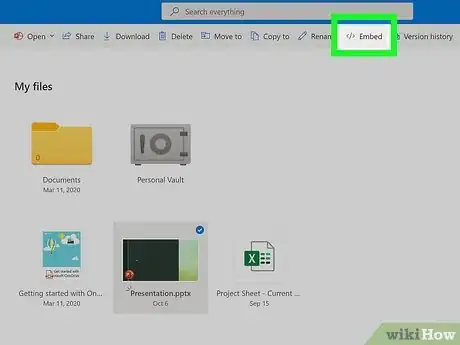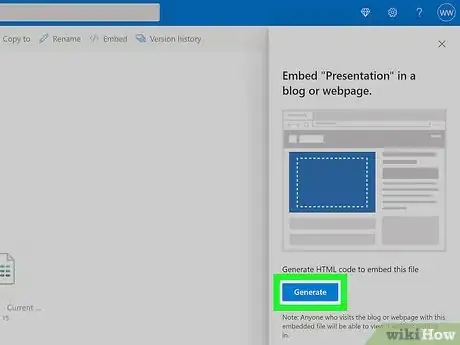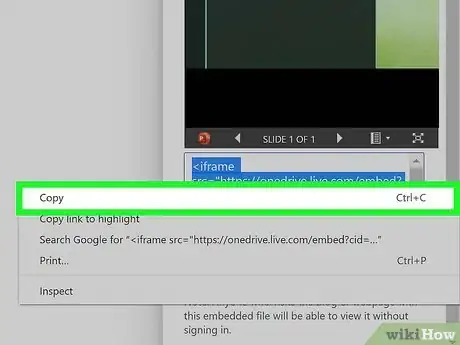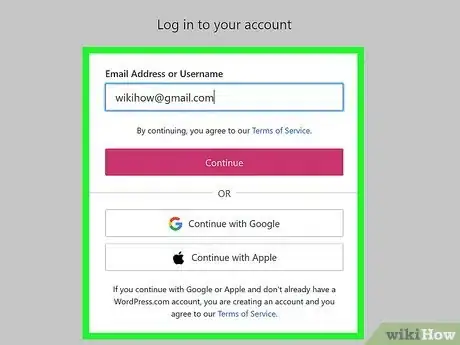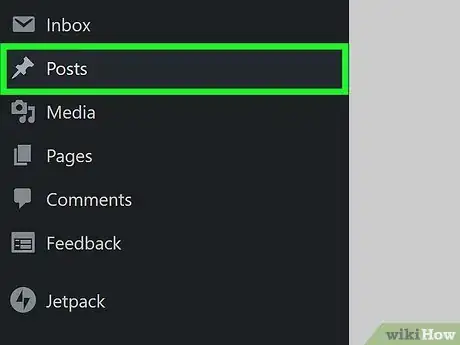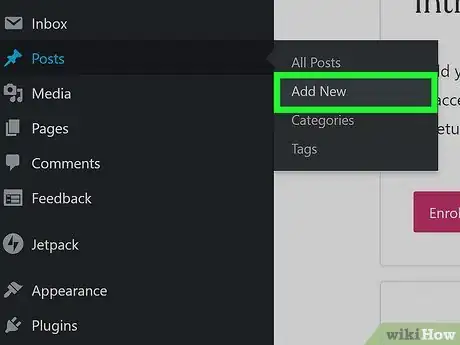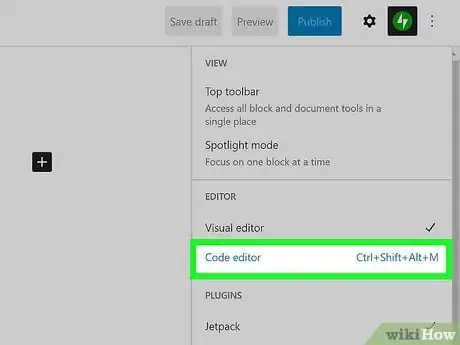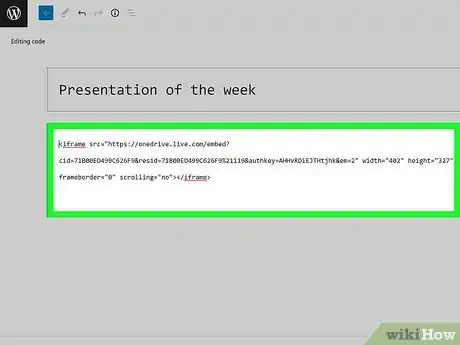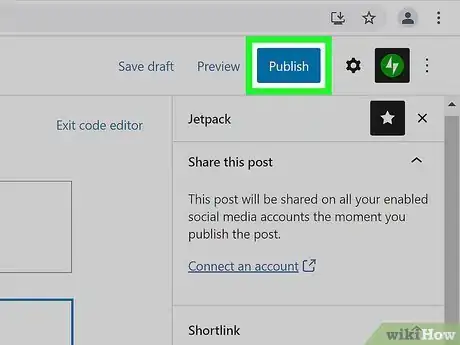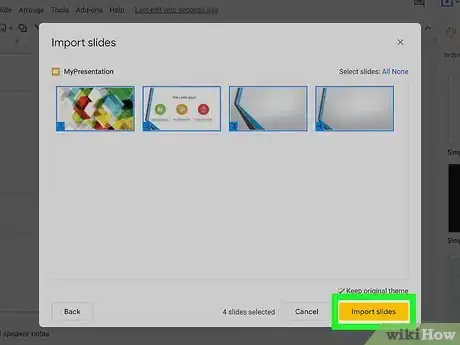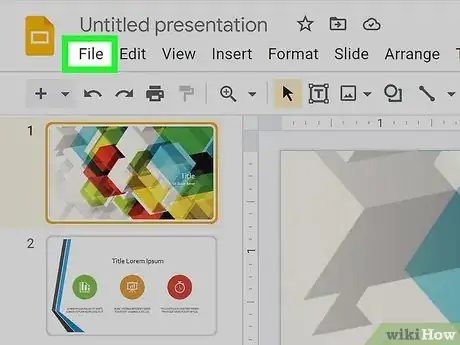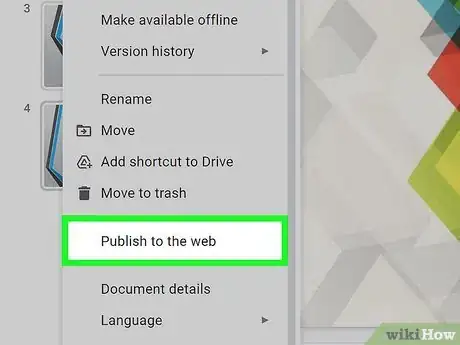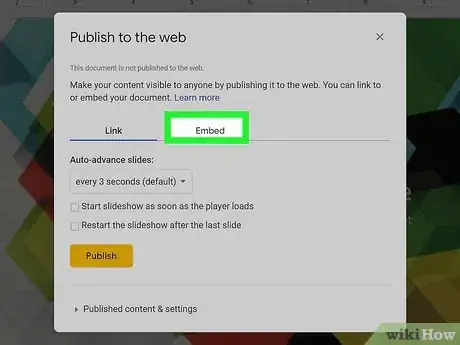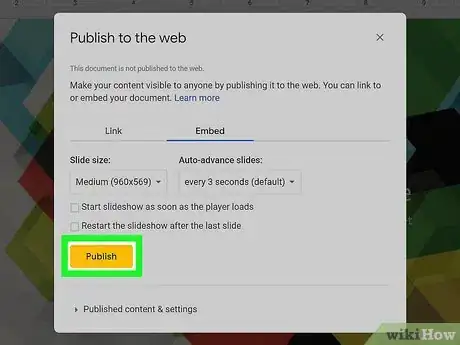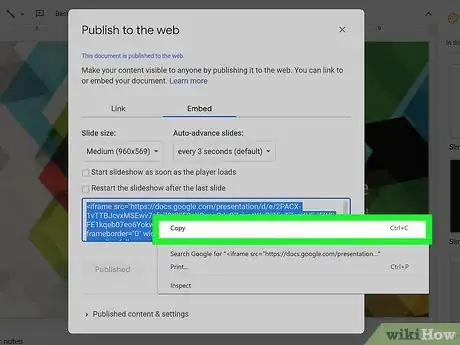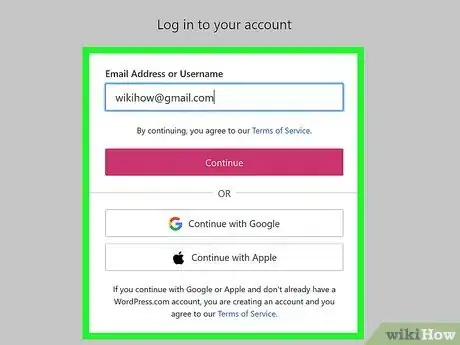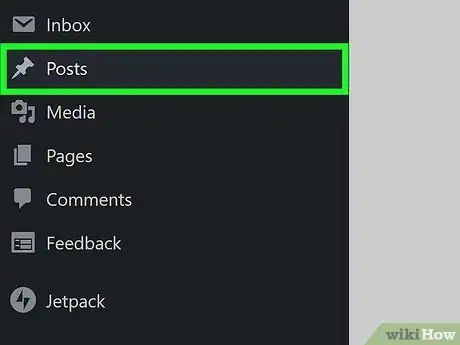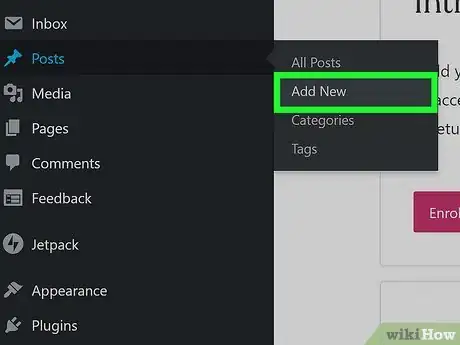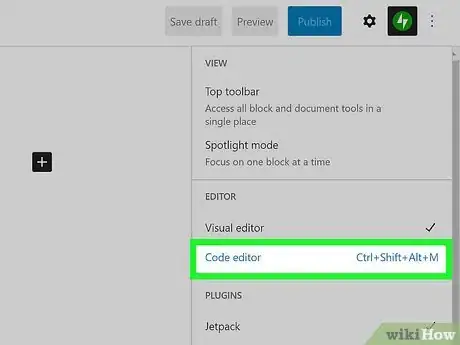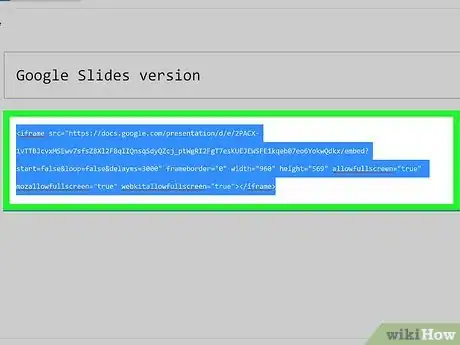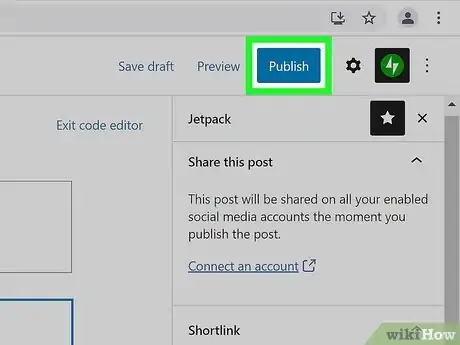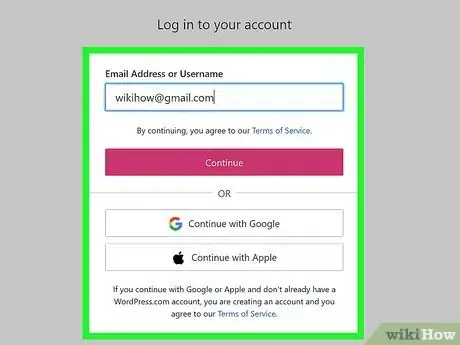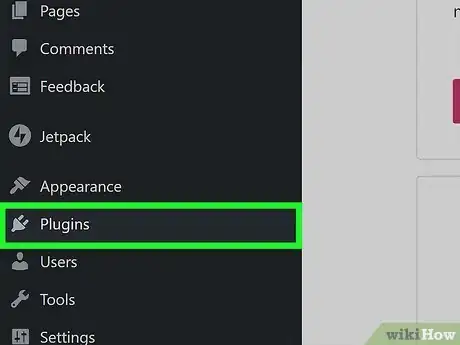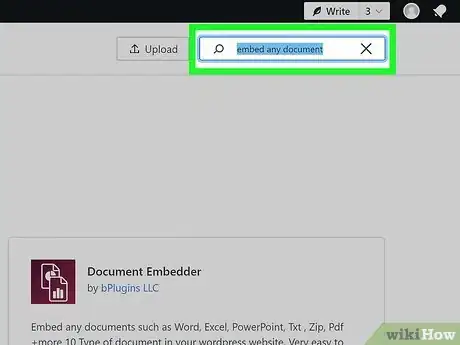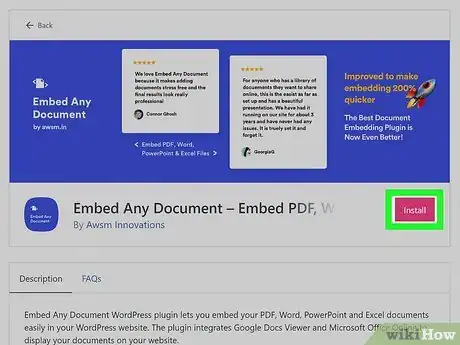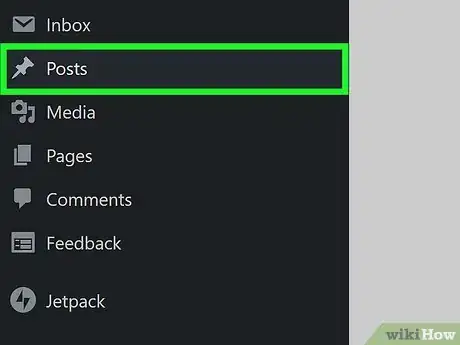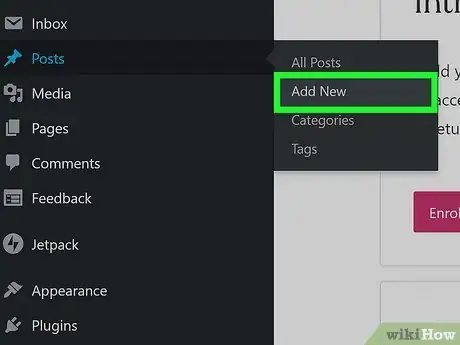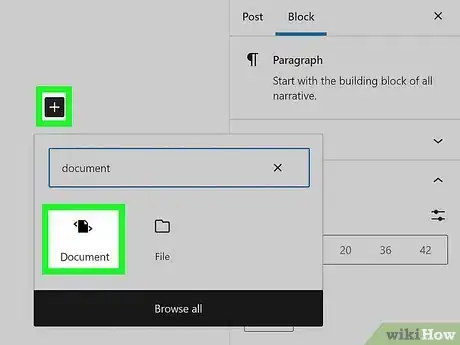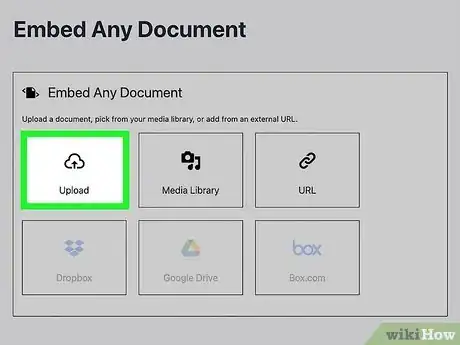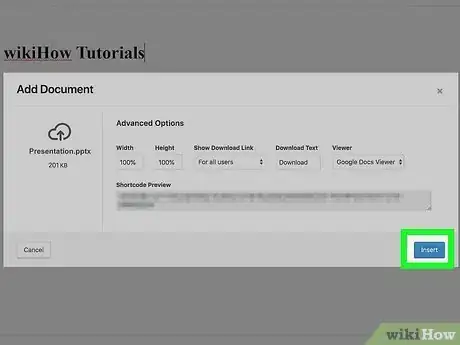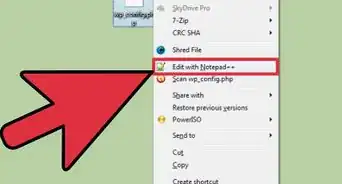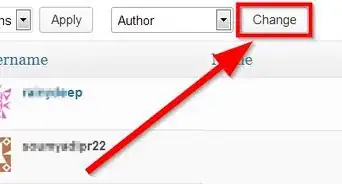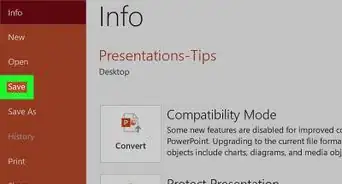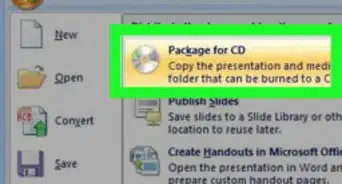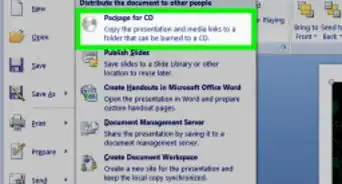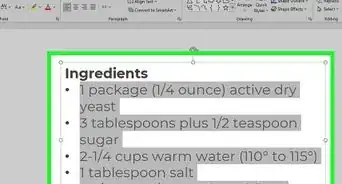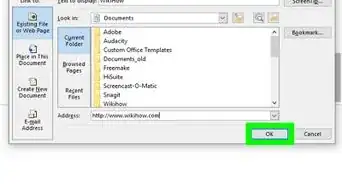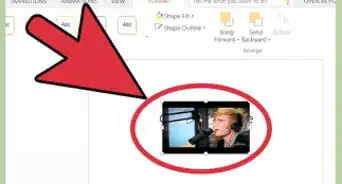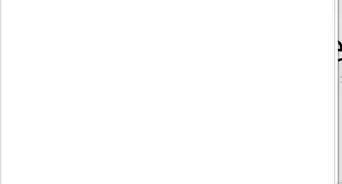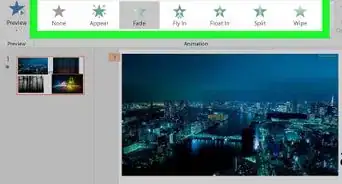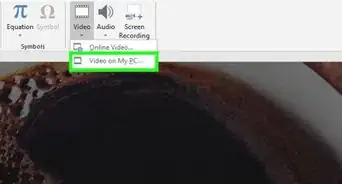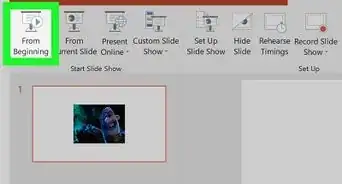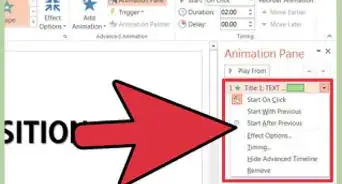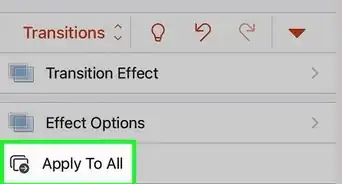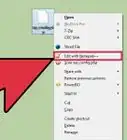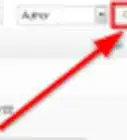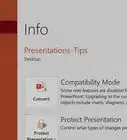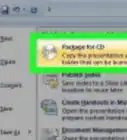This article was co-authored by wikiHow staff writer, Darlene Antonelli, MA. Darlene Antonelli is a Technology Writer and Editor for wikiHow. Darlene has experience teaching college courses, writing technology-related articles, and working hands-on in the technology field. She earned an MA in Writing from Rowan University in 2012 and wrote her thesis on online communities and the personalities curated in such communities.
This article has been viewed 95,148 times.
Learn more...
Adding a PowerPoint presentation to your WordPress blog allows you to incorporate more interesting media types into your content. Read on to learn how to embed a PowerPoint presentation into a blog post using WordPress.
Steps
Using OneDrive
-
1Save your PowerPoint to your OneDrive. In PowerPoint, make sure you have it saved to a public folder in your OneDrive instead of the local location. If you have it saved to your computer, you won't be able to continue.
-
2Sign into Windows Live and navigate to the OneDrive folder where you saved your PowerPoint. You can't do this from PowerPoint, so you'll have to access the website to continue.Advertisement
-
3Click to select your PowerPoint. A blue checkmark will appear in the upper right corner to indicate that it is selected.
-
4Click Embed. It's at the top of the page next to Rename and Share.
-
5Click Generate. You'll then see an embed code that you'll need to copy.
-
6Copy the embed code. All the text in the code box will be selected when you click inside the text box, so you can press Ctrl + C (Windows) or Cmd + C (Mac) to copy it to your clipboard.
-
7Log into your WordPress blog. You can tell if you have a free WordPress blog if your domain name includes the term "wordpress." If you registered a domain name that does not include the word "wordpress," then you have a self-hosted blog with WordPress software installed.
- Free blog users will go to the WordPress website, linked in the sources section of this article, and sign in with their user names and passwords.
- Self-hosted blog users will navigate to the login website provided when they installed the WordPress software.
-
8Hover your mouse over Posts. It's in the menu on the left side of the page.
- You can also insert the PowerPoint to a new page by following the same steps, but selecting from the Pages menu instead.
-
9Click Add New. This is in the window that pops out when you hover your mouse over "Posts" or "Pages."
-
10Click ⋮ and select Code Editor (if you see the Visual Editor mode). You'll see this three-dot menu icon in the top right corner of your browser.
- You'll know if you're looking at the code editor or the visual editor based on the header at the top of your screen. If you're in the code editing mode, you'll see "Editing code" at the top of your screen.[1]
-
11Paste the embed code into your post or page. After you've created a new post or page, you'll see a text box that you can type in. If you're using visual editing mode, everything is broken into blocks and you won't be able to enter code this way.
- Click Preview to see the finished product.
-
12Click Publish. It's towards the top right corner of your browser.
Embedding with Google Slides
-
1Convert your PowerPoint to Google Slides. By doing this, you will get a code from Google Slides that will help you embed it within your WordPress post. PowerPoint does not offer this feature.
- To convert your PowerPoint, go to https://docs.google.com/presentation/u/0/ and log in. Start a new project, then go to File > Import Slides and select your PowerPoint.
-
2Click File. You'll see this in the menu bar at the top of your editing space next to Edit and Help.
-
3Click Publish to the web. It's near the bottom of the menu.
-
4Change the settings in the Embed tab. You can alter the size of the slideshow as well as how quickly the slides progress.
-
5Click Publish. Once you are sure the settings are set as you want them and you publish it, you'll see a box with an embed code.
-
6Copy the embed code. All the text in the code box will be selected, so you can press Ctrl + C (Windows) or Cmd + C (Mac) to copy it to your clipboard.
-
7Log into your WordPress blog. You can tell if you have a free WordPress blog if your domain name includes the term "wordpress." If you registered a domain name that does not include the word "wordpress," then you have a self-hosted blog with WordPress software installed.
- Free blog users will go to the WordPress website, linked in the sources section of this article, and sign in with their user names and passwords.
- Self-hosted blog users will navigate to the login website provided when they installed the WordPress software.
-
8Hover your mouse over Posts. It's in the menu on the left side of the page.
- You can also insert the PowerPoint to a new page by following the same steps, but selecting from the Pages menu instead.
-
9Click Add New. This is in the window that pops out when you hover your mouse over "Posts" or "Pages."
-
10Click ⋮ and select Code Editor (if you see the Visual Editor mode). You'll see this three-dot menu icon in the top right corner of your browser.
- You'll know if you're looking at the code editor or the visual editor based on the header at the top of your screen. If you're in the code editing mode, you'll see "Editing code" at the top of your screen.
-
11Paste the embed code into your post or page. After you've created a new post or page, you'll see a text box that you can type in. If you're using visual editing mode, everything is broken into blocks and you won't be able to enter code this way.
- Click Preview to see the finished product.
-
12Click Publish. It's towards the top right corner of your browser.
Using a Plugin
-
1Log into your WordPress blog. You can tell if you have a free WordPress blog if your domain name includes the term "wordpress." If you registered a domain name that does not include the word "wordpress," then you have a self-hosted blog with WordPress software installed.
- Free blog users will go to the WordPress website, linked in the sources section of this article, and sign in with their user names and passwords.
- Self-hosted blog users will navigate to the login website provided when they installed the WordPress software.
-
2Click Plugins. It's in the panel on the left side of your screen.
-
3Search for "Embed Any Document." Use the search bar that's above the displayed plugins to find that specific plugin.
-
4Download and install the plugin. Click the search result that lists "AWSM Innovations" as the developer, then continue to install the plugin by clicking Install.
-
5Hover your mouse over Posts. It's in the menu on the left side of the page.
- You can also insert the PowerPoint to a new page by following the same steps, but selecting from the Pages menu instead.
-
6Click Add New. This is in the window that pops out when you hover your mouse over "Posts" or "Pages."
-
7Click Add Document. It's in the editing ribbon above your writing space.
-
8Click Upload Document. You'll be able to select your PowerPoint and make some changes to the presentation before continuing.
-
9Click Insert. The plugin will automatically embed your PowerPoint to your post or page.[2]
Community Q&A
-
QuestionCan a power point be linked to a display ad?
 Kathy5421Community AnswerYes, it can. Just find the link for the PowerPoint, copy it, then paste the PowerPoint to the advertisement website.
Kathy5421Community AnswerYes, it can. Just find the link for the PowerPoint, copy it, then paste the PowerPoint to the advertisement website.
References
About This Article
1. Save your PowerPoint to your OneDrive.
2. Sign into Windows Live and navigate to the OneDrive folder where you saved your PowerPoint..
3. Click to select your PowerPoint.
4. Click Embed.
5. Click Generate.
6. Copy the embed code.
7. Log into your WordPress blog.
8. Hover your mouse over Posts.
9. Click Add New.
10. Click the three-dot menu icon and select Code Editor (if you see the Visual Editor mode).
11. Paste the embed code into your post or page.
12. Click Publish.