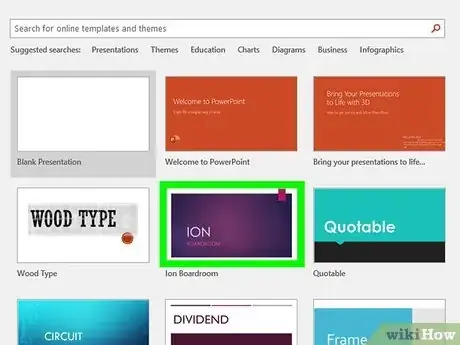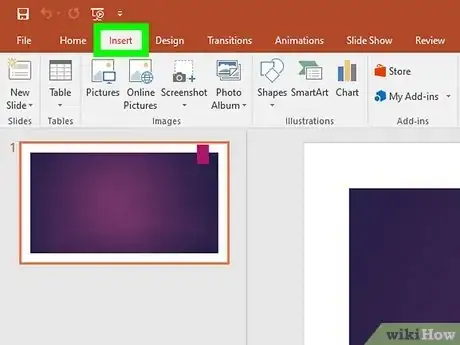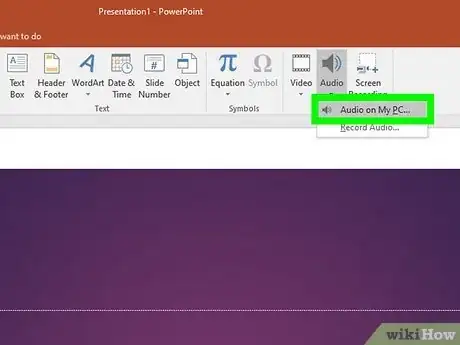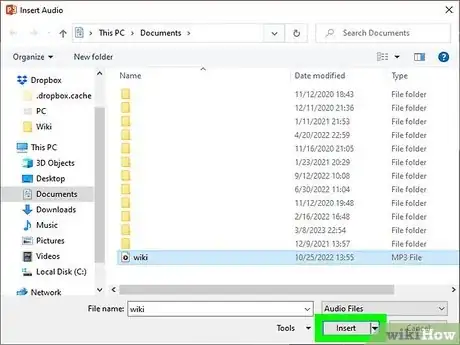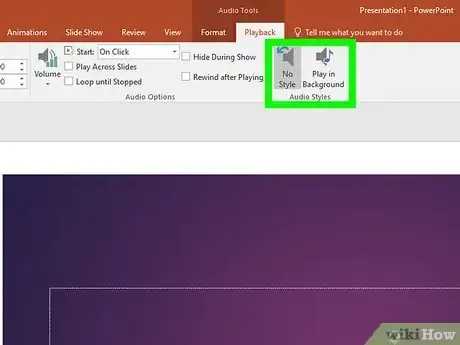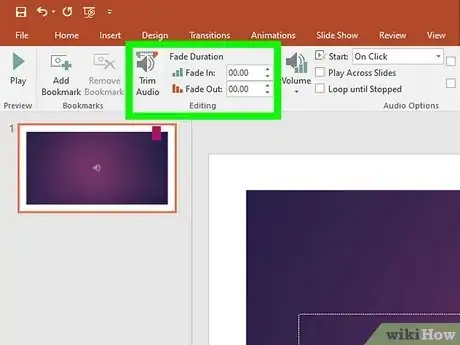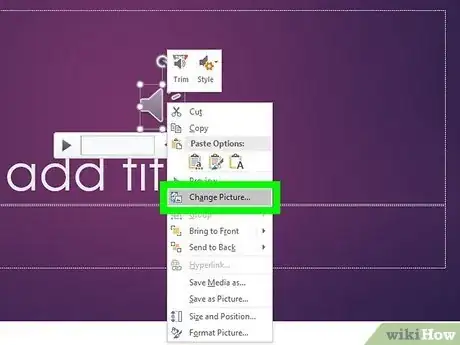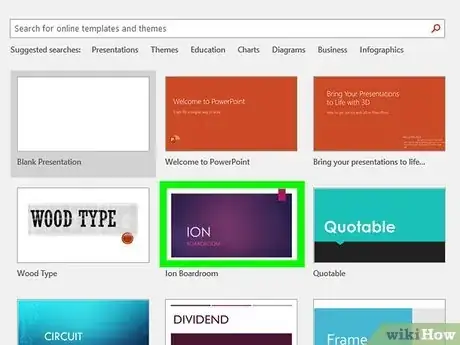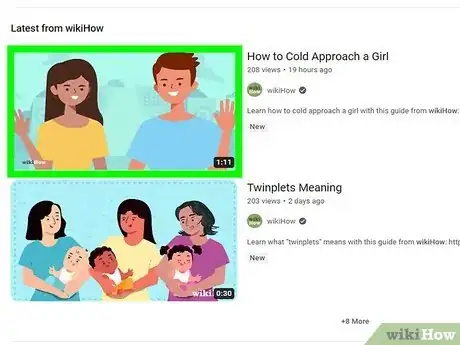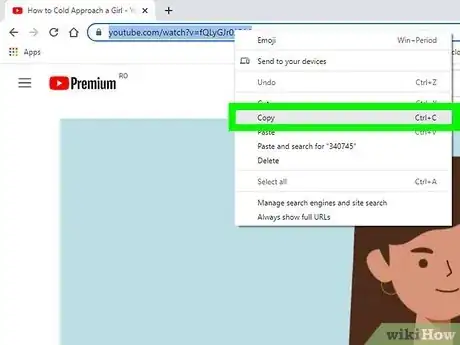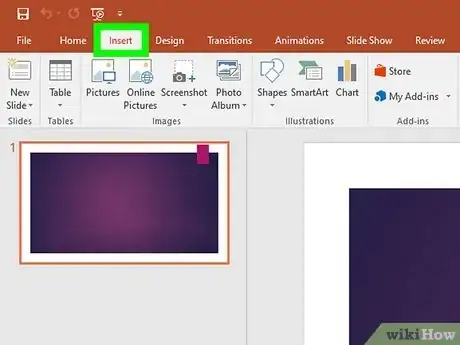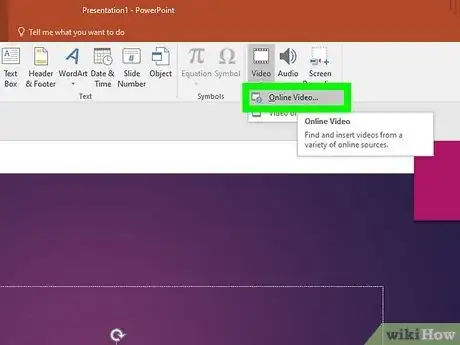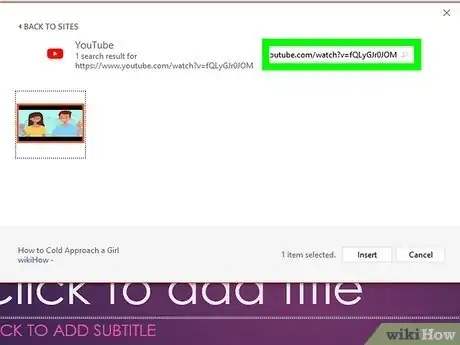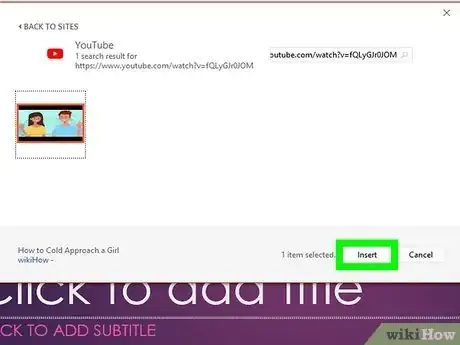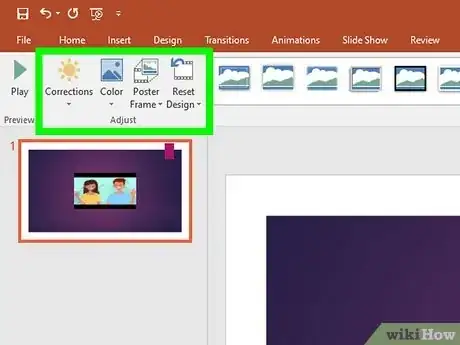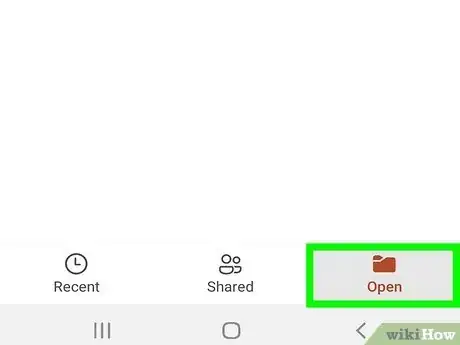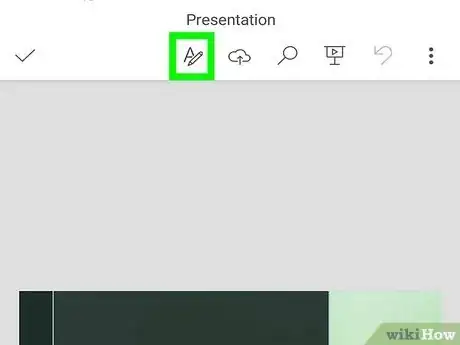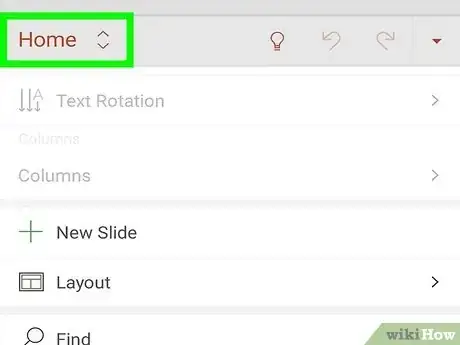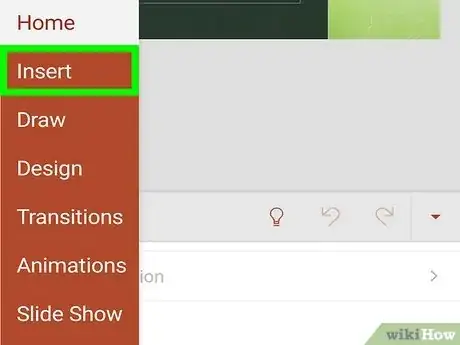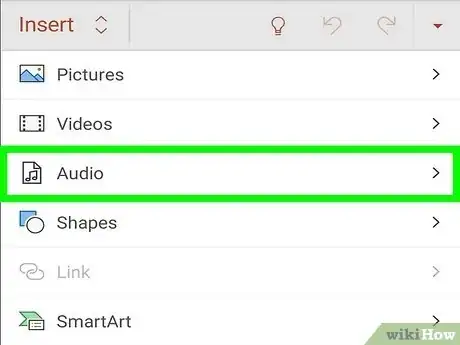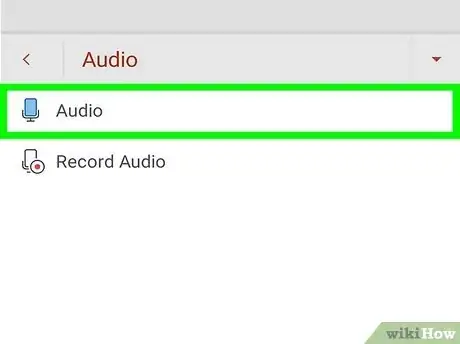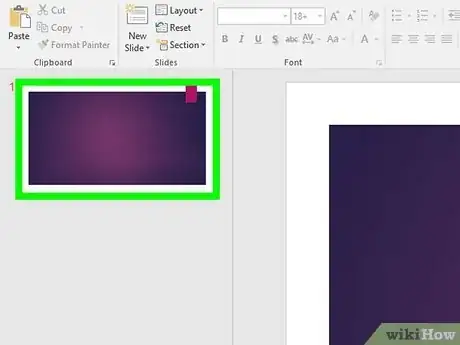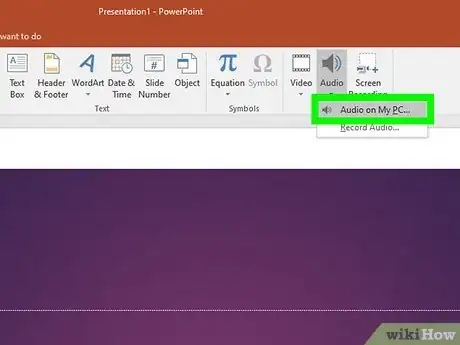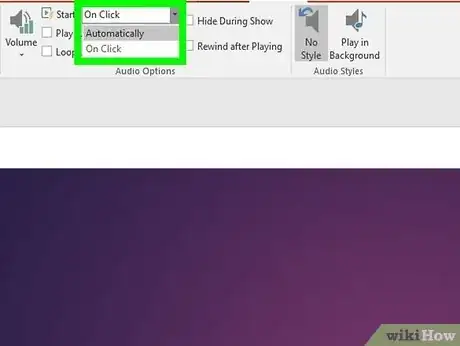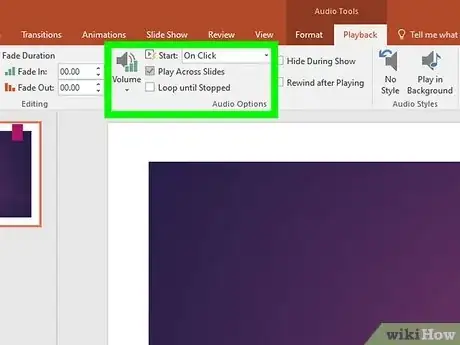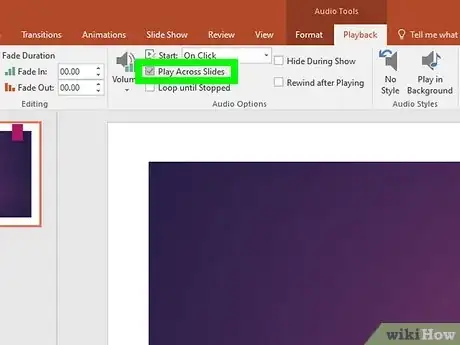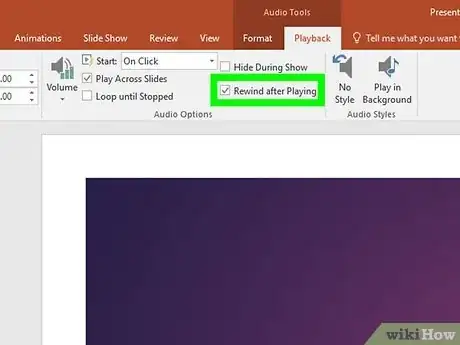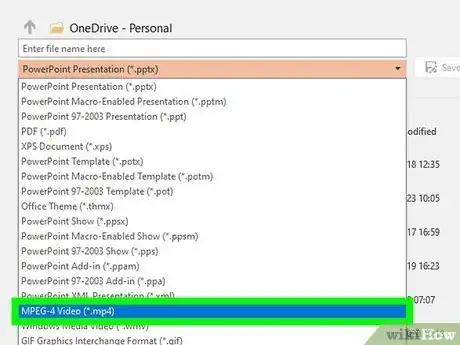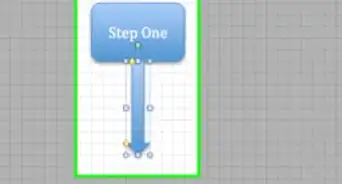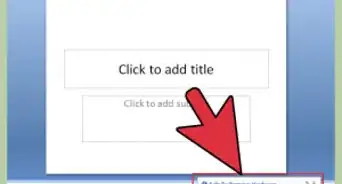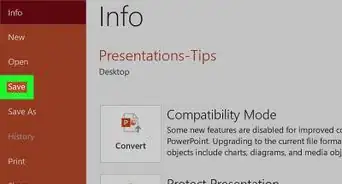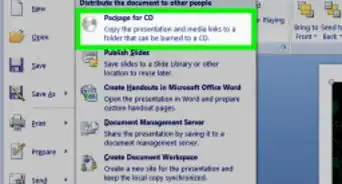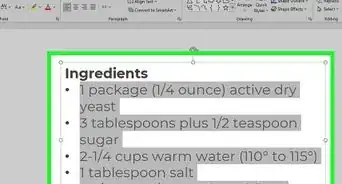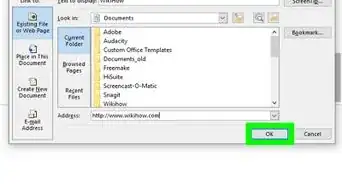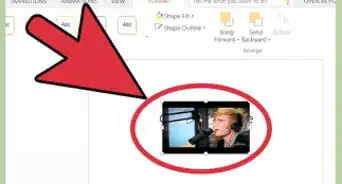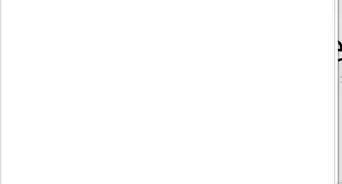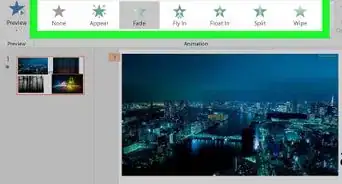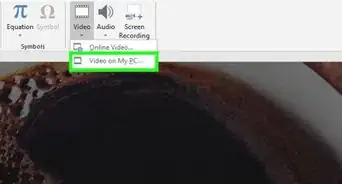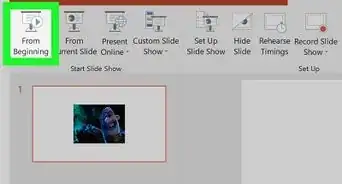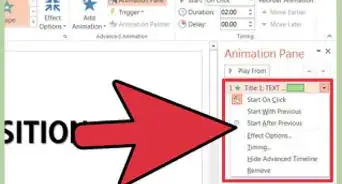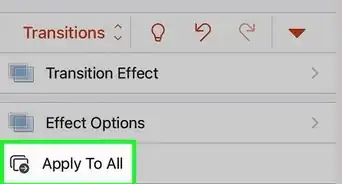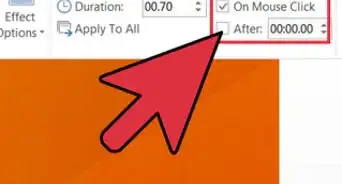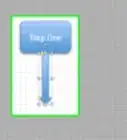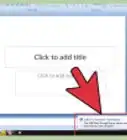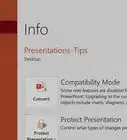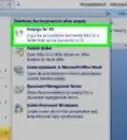This article was co-authored by wikiHow staff writer, Rain Kengly. Rain Kengly is a wikiHow Technology Writer. As a storytelling enthusiast with a penchant for technology, they hope to create long-lasting connections with readers from all around the globe. Rain graduated from San Francisco State University with a BA in Cinema.
This article has been viewed 487,473 times.
Learn more...
If you want to spice up your PowerPoint presentation, background music can make it much more compelling. PowerPoint allows you to insert any WAV or MP3 file into your slides. If you're using a Mac, you can also add music directly from iTunes. You can also use music from video websites such as YouTube. Android users can select songs from their device files to play in the PowerPoint mobile app. This wikiHow will show you how to add music and audio to your PowerPoint presentations on Windows, Mac, and Android.
Things You Should Know
- Click "Insert" → "Audio" → "Audio on My PC/Audio from File". Select a file and click "Insert".
- To enter a video, click "Insert" → "Video" → "Online Videos/Online Movie". Paste the video URL and click "Insert".
- On Android, click the menu icon. Select the "Insert" tab → "Audio" → select an audio file from your device.
Steps
Inserting a Music File (Desktop)
-
1Open a project in Microsoft PowerPoint. This looks like a P on top of an orange circle. Microsoft PowerPoint is available to install for Windows and Mac.[1]
- You must have a subscription to use Office 365.
- Adding music to your PowerPoint can help you make a great presentation.
-
2Click Insert. This will be at the top toolbar, between Home and Draw.Advertisement
-
3Click Audio, then Audio on My PC. You can insert WAV files, MP3, or songs from iTunes.
- On Mac, this will look like Audio from File. You can also select Audio Browser to insert audio directly from iTunes.
- If you want to use a song from iTunes, you'll need to convert it to MP3 first.
- WAV files can be quite large, and can make the PowerPoint presentation difficult to share. Consider converting the WAV file to MP3.
-
4Select the audio file and click Insert. Use the File Explorer or Finder to find your file.
- When the file is added, it should be automatically selected.
-
5Decide when you want the music to play. There are two basic options for setting when your music starts. You can either have the song play when you click the button, or you can have the song play automatically in the background. There are two presets which allow you to quickly select one of these options:
- If you want the song to start automatically and play in the background across all of your slides, select the Play in Background option in the Playback tab. This will set the song to start automatically, continue playing when slides are changed, loop when finished, and hide the sound button. The song will start playing immediately when that slide is opened.
- If you prefer to click the button to start the sound instead, select No Style from the Playback tab. The song will play when you click the audio button. You can change the look of the button using the Format tab. This will let you design a button or import a picture to use instead.
-
6Edit the music file (optional). If you want to play only a section of the song, you can trim it. PowerPoint includes some basic audio editing tools that allow you to change where the song begins playing, the volume level, fade duration, and more. Make sure you're on the Playback tab.
- Add bookmarks to the track. When you hover over the audio object, you'll see a track time slider. Select a spot on the track and click the Add Bookmark button to create a clickable bookmark at that point in the track. This will allow you to quickly jump to specific spots.
- Click the Trim Audio button to cut out unnecessary parts of the song. This is useful if you only need to present a section of the song. Use the sliders in the Trim Audio window to select the new starting and ending point for the song.
- Use the Fade Duration options to set the fade in and fade out times. The longer the duration, the more gradual the fade will be.
- Click Volume to adjust the master volume for the song. Make sure to test the song before the presentation and adjust the volume accordingly so that you don't startle the audience.
-
7Edit the music file image (optional). By default, music files with be shown with a speaker icon. If you want to change this, make sure you're on the Audio Format tab. Double-click the music file if you aren't already.
- Click Change Picture.
- Select This Device, From Stock Images, From Online Sources, From Icons, or From Clipboard.
- Select the image source from the chosen method, and then click Insert.
Inserting a Web Video (Desktop)
-
1Open a project in Microsoft PowerPoint. This looks like a P on top of an orange circle.[2]
- Use this method to insert music from a supported website such as: YouTube, SlideShare, Vimeo, Stream, and Flip.
-
2Find a web video you want to insert. You'll need the URL for the video.
-
3Copy the URL of the video. Highlight the entire URL, and then press CTRL + C (Windows) or CMD + C (Mac) on your keyboard to copy. You can also right-click the URL and click Copy.
-
4In PowerPoint, click Insert. This will be at the top toolbar, between Home and Draw.
-
5Click Video, then Online Videos. A new window will open.
- On Mac, this will be Online Movie.
-
6Paste the URL into the field. Press CTRL + V (Windows) or CMD + V (Mac) to paste. The field will have a magnifying glass icon on the left side.
- You'll see a preview of the video.
-
7Click Insert. This will be at the bottom-right corner.
-
8Edit the web video image (optional). By default, the video will have the creator's thumbnail as the image when the video isn't playing. If you want to change it, you can insert a new picture using a file from your computer, a stock image from the library, through online sources, or from Microsoft's icon collection.
- To change the picture:
- Select the web video to open the Video Format tab.
- Click Poster Frame on the left of the toolbar.
- Click Image from File….
- Select From a File, Stock Images, Online Pictures, or From Icons.
- Select the image source from the chosen method, and then click Insert.
- Resize the picture by dragging the circles at the corners. Click and hold the center to move its position on the slide.
- To change the picture:
Using Android
-
1Open a project in the PowerPoint app. This looks like a P on top of an orange circle.
- PowerPoint is available for Android in the Google Play Store.
-
2Tap the menu icon. This looks like a pencil icon in front of an A at the top.
- The menu will open.
-
3Tap Home. This will expand the other selections.
-
4Tap Insert. This will be underneath Home.
-
5Tap Audio. You may need to scroll down to find this option.
-
6Select an audio file from your device. You can use .mp3, .wav, .mid, or .midi.
- The audio file will be added to your PowerPoint.
PowerPoint 2007 and 2003
-
1Open the slide you want to start the song on. If you want the song to start when you start your presentation, open the first slide. If you want it to start at a specific point in the presentation, open the slide you want it to start on.
-
2Click the Insert tab, click the "Sounds" button, and then "Sound from File". You'll be able to browse for either WAV or MP3 files.
- In Office 2003, click the Insert menu, select "Movies and Sounds", and then select "Sound from File".
- Since PowerPoint 2003 and 2007 cannot embed MP3 files, you'll have the most success if you create a new folder on your computer and put the presentation file along with the audio file in the same spot.
- You can embed WAV files, but this can create a very large presentation file. It is recommended that you use a linked MP3 file instead.
-
3Decide how you want the sound to start playing. In the "Sound" tab, you can select either "Automatically" or "When Clicked" from the "Play Sound" menu.
- If you set the song to play automatically, check the "Hide During Show" box to hide the button for the audio file.
-
4Right-click on the new audio object and select "Custom Animation". Normally, the song will stop playing as soon as you move on to the next slide. By creating a custom animation, you can force the music to continue playing longer.
-
5Click the "Multimedia Settings" tab and select the "Continue slide show" option.
-
6Select the "After" option and then set how many slides you want the music to continue playing for. Set this to the number of slides in your presentation to have the music play in the background the entire time. Click "OK" after you're finished.
-
7Package the file. Since the presentation will not have the music file embedded, you will need to "pack" the presentation and the audio together using the "Package for CD". This will allow you to easily share the presentation with others. You won't need to actually burn it to CD.[3] >
- Click the Office button, select "Publish", then "Package for CD".
- Enter the name of the folder you want to create in the "Name the CD" box.
- Click "Options" and ensure that "Include linked files" is checked.
- Click the "Copy to Folder" button. A new folder will be created with your presentation and the audio file, along with a PowerPoint player so that anyone can view the presentation, even if they don't have Office.
Community Q&A
-
Question"Since PowerPoint 2003 and 2007 cannot embed MP3 files, you'll have the most success if you create a new folder on your computer and put the presentation file along with the audio file in the same spot." How do I create this new folder?
 Community AnswerGo to your desktop, and right-click on the background. Then go to: New > Folder. Now you have created a folder. Put both the MP3 file and the PowerPoint file in the folder. Now you need to zip it. If done correctly, you can open the file.
Community AnswerGo to your desktop, and right-click on the background. Then go to: New > Folder. Now you have created a folder. Put both the MP3 file and the PowerPoint file in the folder. Now you need to zip it. If done correctly, you can open the file.
References
- ↑ https://support.microsoft.com/en-us/office/add-or-delete-audio-in-your-powerpoint-presentation-c3b2a9fd-2547-41d9-9182-3dfaa58f1316#OfficeVersion=Windows
- ↑ https://support.microsoft.com/en-us/office/insert-a-video-from-youtube-or-another-site-8340ec69-4cee-4fe1-ab96-4849154bc6db#OfficeVersion=Windows
- ↑ https://support.microsoft.com/en-us/kb/828504
About This Article
1. Open a slide.
2. Click Insert.
3. Click Audio.
4. Select Audio from my PC.
5. Select a song.
6. Click Insert.
7. Choose when to start the song.
8. Adjust the volume.