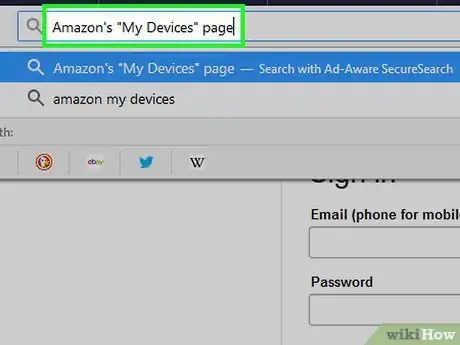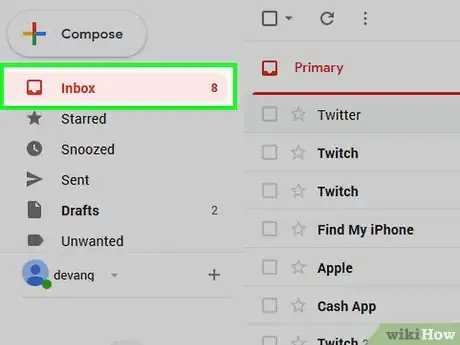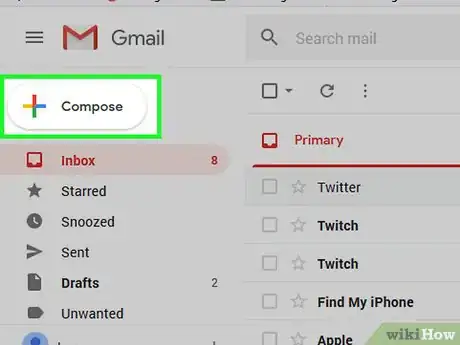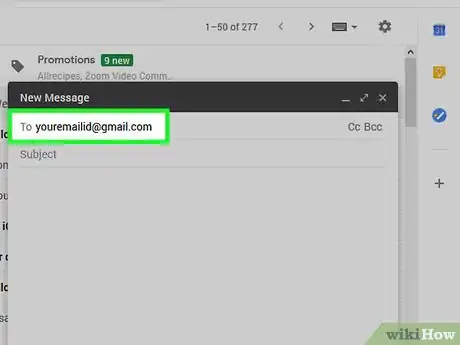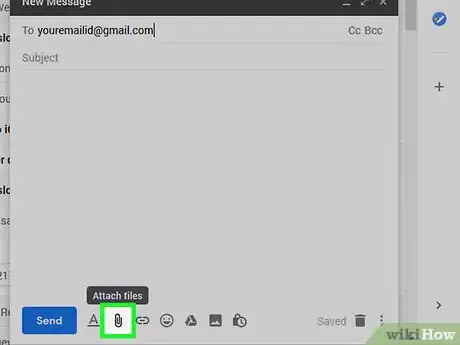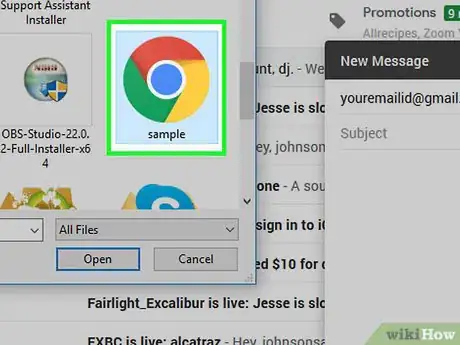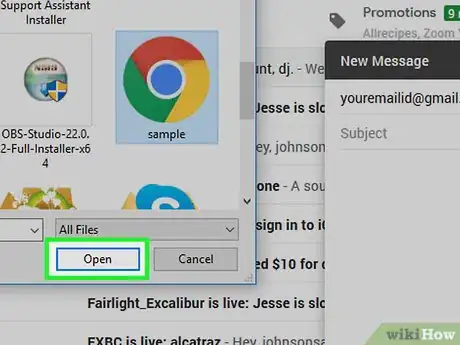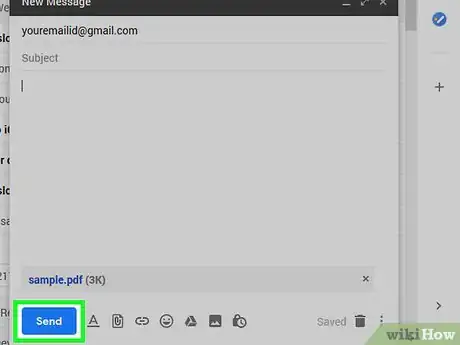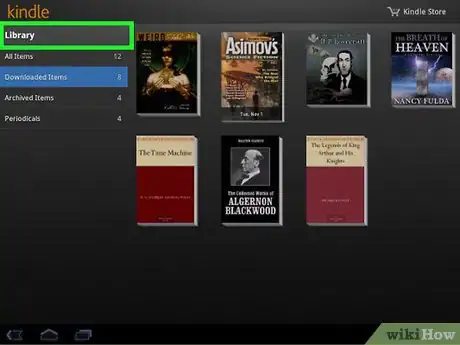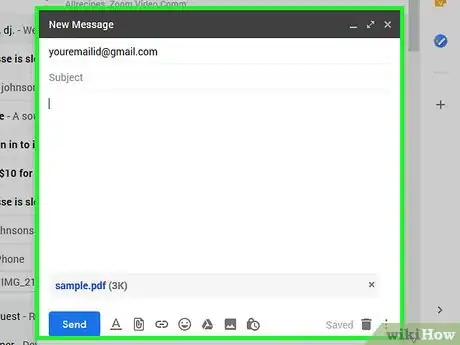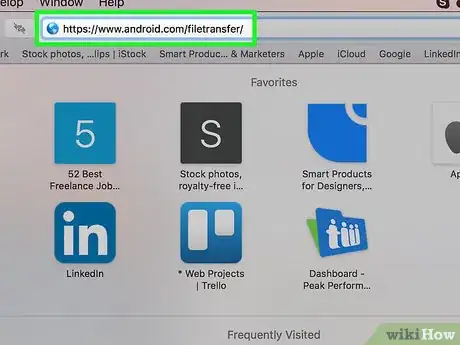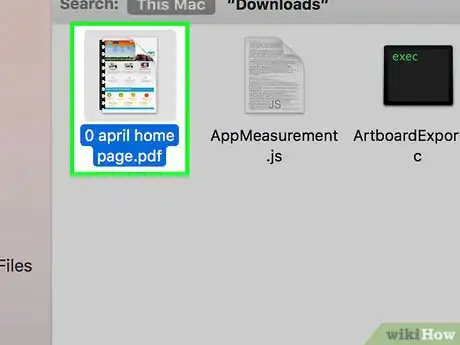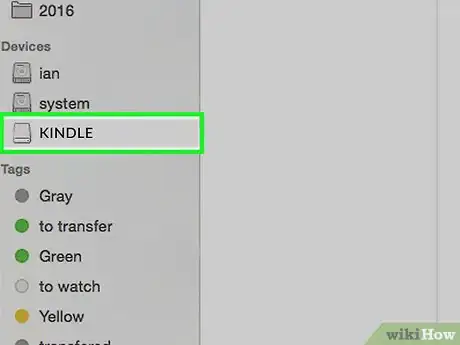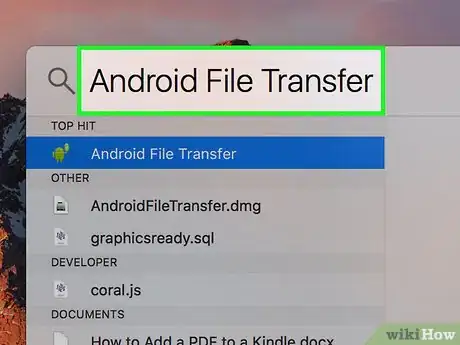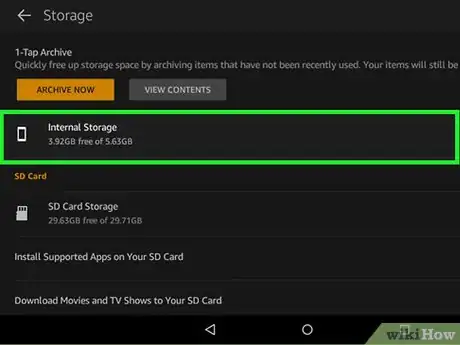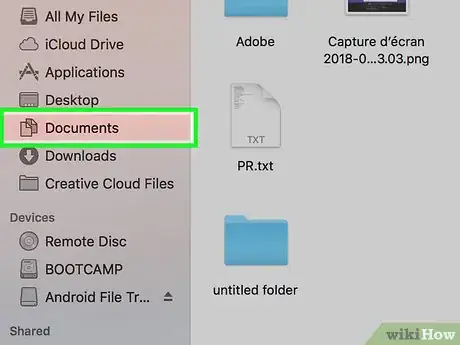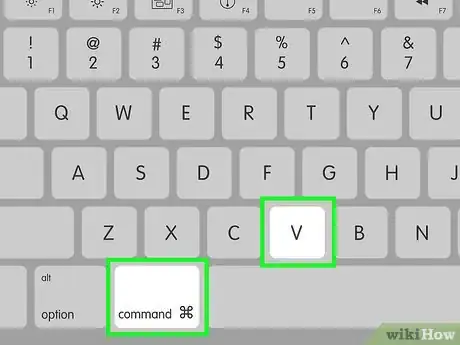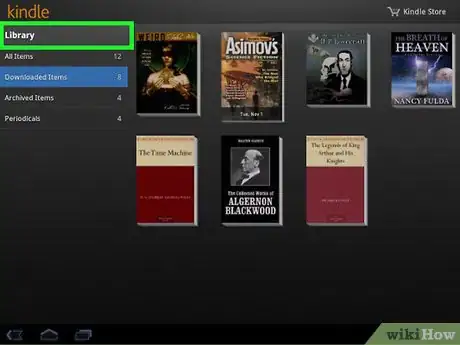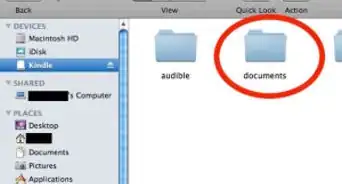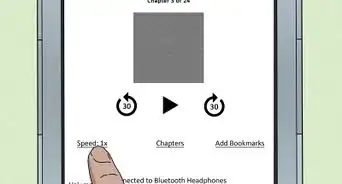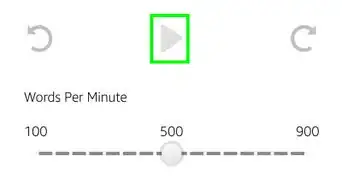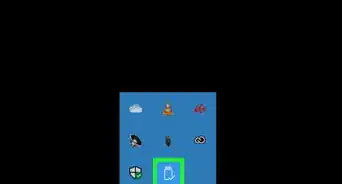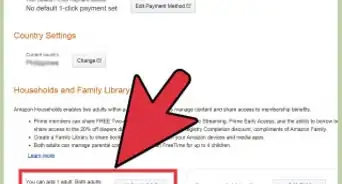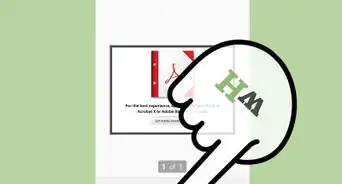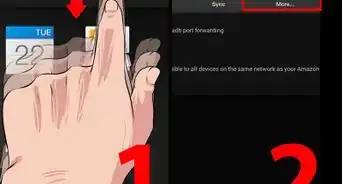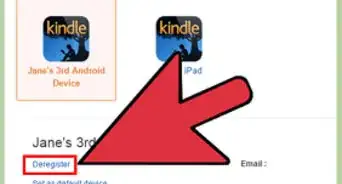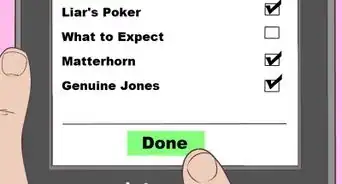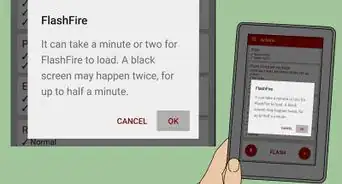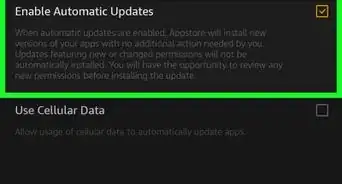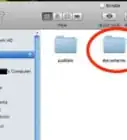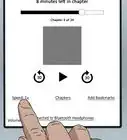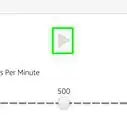This article was co-authored by wikiHow staff writer, Jack Lloyd. Jack Lloyd is a Technology Writer and Editor for wikiHow. He has over two years of experience writing and editing technology-related articles. He is technology enthusiast and an English teacher.
The wikiHow Tech Team also followed the article's instructions and verified that they work.
This article has been viewed 1,116,677 times.
Learn more...
This wikiHow teaches you how to move a PDF file onto a Kindle eBook reader or the Kindle mobile app. You can use a registered Kindle's "Send-to-Kindle" email address to send the PDF to your Kindle via email, or you can upload the PDF directly from your computer to the Kindle by using a USB cable.
Steps
Sending a PDF via Email
-
1Find your "Send-to-Kindle" email address. This is the email address you'll use to send the PDF to your Kindle or Kindle app:
- Open Amazon's "My Devices" page and sign in if necessary.
- Scroll down and click the Personal Document Settings heading.
- Scroll down and review the email address listed under the "E-mail address" heading.
- Add a new email address if needed by clicking Add a new approved e-mail address, typing in the email address when prompted, and clicking Add Address.
-
2Open an email inbox. Go to any email service with which you have an account to do so.
- If you aren't automatically logged into the email service, you'll need to enter your email address and password to log in.
Advertisement -
3Create a new email. Open the "New Email" window by doing the following depending on your preferred email service:
- Gmail — Click COMPOSE (or, if you're using the new Gmail inbox, + Compose) on the left side of the page.
- Outlook — Click + New message in the upper-left corner of the page.
- Yahoo — Click Compose in the upper-left side of the page.
- iCloud Mail — Click the blue "Compose" icon at the top of the page.
-
4Enter your "Send-to-Kindle" email address. In the "To" text field, type in the email address you found in the "E-mail address" section of your Amazon account's Kindle page.
-
5
-
6Select your PDF. Go to the location of the PDF on your computer, then click the PDF to select it.
-
7Click Open. It's in the bottom-right corner of the window. The PDF will be attached to your email.
-
8Send your email. Click the Send button (or paper plane-shaped icon) to do so. This will deliver the PDF to your Kindle or Kindle app, though the PDF may take a few minutes to appear.
- Depending on your email service, you may be asked if you want to send your email without text in the "Subject" and body text fields. If so, click Yes or Send to confirm.
-
9Open the PDF on your Kindle. Make sure your Kindle is unlocked and connected to Wi-Fi (or on cellular data), then open the "Library" section of the Kindle to view the PDF. Once the PDF appears here, you can tap it to select it.[1]
- If you're using the Kindle app, open it and sign in if necessary, then tap the LIBRARY tab to view a list of your Kindle's files. You can then tap the PDF's icon when it arrives.
Uploading a PDF via USB
-
1Don't use this method for the Kindle app. If you're trying to put a PDF on the Kindle app on your tablet, use the email method instead.
-
2Download and install Android File Transfer if you're on a Mac. Since Mac computers can't access Android file systems on their own, you'll need to install Android File Transfer to bridge the gap:
- Go to https://www.android.com/filetransfer/ in your Mac's web browser.
- Click DOWNLOAD NOW.
- Double-click the downloaded DMG file.
- Click and drag the Android File Transfer icon onto the "Applications" folder icon.
-
3Copy your PDF. Go to the location of the PDF you want to add to your Kindle, then click the PDF and press either Ctrl+C (Windows) or ⌘ Command+C (Mac).
-
4Connect your Kindle to your computer. Plug the USB end of your Kindle's charger cable into one of your computer's USB ports, then plug the other end of the cable into your Kindle's charging port.
-
5Open the Kindle's folder. This step will vary depending on your computer's operating system:
- Windows — Open File Explorer (or press ⊞ Win+E), then click your Kindle's name in the left-hand sidebar. You may first have to scroll down on the sidebar to see the Kindle here.
- Mac — Android File Transfer should open immediately. If it doesn't, open it by typing android file transfer into Spotlight and then double-clicking Android File Transfer.
-
6Open the Kindle's internal storage. If the Kindle doesn't open to a list of folders immediately, double-click the "Internal" or "Internal Storage" folder to open it.
- Skip this step on a Mac.
-
7Find and open the "Docs" folder. This is the folder in which your Kindle's files, such as PDFs and Word documents, can be stored. Double-click it to open it.
- If you're uploading the PDF to a classic Kindle, this folder may be entitled "Documents" instead.
-
8Paste in your PDF. Once the "Docs" folder opens, press Ctrl+V (Windows) or ⌘ Command+V (Mac) to paste the copied PDF into the folder. This will place the PDF on your Kindle.
-
9Eject and remove your Kindle from the computer. After safely ejecting your Kindle, you can detach it from its cable.
-
10Open the PDF on your Kindle. Unlock your Kindle, then open the "Library" section of the Kindle to view the PDF. Once the PDF appears here, you can select it to open it.
Community Q&A
-
QuestionCan I change the type size of PDFs exported to Kindle?
 Community AnswerNo. A PDF is an external source file. You can only zoom in or out on the PDF file. However, if you use the 'send to Kindle' option from your registered email ID, you then can change the font size of your converted PDF file in AZW format.
Community AnswerNo. A PDF is an external source file. You can only zoom in or out on the PDF file. However, if you use the 'send to Kindle' option from your registered email ID, you then can change the font size of your converted PDF file in AZW format. -
QuestionCan I import multiple PDF files into a Kindle?
 Jessica ChrisCommunity AnswerYes, you can. Just select multiple files and send them in the same manner.
Jessica ChrisCommunity AnswerYes, you can. Just select multiple files and send them in the same manner. -
QuestionI want to read on my iPad. How do I do it?
 Community AnswerDownload the Kindle Fire app. You just need a Kindle account. Download, sign in, and, voila!
Community AnswerDownload the Kindle Fire app. You just need a Kindle account. Download, sign in, and, voila!
Warnings
- PDFs won't always display properly on your Kindle.⧼thumbs_response⧽
References
About This Article
1. Find your ″Send-to-Kindle″ email address.
2. Compose a new message to that address.
3. Attach the PDF.
4. Send the email.
5. Open the Library section of the Kindle.
6. Tap the PDF to open it.