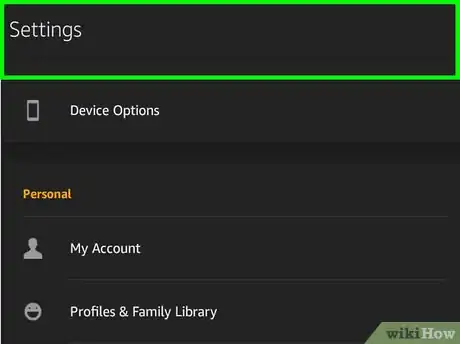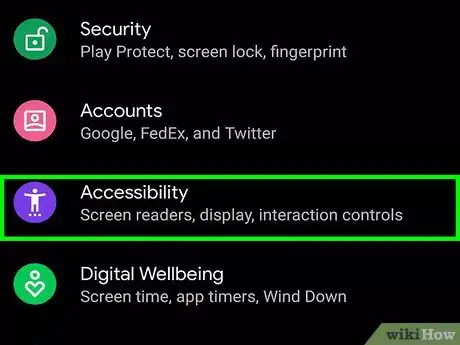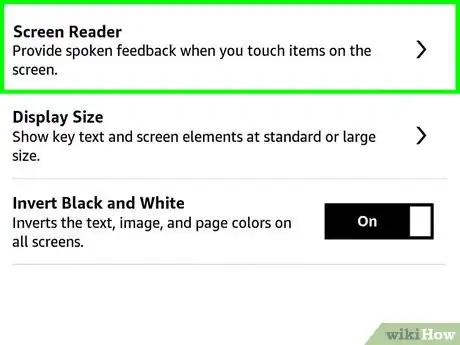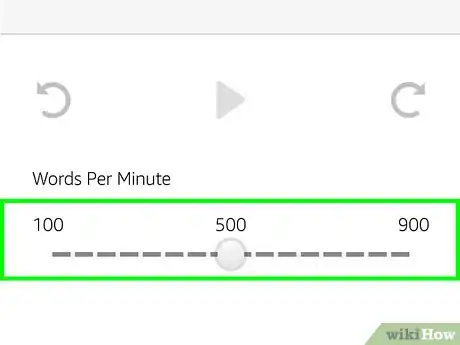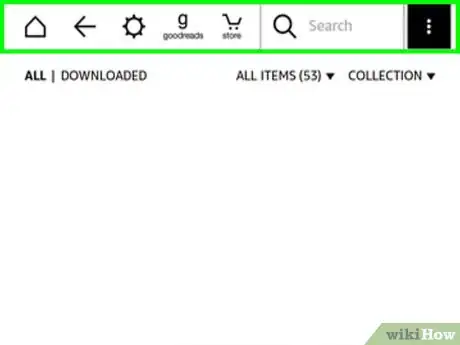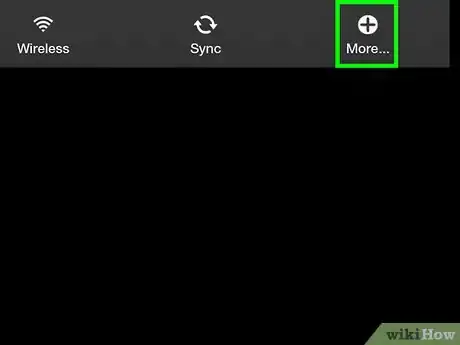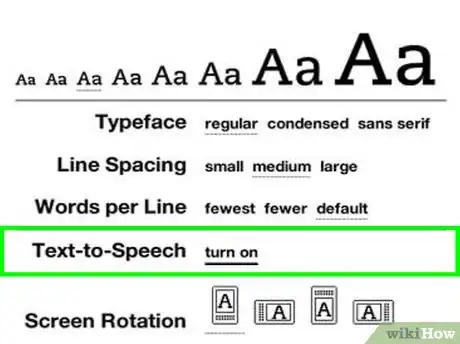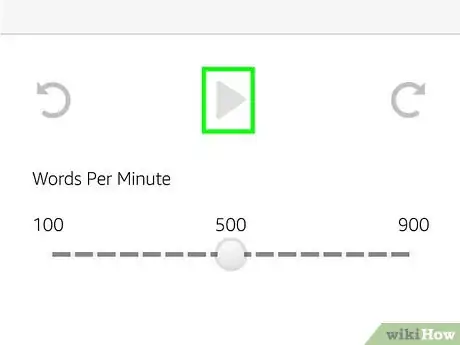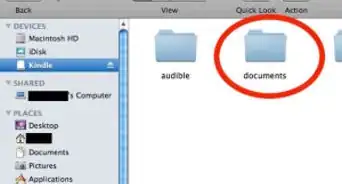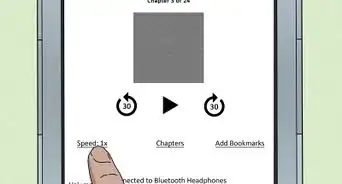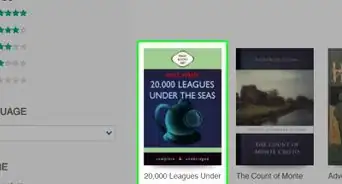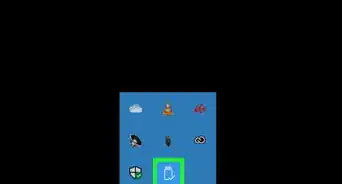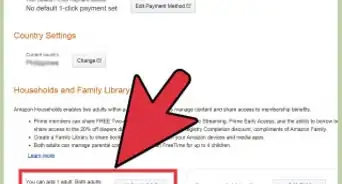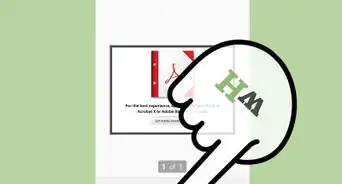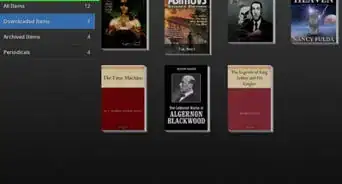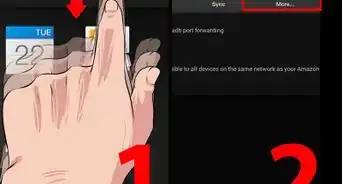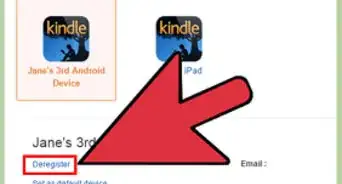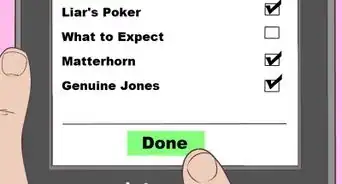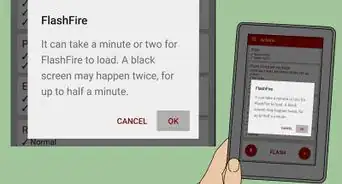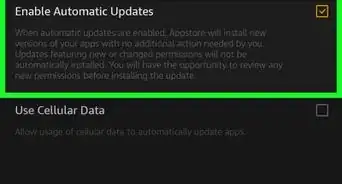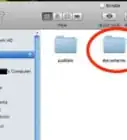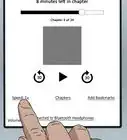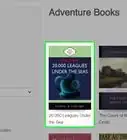This article was co-authored by wikiHow Staff. Our trained team of editors and researchers validate articles for accuracy and comprehensiveness. wikiHow's Content Management Team carefully monitors the work from our editorial staff to ensure that each article is backed by trusted research and meets our high quality standards.
This article has been viewed 121,077 times.
Learn more...
Kindle’s “Screen Reader” option (formerly Voice Guide) is an accessibility feature that uses voice narration of menu and page selections. The feature can be accessed from the “Accessibility” menu in the settings. In addition Kindle Readers and Fire tablets can use “Text to Speech” on certain titles, wherein the Kindle will read the ebook text out loud. This setting can be accessed from the reading toolbar settings menu while reading an ebook.
Steps
Activating Screen Reader
-
1Swipe down from the top of the screen and tap “Settings”. This will take you a list of device settings.
-
2Tap the “Accessibility” button. This button is located at the bottom of the Settings menu and will take you to a list of user assistance options.Advertisement
-
3Tap “ON” next to “Screen Reader”. “Screen Reader” is located at the top of the accessibility settings under the “Vision Settings” header. The On/Off toggle is located to the right of the listing. The Screen Reader will describe any of the features you tap or interact with.
-
4Adjust the reading speed. Tap the “+” and “-” buttons next to “Reading Speed”. This is listed just below Screen Reader in the same menu.
Activating Text-To-Speech
-
1While reading, tap the screen to show the reading toolbar. The reading toolbar appears at the top of the screen.
-
2Tap “Aa” (Settings) and select “More Options”. The settings button is in the bottom left of the reading toolbar.
-
3Tap “On” next to “Text-to-Speech”. Note that Text to Speech is not available for every Kindle book. Furthermore, Text to Speech is currently only available in the U.S. and in English.
- Amazon will list if Text to Speech is supported in the “Product Details” section of a book’s store page.[1]
-
4Tap the screen to show the reading toolbar again, then tap the “Play” button. The “Play” button is located next to the reading progress bar and will start reading the text aloud from the start of the current page.
- Sound will play through the Kindle's external speakers or you can use earphones plugged into the headphone jack.
Community Q&A
-
QuestionCan I use voice search on an Amazon Fire?
 Community AnswerI don't think so, I have the latest Fire and it doesn't have voice search on it.
Community AnswerI don't think so, I have the latest Fire and it doesn't have voice search on it. -
QuestionMy Kindle locked up when setting up Voice, I can't open anything, what should I do?
 Community AnswerHold the power button for about 30 seconds, then it will shut off on its own. Then hold it for 20 seconds to turn it back on.
Community AnswerHold the power button for about 30 seconds, then it will shut off on its own. Then hold it for 20 seconds to turn it back on. -
QuestionHow do I activate Alexa?
 Community AnswerSimply say, "Alexa." If this doesn't work, check if it is connected to the WiFi, or check the Alexa app that you must download to activate it.
Community AnswerSimply say, "Alexa." If this doesn't work, check if it is connected to the WiFi, or check the Alexa app that you must download to activate it.
Warnings
- Activating any of the voice options will cause the Kindle to use battery life more quickly.⧼thumbs_response⧽
- Note: the Kindle Paperwhite does not support any audio features without purchasing the Kindle Audio Adapter.⧼thumbs_response⧽