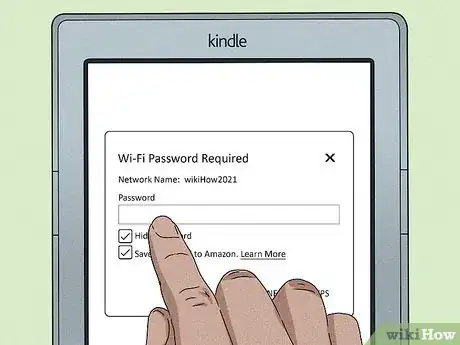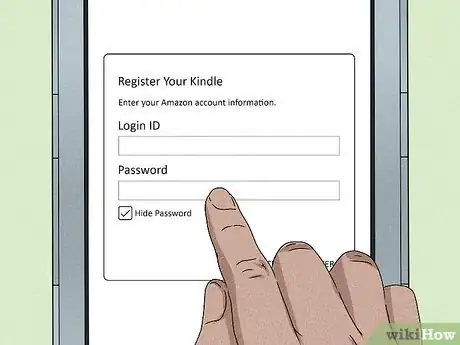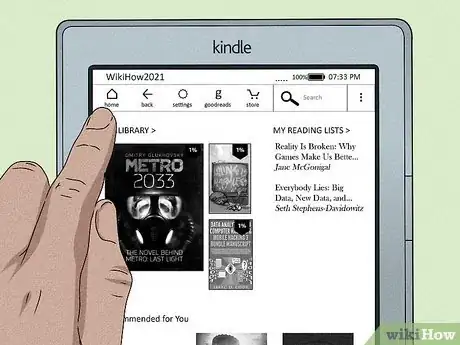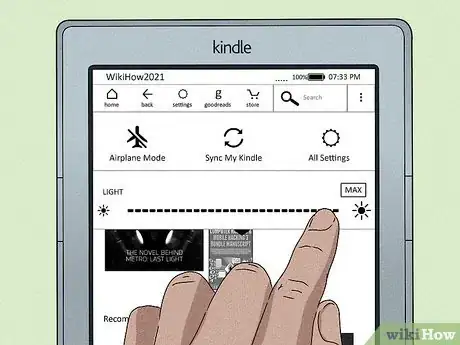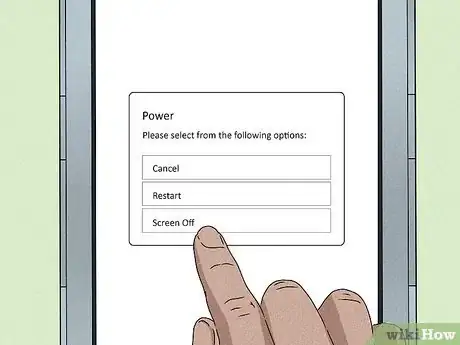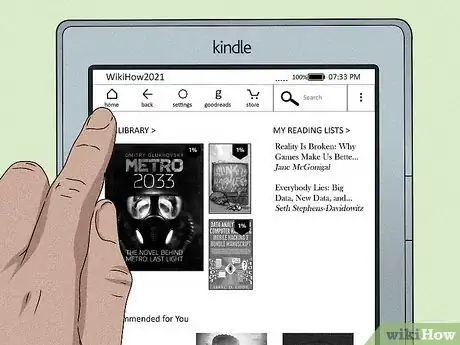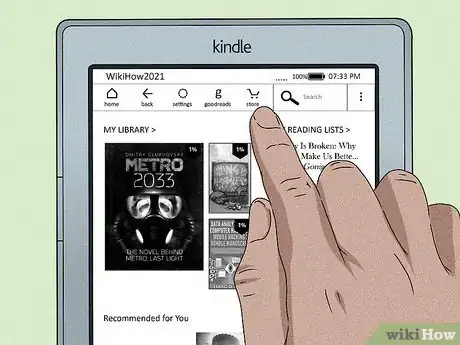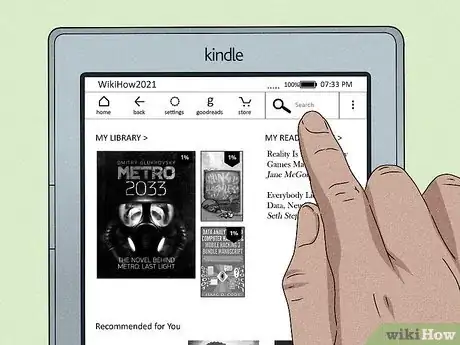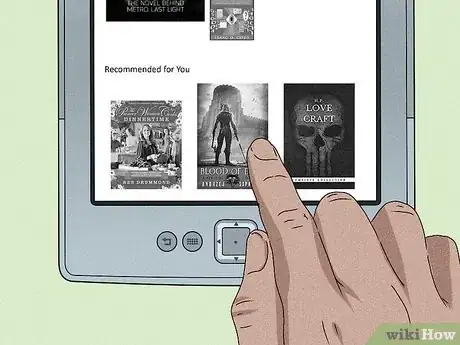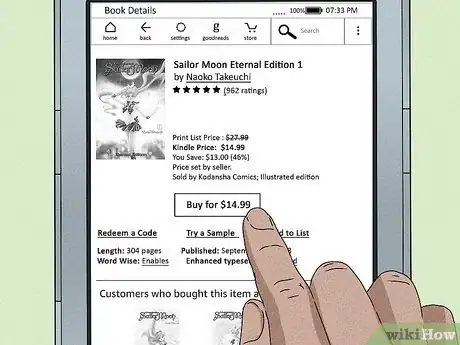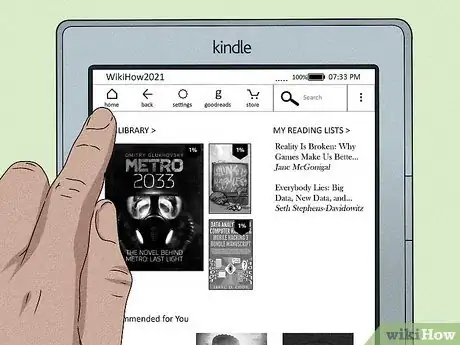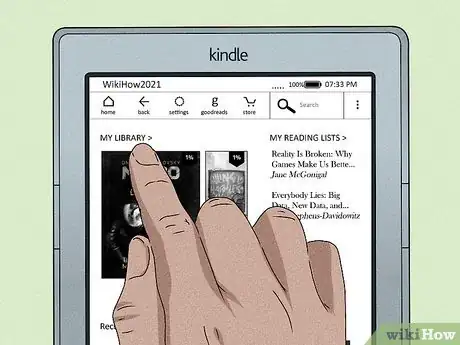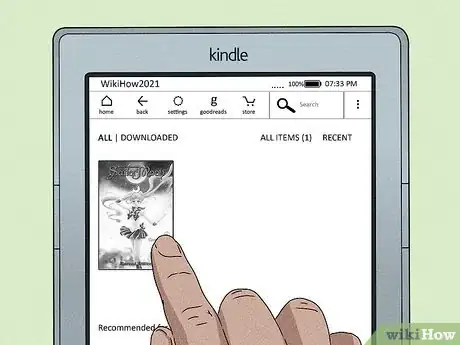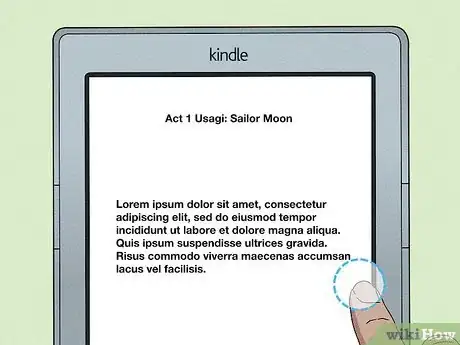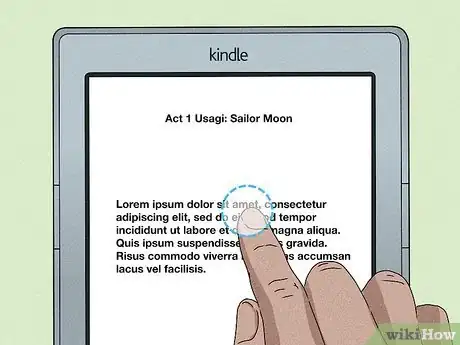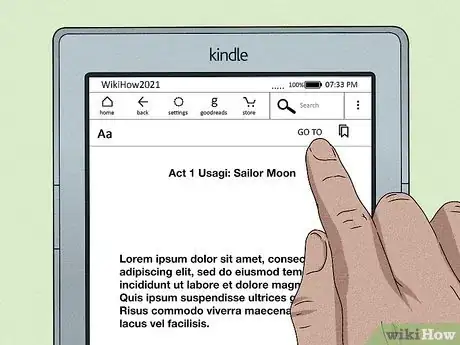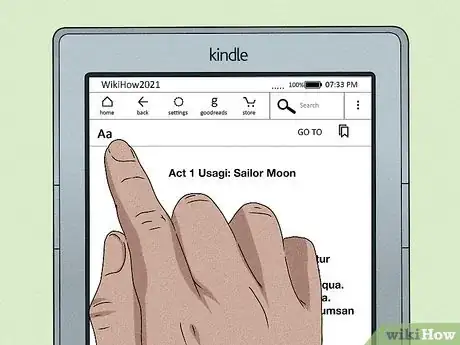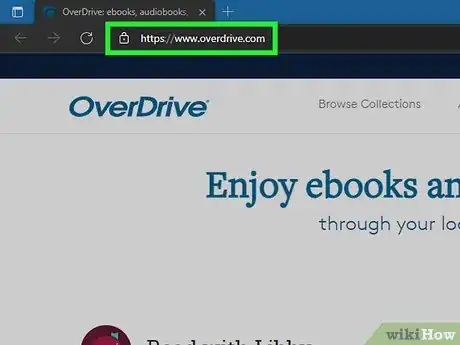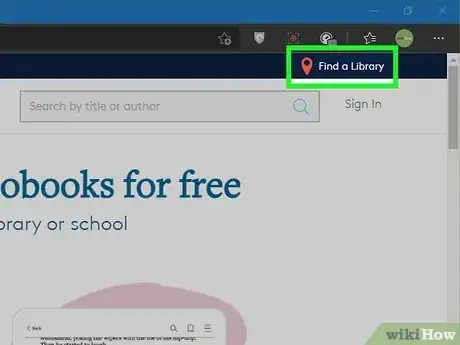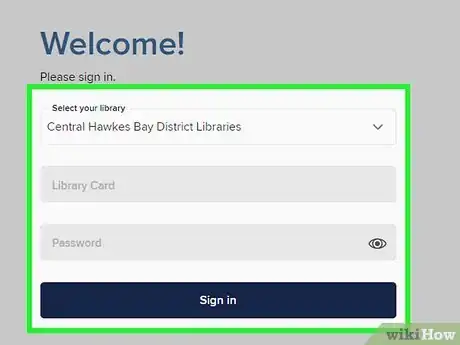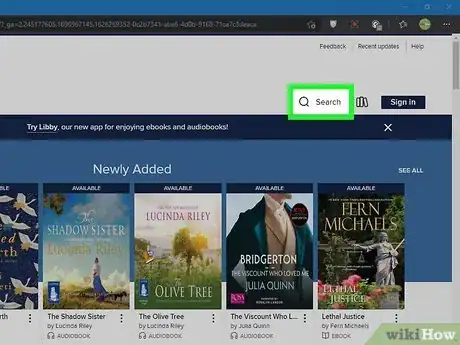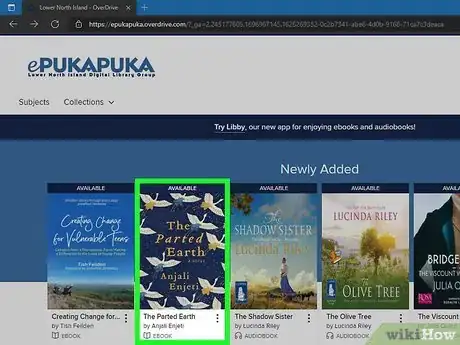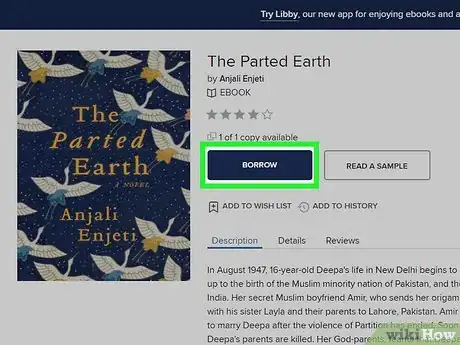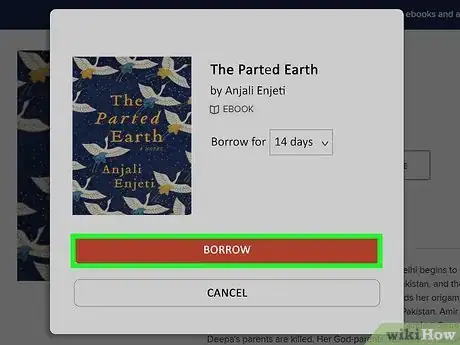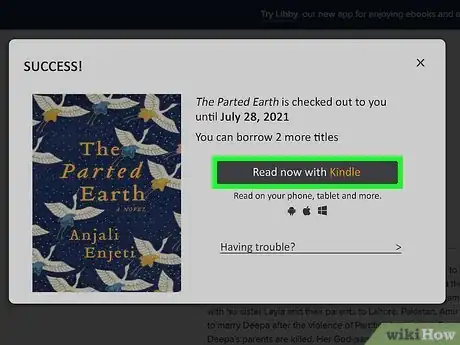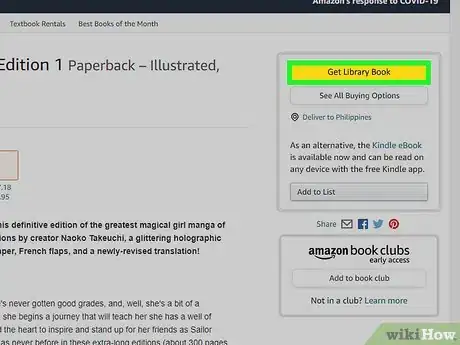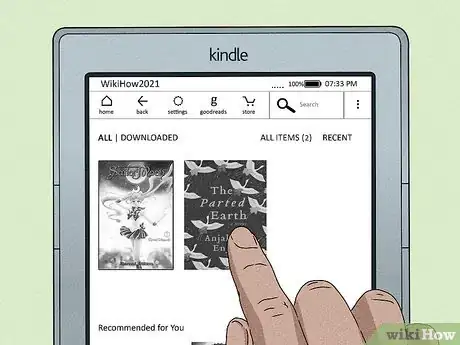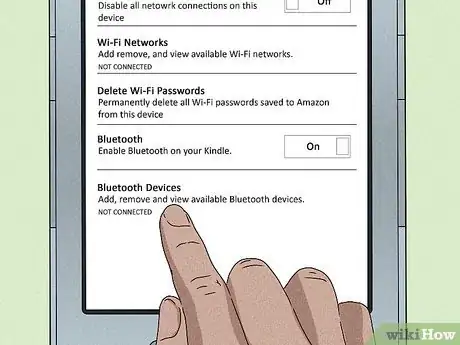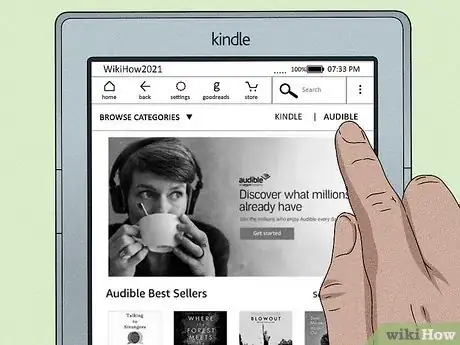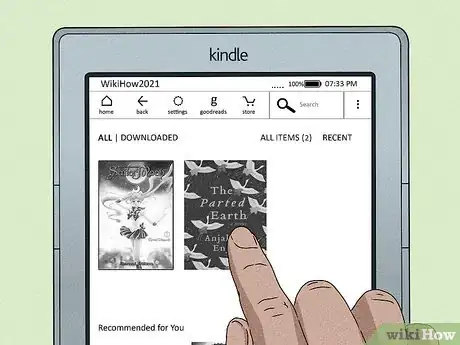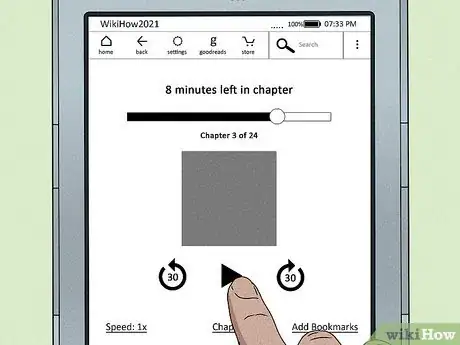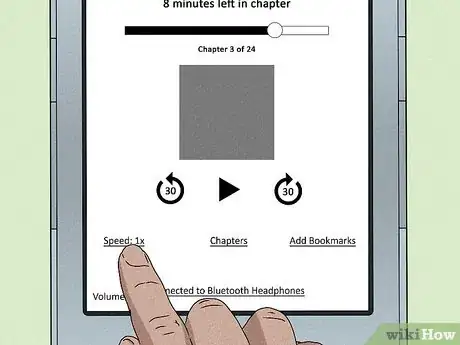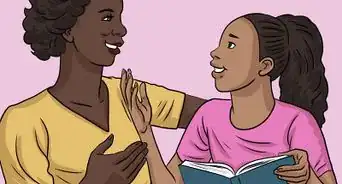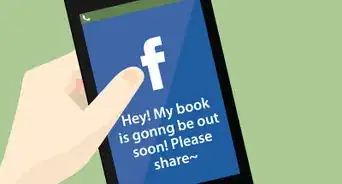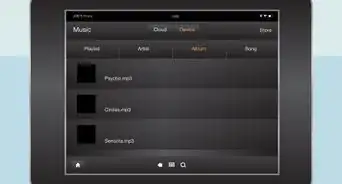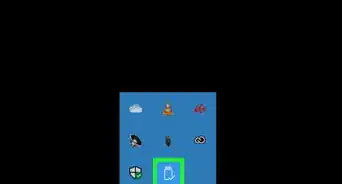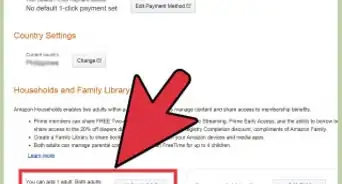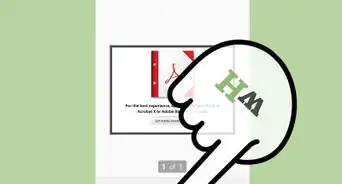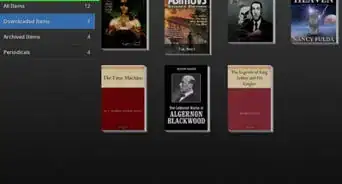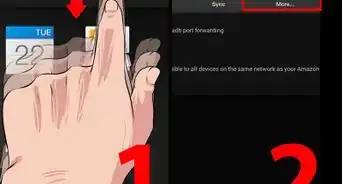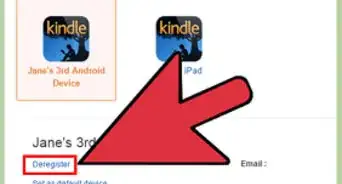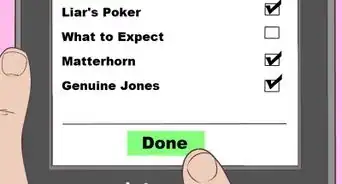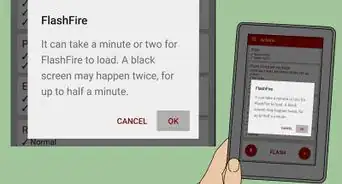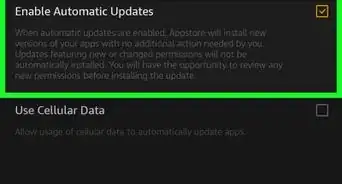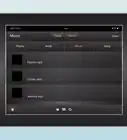This article was co-authored by wikiHow staff writer, Nicole Levine, MFA. Nicole Levine is a Technology Writer and Editor for wikiHow. She has more than 20 years of experience creating technical documentation and leading support teams at major web hosting and software companies. Nicole also holds an MFA in Creative Writing from Portland State University and teaches composition, fiction-writing, and zine-making at various institutions.
There are 9 references cited in this article, which can be found at the bottom of the page.
The wikiHow Tech Team also followed the article's instructions and verified that they work.
This article has been viewed 743,606 times.
Learn more...
This wikiHow teaches you how to get started with your Amazon Kindle e-reader. Unlike a traditional tablet, the Kindle e-reader is made to look and behave more like a physical book—it even uses a special technology called e-ink that's easier on both your eyes and your battery. Modern Kindles even have touch screens and Wi-Fi capabilities, making it simpler than ever to borrow, purchase, and flip through thousands of e-books. Once you learn your way around your Kindle—be it the standard Kindle, Paperwhite, Oasis, or Voyager—you'll see how convenient and fun e-readers can be!
Steps
Getting Started
-
1Charge your Kindle. If you just got your Kindle, you'll want to charge it before setting it up. Charging your Kindle can take anywhere from 1.5 to 3 hours, depending on the model and power source.[1] You can charge your Kindle using the supplied USB cable that came with it. The smaller end of the cable fits into your Kindle's charging port, while the larger end fits into a power adapter that you can plug into the wall, or into your computer's USB port.
- An amber light will illuminate near your Kindle's charging port to indicate that the device is charging. You will also see a battery status indicator at the top of the screen that displays your progress.
- When the Kindle is fully charged, the light will turn green.
-
2Locate the Power button on your Kindle. The power button is used for three things—turning the screen on, turning it off, and restarting the Kindle. The location of the power button varies by model:
- If you have a Kindle Oasis, you'll have a thin oval power button on the top edge toward the right.
- Kindle Voyage models have round power buttons on the their back sides.[2]
- Most standard Kindle and Kindle Paperwhite models have oval power buttons on their bottom edges, close to their power ports.
- The earliest Kindle models have power switches rather than buttons. The 1st generation Kindle's switch is on the back of the device, while the 2nd generation model's switch is at the bottom next to the charging port.
Advertisement -
3Turn your Kindle on. If your Kindle is charged and the screen is blank, press and hold the power button for about 7 seconds to turn it on. Or, if you're using an early model, slide the switch to the On position.
-
4Connect your Kindle to Wi-Fi. If your Kindle supports Wi-Fi, you'll be asked to choose a Wi-Fi network the first time you start up your Kindle. Choose your Wi-Fi network and enter your password when prompted.
- If you have an Amazon Echo device connected to your home Wi-Fi network and a Wi-Fi password saved to your Amazon account, your Echo will automatically connect your new Kindle to Wi-Fi.
-
5Register your Kindle. If you purchased your Kindle through your Amazon account, it is already registered to you.[3] But if you purchased a used Kindle or don't have an Amazon account, you'll be asked to sign in or create an account now.[4] You have to register your Kindle to purchase and download items. Once you're signed in, you can start using your Kindle.
- If you've purchased e-books with your Amazon account in the past, they will be synced to your library once your device is registered and online.
-
6Navigate to the home screen. Once your Kindle is registered, you'll be taken to the home screen, where you'll find your library of books, Goodreads reading lists, and book recommendations from Amazon. If your Kindle has a touch screen, as most do nowadays, you can access the home screen at any time by tapping the house icon at the upper-left corner. If your Kindle has a physical home button, press that to go to the home screen.
-
7Adjust the light on your kindle. If your Kindle has a built-in light, you can adjust the light as needed. Just tap the gear icon in the toolbar at the top of your home screen, and then drag the slider or use the plus/minus buttons to change the brightness.[5]
-
8Learn the basic power features. Your Kindle is designed to use very little power, even when the screen is active. If you don't use the screen for a while, it will automatically switch to a screensaver.
- To turn your Kindle's screen off, press and hold the power button until you see the "Power" menu. Then, select SCREEN OFF.
- To turn your Kindle on, just press the power button until the light illuminates.
- Even when your screen is off, your Kindle is able to do updates in the background as long as it has access to the internet. To conserve battery power, put your Kindle into airplane mode when you're not using it.[6] To do this, tap the gear at the top of the home screen and then tap the Airplane Mode icon.
- To reboot your Kindle, press and hold the power button until the Power screen appears. Then, tap RESTART.
Purchasing a Book on Your Kindle
-
1Wake up your Kindle. If you're not actively using your Kindle, it will go into sleep mode and display a screensaver.[7] You can always wake your Kindle by pressing and releasing the power button.
-
2Navigate to the home screen. If your Kindle has a touch screen, tap the house icon at the upper-left corner. Older Kindle models have physical home buttons, which also sport house icons—press the button to go to the home screen.
- If you're currently reading a book and want to access the Home screen, tap the top area of the page to bring up the toolbar, and then tap the house icon.
-
3Tap Store to open the Kindle book store. It's at the top of the screen in the toolbar.
- You can also buy Kindle books when you're browsing Amazon on your computer, phone, or tablet. Just find the e-book you want to buy, make the purchase, and choose the option to send it to your Kindle.
- If you have a Kindle-compatible e-book saved to your computer that you didn't get from Amazon, such as one in the EPUB or PDF format, you can also transfer it using a USB cable or email it to your Kindle.
-
4Search or browse for a book. You can browse books by category, check out recommendations, spot deals, and see curated lists of interesting titles. You can also tap Search at the top-right to search for something in particular.
- Tap Browse Categories to check out the category list. This is also where you'll find Newsstand, which allows you to download magazines and newspapers to your Kindle.
- To see audio books by Audible, tap the Audible link at the upper-right corner of the store.
- Scroll all the way down to the bottom of the Store page and tap First Reads to find free books for Prime users.
-
5Tap a book to learn more about it. Now you can check out a synopsis of the book, as well as other details like price, number of pages, author and publisher, release date, and available versions. You can also check out reviews written by others who've read the book.
- If your Kindle doesn't have a touch screen, use the directional button below the screen to navigate, and then press the button at the center to make selections.
- Some e-books also have audiobook versions that you can purchase at a discount if you are purchasing the audiobook. If your Kindle supports audiobooks (most modern models do), you can download both and use your Kindle to read and listen at your leisure.
-
6Tap the Buy for (price) button to purchase the book. Your Kindle will use your default payment method in your Amazon Prime account to make the purchase. Once the purchase is complete, your book will appear in your library.
- If you're not connected to Wi-Fi or have disabled syncing, you won't see the book in your library until you're back online and have synced.
- To sync manually, tap the Settings gear in the toolbar, and then tap Sync Your Kindle.
- To view your library, tap Home at the top-left corner. Your recently-added titles will appear on the front page. You can see more titles by taping YOUR LIBRARY in the upper-left corner.
Reading a Book
-
1Tap the Home button. It's at the top-left corner.
- If your Kindle is sleeping and the screensaver is active, press the power button to wake it.
- If your Kindle doesn't have a touch screen, press the Home button.
-
2Tap YOUR LIBRARY. It's in the upper-left corner of the home screen (below the toolbar).
- If your Kindle doesn't have a touch screen, use the directional buttons below the screen to navigate, and press the center button to make selections.
- If you see the book you want to read on the home screen, you can select it there instead.
-
3Select the book you want to read. This opens the book for reading.
- If your Kindle is linked to a Goodreads account, you'll be asked if you want to mark the book as "Currently Reading" when you open it for the first time. Use the slider to choose whether you want to do this.
-
4Use the page-turning buttons or tap the side of the screen to turn pages. If your Kindle has page-turning buttons on the right side, you can use those to turn each page. The button at the top goes to the previous page, while the bottom button continues to the next page. If you don't have these buttons, you can turn to the next page by tapping the far-right side of the screen, or go back a page by tapping the far-left side.
-
5Highlight text and/or add notes. One of the best features of the Kindle is the ability to highlight text and add notes. Here's how you can highlight any passage:
- Tap and hold one of the words you want to highlight or leave a note on.
- After a few seconds, a menu will expand, and sliders will appear on either side of the word.
- Drag the sliders to select the entire section you want to highlight or notate.
- Tap Highlight on the menu to highlight, or tap Note to type a note for yourself. When you're done typing a note, tap Save.
- You can access your notes by tapping the top of the screen, selecting Go To, and tapping the Notes tab.
-
6Go to a specific page or section of the book. If you want to check out a particular page or chapter, you can easily do so without flipping through every page. Here's how:
- Tap the top of the page to open the controls.
- Tap Go To in the upper-right corner.
- Select a chapter or section. Or, to go to a specific page, tap Page or Location and enter the page number.
- If you've added any notes to the book, you'll find those on the Notes tab of this section.
-
7Customize your reading experience. You can control the size of the text and the way it appears as you read. Here's how:
- Tap the top of the screen to bring up the controls.
- Tap the Aa icon at the upper-left corner.
- On the Themes tab, you can choose the Standard theme for the default page size and layout, Large for larger text, or select Manage Themes to find more options.
- Tap the Font tab to choose a font face, size, and level of boldness for the text.
- Tap Layout to change the orientation from portrait to landscape, adjust the alignment, control the amount of spacing between lines, and configure margins.
- Tap More for additional options, such as choosing how to display your reading progress (remaining pages, amount of time left in the book, time left in the chapter, or location in the book), whether the clock should be visible, popular highlights by other people who've read the book, and the option to turn on Word Wise, which can show hints above unfamiliar words.
- You can also turn off the "popular" highlights that come with the book. Starting at your homepage, press Menu and then go to settings. In settings you'll find popular highlights. Click this to turn them off.
- You can also have your device download regular PDF documents either converted to Kindle format or not (so you may read them instead of a book).
Borrowing a Library Book
-
1Go to http://www.overdrive.com on your computer. Overdrive works with United States-based public libraries to make Kindle e-books available to borrow digitally.
- You can also use the Overdrive app on your Android, iPhone, or iPad to borrow books from your library.
- You will need a library card through your public library to borrow books through Overdrive.
-
2Locate your library. To find your library, click Find a Library at the top-right, search for the name of your library, and then click See Digital Collection next to its name in the search results.[8]
-
3Sign in to your library account. To do so, click Sign in at the top-right corner and enter your library login information. This is the same information you use to sign in to your library's website, which is usually a combination of your library card number and password. If you're not sure about your login information, contact your library.
-
4Search or browse for a book. Once you're on your library's Overdrive page, you can browse by category or search for a book by title or author.
- To restrict your search to display only Kindle-compatible books, click the Ebooks menu on the left side of the page and select Kindle Book.
-
5Click a book to learn more about it. Now you can read a summary, see how many pages are in the book, and find out if there's a Kindle version of the book available.
- If the book is available, you'll see a "BORROW" button toward the top. If too many people are currently reading the book, you'll have the option to "PLACE HOLD" instead.
- Look for "Kindle Book" under "FORMATS" in the upper-right corner of the page—this means you can read the book on your Kindle.
-
6Click BORROW to borrow the book. If the book is available, you'll see this option next to the book cover. A confirmation message will expand.
- Place a hold on the book if it's not available by clicking the green PLACE A HOLD button. This displays your hold position in the queue. When it's your turn to read the book, you'll receive an email form Overdrive with instructions for checking it out.
-
7Click BORROW to confirm. Now you'll see some options for downloading the book.
-
8Click Read now with Kindle. It's the top button. This opens the book's page on Amazon.
- If you're not signed in to your Amazon account, you'll be prompted to sign in now.
-
9Click Get Library Book. It's the yellow button in the upper-right corner. This delivers the book to your Kindle the next time it's online.
- You can force your Kindle to sync at any time by tapping the Settings gear in the toolbar at the top and selecting Sync Your Kindle.
-
10Find your book in your Kindle library. You should see your new library book as the first book on your Kindle home screen. You can also tap YOUR LIBRARY to display your entire library and tap the book there to start reading.
- When your loan period ends, the book will automatically be deleted from your Kindle and returned to the library. You don't have to return it yourself.
Listening to Audiobooks
-
1Pair a Bluetooth listening device to your Kindle (if you don't have a headphone jack). While some Kindle models have headphone jacks, most require you to use a Bluetooth speaker or headphones to listen to audiobooks.[9] To pair your speaker or headphones:
- Put your speaker or headphones into pairing mode.
- Tap Your Library at the top-left corner of the home screen.
- Tap the gear icon on the toolbar at the top.
- Tap All Settings.
- Tap Wi-Fi & Bluetooth.
- Toggle the Bluetooth switch to On.
- Tap Bluetooth Devices and select your headphones or speaker.
-
2Download an audiobook. If you haven't already downloaded an audiobook from the Audible store or borrowed an audiobook from the library, you can do so now.
- To find audiobooks to buy on your Kindle, tap Store in the toolbar, and then tap AUDIBLE at the upper-right.
-
3Open your Library. You do this this by tapping Home on the toolbar (or pressing your Home button) and tapping YOUR LIBRARY in the upper-left corner.
-
4Tap the audiobook you want to listen to. If your Bluetooth listening device isn't paired, you'll be prompted to pair it now.
-
5Tap the Play button to start listening. It's the sideways triangle at the bottom-center of the screen.
-
6Use the Audible player controls. You can tap the screen at any time to bring up the controls. Here's what you can do:
- Tap the speaker button to adjust the volume.
- Tap Speed to change the playback speed. 1x is the default (normal) speed, but you can make the playback speed faster (choose a higher number) or slower (lower number).
- If you want to skip forward 30 seconds, tap the 30 on the bottom-right. To go back 30 seconds, tap the 30 at the bottom-left.
- Tap Chapters to view chapters in the book and skip to particular one.
- Tap the Reading icon at the bottom-right to switch to the e-book version (if you have it).
- Tap the bookmark icon to add a bookmark at a particular location. You can view and return to your bookmarks by tapping the three horizontal dots at the top-right corner of the screen.
Community Q&A
-
QuestionWhat headphones work on a Kindle?
 Community AnswerYou can use any headphones that are compatible with a 3.5 mm head phone jack.
Community AnswerYou can use any headphones that are compatible with a 3.5 mm head phone jack. -
QuestionCan I read books downloaded to a Kindle if I'm in a location without WiFi?
 Community AnswerYes. You only need to be on WiFi to access books that have not been downloaded to your device.
Community AnswerYes. You only need to be on WiFi to access books that have not been downloaded to your device. -
QuestionHow do I delete a book that I have already read?
 Community AnswerGo to where the book is located on your Kindle, then tap and hold it. A little box should pop up showing a delete option.
Community AnswerGo to where the book is located on your Kindle, then tap and hold it. A little box should pop up showing a delete option.
Warnings
- Amazon may be able to collect such information as your bookmarks and where you stopped reading.⧼thumbs_response⧽
References
- ↑ https://ereaderclub.co/kindle/how-long-to-charge-a-kindle-device/
- ↑ https://www.amazon.com/gp/help/customer/display.html?nodeId=G6DF9J2KKRRX3ZS
- ↑ https://customerdocumentation.s3-us-west-2.amazonaws.com/kug/kindle_10th/v1/en-US/html/kug.html#ch1_getting_started
- ↑ https://www.pcmag.com/news/how-to-set-up-your-amazon-kindle
- ↑ https://www.amazon.com/gp/help/customer/display.html?nodeId=GFF5L8YJ8D3SYLZA
- ↑ https://www.amazon.com/gp/help/customer/display.html?nodeId=G4GMVBJTKV5K77V6
- ↑ https://customerdocumentation.s3-us-west-2.amazonaws.com/kug/kindle_oasis/v1/en-US/html/kug.html#setting_up_your_kindle
- ↑ https://help.overdrive.com/en-us/0431.html
- ↑ https://customerdocumentation.s3-us-west-2.amazonaws.com/kug/kindle_8th/v1/en-US/html/kug.html#ch5_audiobooks
About This Article
1. Press the power button on the top, bottom, or back of your Kindle to turn it on.
2. Select a language and connect to Wi-Fi.
3. Log in to or create an Amazon account.
4. Tap Store to purchase books.
5. Tap the Home button and select Your Library to access your library.
6. Tap a book to start reading.
7. Use the page-turning buttons or tap the right or left side to turn pages.