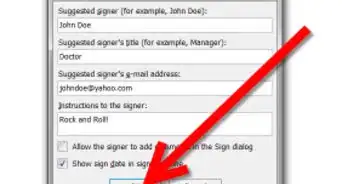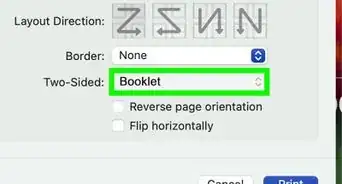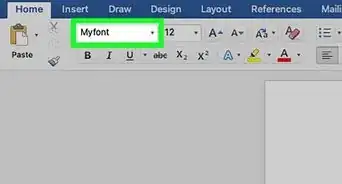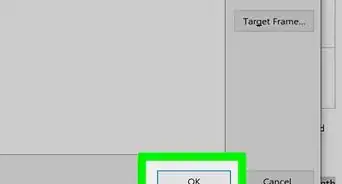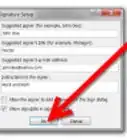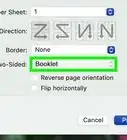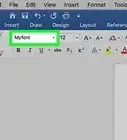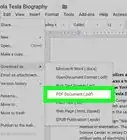This article was co-authored by wikiHow staff writer, Nicole Levine, MFA. Nicole Levine is a Technology Writer and Editor for wikiHow. She has more than 20 years of experience creating technical documentation and leading support teams at major web hosting and software companies. Nicole also holds an MFA in Creative Writing from Portland State University and teaches composition, fiction-writing, and zine-making at various institutions.
The wikiHow Tech Team also followed the article's instructions and verified that they work.
This article has been viewed 781,432 times.
Learn more...
A digital signature can refer to two different things—using a simple electronic version of your regular hand-written signature, or using a digital signing certificate to add an encrypted stamp of authentication to a document. If you need to add your handwritten signature to a Microsoft Word document, we'll show you the easiest ways to do so in Windows and macOS. We'll also show you how to use your digital ID (issued by a certificate authority) to digitally sign a Word document in Windows.
Steps
Using DocuSign (Windows and Mac)
-
1Open the document in Microsoft Word. Double-click the Word document you want to sign digitally.
- DocuSign allows you to create and use a digital ID at no cost for personal use. Creating an account with DocuSign makes it easy to sign Word documents if you haven't purchased a certificate from a certificate authority.
- When you sign a document with DocuSign, the signed version of the document will be converted to the PDF format.
-
2Install the DocuSign add-in. To install DocuSign, do the following:
- Click the Insert tab.
- Click Get Add-ins on the toolbar. You may have to click Add-ins first.[1]
- On a Mac, you'll click Store...
- Click the search bar in the upper-left side of the window.
- Search for docusign and click Add.
- Follow the on-screen instructions to add the DocuSign add-in.
Advertisement -
3Click the DocuSign tab. It's at the top of the Word window.
-
4Click Sign Document. You'll find this in the DocuSign toolbar.
-
5Click CREATE ACCOUNT. It's in the DocuSign menu.
- If you already have a DocuSign account, click LOG IN to sign in.
-
6Sign up for DocuSign. Follow the on-screen instructions to create a DocuSign account. Once you have an account, you'll be able to use it to sign in.
- During the sign-up process, you'll have to verify your email address. Click the link in the email from DocuSign and follow the on-screen instructions to verify.
-
7Log into DocuSign in Microsoft Word. Once you have an account, click Sign Document again and log in with your new DocuSign account in the right panel.
-
8Click Signature. It's on the left side of the page. If you already have a DocuSign signature on file, this displays a thumbnail image of your signature next to your mouse cursor. If you do not have a signature on file, this displays a yellow image that says "Sign" next to your mouse cursor.
-
9Click the spot into which you want to insert your signature. If you already have a signature on file through DocuSign, this places your signature where you clicked. If you do not have a signature on file, this displays a window you can use to create a new signature.
- If you need to create a new signature, follow the on-screen instructions and select Adopt and Sign when prompted.
-
10Click FINISH. It's a yellow button near the top of the page. A pop-up window will appear.
-
11Send the document (optional). If you want to send the document to someone right now, use the first two bars at the top of the window to type the name and email address of the person you want to send the signed document to,
- You can also add recipients by clicking Add Recipient below the bar. Then type the name and email address of the new recipient.
- To skip this section, click NO THANKS. This will simply upload the document to your DocuSign account without emailing it to anyone.
-
12Click Download document. It's in the right panel. This redownloads the signed Word document as a PDF file that contains your signature. You can now share this signed version of your document with anyone you wish.
Using a Digital Certificate (Windows)
-
1Create a digital certificate if you don't already have one. Signing with a digital signature is different than typing or signing your name on a document. When you sign with a digital certificate, you're including a unique encryption code that validates your identity. Digital certificates are usually assigned by certificate authorities and cost money, but you can create one yourself for personal use.[2] If you don't already have a digital certificate and just need a digital ID for personal use, here's how to create one:
- Right-click the Windows Start menu and select File Explorer.
- Navigate to C:\Program Files\Microsoft Office\root\Office16. If that directory doesn't exist, try C:\Program Files (x86)\Microsoft Office\root instead.
- If Office is installed on another hard drive, replace "C" with the correct drive letter.
- Double-click the SELFCERT.EXE app.
- Type a name for your certificate (such as your full name) and click OK.
- Click OK to confirm.
-
2Open the document you want to sign in Microsoft Word. Double-click the Word document to open it now.
- If you were sent a document that includes a signature line you need to sign, skip to step 8 to learn how to sign it with your digital certificate.
-
3Click the Insert tab. It's at the top of the window. If you need to add a signature line for yourself or someone else to sign, you'll find the option(s) here.
-
4Click Signature Line. You'll see this on the "Text" panel on the right side of the toolbar.
- If you don't see this, click the icon of a sheet of paper with a pencil instead.
- If your window is not maximized, you might have to click a menu called Text with a blue "A" on the toolbar to see the Signature Line option.
-
5Add the signature details. The information you type here will vary depending on whether you're signing the document or creating a signature line that someone else should sign.
- Check the "Show sign date in signature line" box if you'd like the date of the signature to be inserted automatically.
- Check the "Allow the signer to add a comment in the Sign dialog box" box if you'd like to enable comments from whoever signs the document.
-
6Click OK. It's at the bottom of the window. This will insert a signature box.
-
7Right-click the signature line and select Sign. This opens a window you can use to sign on the signature line.
-
8Type your name or select a signature image. If you want to use an image that contains your actual signature, you can select Select image and choose that image from your computer. Otherwise, just type your name on the line next to the "X."
- If you're using a tablet PC, you can use the inking feature to sign with your finger or stylus.
-
9Click Sign. The "Signature" badge will appear at the bottom of the document next to the word count, indicating that the document has been signed.
Using a Scanned Signature (Windows and macOS)
-
1Write your signature on a piece of white paper. If you want to add an image of your own signature to your document, the easiest way is to sign your name on a sheet of paper and scan it into your computer.[3] Writing with dark ink on a white background will give you the best results.
-
2Scan your signature into your computer. When scanning your signature, save the photo in a common file format like JPG, PNG, or BMP.
-
3Open the document you want to sign in Microsoft Word. You can do this by double-clicking the Word document on your computer.
-
4Click the Insert tab. It's at the top of Word.
-
5Select Pictures on the toolbar. A brief menu will expand.
-
6Click This Device (PC) or Picture from File (Mac). Now you'll be able to browse for your scanned signature.
-
7Select your signature image and click Insert. This imports your signature into the document.
-
8Crop the image (optional). If the signature isn't already cropped, click the image once to open the Picture Format tab, and then click the Crop tool on the toolbar. Drag the black guides in to select just the part of the image you want to keep, and then press Enter or Return to crop.
- After cropping, save the cropped version of the signature so you can easily reuse it in other documents. To do so, right-click the image, select Save as Picture and give the image a name you'll remember.
-
9Move your signature to the desired location. If your signature is too large or small, you can drag the corners in or out to resize it.
- Now that you've added your signature, click File > Save to save the file with your signature included.
Adding a Signature in Preview (Mac)
-
1Export the Word document as a PDF file. If you just want to add a signature to an existing Word document on your Mac, the easiest way to do so is to export the document to the PDF format so you can sign it in Preview. Here's how:
- Open the document in Word and go to File > Save as.[4]
- Type a name for the file and chose PDF as the file format.
- Click Export.
-
2Open the PDF file in Preview. Now that you have a PDF version of your document, double-click the file to open it in Preview.
-
3Click the marker icon to show the Markup toolbar. It's the icon that looks like a felt tip marker at the top of the Preview window.[5]
-
4Click the Signature icon. It's the icon that looks like a cursive signature at the top of the window.
-
5Choose an option for signing the document. You can create a signature in a few different ways:
- Click Trackpad to create a signature using the trackpad on your MacBook (if applicable). If you choose this option, you can use your finger to create your signature. Press any key after signing and then tap Done.
- Click Camera to take a photo of your actual signature on a sheet of paper. Sign a piece of white paper, align it in the camera when prompted, and then click Done.
- Click Select Device if you want to sign on your iPhone or iPad. This option lets you use your Apple Pencil (if using an iPad) or your finger to sign your phone or tablet. After signing, tap Done and it will magically appear on your Mac.
-
6Click the signature you just created. It's in the signature drop-down menu. This will place your signature into the center of the document.
- You may first have to click the "Signature" icon again.
-
7Drag your signature to reposition it. Click and hold in the center of your signature and drag it to the area you want to place it in.
-
8Save the file. Once you've signed the PDF, click the File menu and select Save to save the version that includes your signature. This saves the document with your electronic signature attached.
Community Q&A
-
QuestionWhen I try to save a copy of a digitally signed Word 2007 document, it invalidates the signature. Is there a way of saving without invalidating the signature?
 Community AnswerYou need to save the document first, and then sign digitally. There is no need to save it again.
Community AnswerYou need to save the document first, and then sign digitally. There is no need to save it again. -
QuestionOur forms have sections with a signature required in each section. But when you complete the next section, it invalidates the signature for the previous section. Is there a way around that?
 Community AnswerThen it's some digital signature issue. You may need to seek technical assistance for that.
Community AnswerThen it's some digital signature issue. You may need to seek technical assistance for that.
Warnings
- You may want to password-protect your Word document to prevent others from using your signature.⧼thumbs_response⧽
References
- ↑ https://support.microsoft.com/en-us/office/get-add-ins-for-office-for-mac-f33bd0af-3d2b-4c00-8c2e-45e2aa96cb9a#ID0EBH=Word
- ↑ https://support.microsoft.com/en-us/office/obtain-a-digital-certificate-and-create-a-digital-signature-e3d9d813-3305-4164-a820-2e063d86e512
- ↑ https://support.microsoft.com/en-us/office/insert-a-signature-f3b3f74c-2355-4d53-be89-ae9c50022730#ID0EBD=Windows
- ↑ https://support.microsoft.com/en-us/office/save-or-convert-to-pdf-on-your-mac-aa183751-1f09-4b8b-88a4-099a0c7528da
- ↑ https://support.apple.com/guide/preview/fill-out-and-sign-pdf-forms-prvw35725/mac
About This Article
1. Install the DocuSign add-in for Word.
2. Click the DocuSign tab.
3. Click Sign Document.
4. Create and activate your account.
5. Scroll to the place you must sign.
6. Click Signature.
7. Click Adopt and Sign.
8. Click Finish.