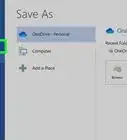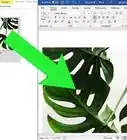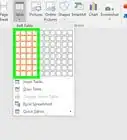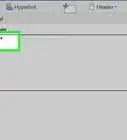X
This article was co-authored by wikiHow staff writer, Jack Lloyd. Jack Lloyd is a Technology Writer and Editor for wikiHow. He has over two years of experience writing and editing technology-related articles. He is technology enthusiast and an English teacher.
This article has been viewed 509,281 times.
Learn more...
This wikiHow teaches you how to add a comment to a Microsoft Word document in a variety of ways.
Steps
Method 1
Method 1 of 4:
Adding a Comment Using Right-Click
-
1Double-click a Word document you wish to change. Doing so will open the document in Microsoft Word.
-
2Click and drag your cursor across some text. This will highlight the text. You'll want to highlight everything on which you wish to leave a comment (e.g., an entire sentence or paragraph).Advertisement
-
3Right-click or two-finger click the selected text. Doing this will prompt a drop-down menu.
-
4Click New Comment. It's at the bottom of the right-click menu.
-
5Type your comment. It will appear on the right side of the Microsoft Word window.
-
6Click anywhere on the document. Doing so will cement your comment, allowing you to move on to the next section of text that needs commenting.
- Be sure to save your document before closing, or your comments won't be saved.
Advertisement
Method 2
Method 2 of 4:
Adding a Comment Using Track Changes
-
1Double-click a Word document you wish to change. Doing so will open the document in Microsoft Word.
-
2Click the Review tab. It's in the blue section at the top of the document's page. Doing so will open a new set of options related to editing your document.
-
3Click Track Changes. This option is at the top of the Word page, near the middle of the screen. Clicking it will enable Microsoft Word's "Track Changes" feature.
-
4Click the drop-down box next to Track Changes. Doing so will present you with the following editing options:
- Simple Markup - Draws a vertical red line on the far left side of any added or deleted text, but shows no other edits.
- All Markup - Displays all changes you make to your document in red text and comment boxes on the left side of the page.
- No Markup - Displays your changes in addition to the original document, but no red text or comment boxes appear.
- Original - Displays the original document without your changes.
-
5Click All Markup. This option allows you to leave comments for other users to review if need be.
-
6Click and drag your cursor across some text. This will highlight the text. You'll want to highlight everything on which you wish to leave a comment (e.g., an entire sentence or paragraph).
-
7Click the New Comment button. It's near the center of the "Review" row of tools at the top of the Word window.
-
8Type in your comment. It will appear on the right side of the Microsoft Word window.
-
9Click anywhere on the document. Doing so will cement your comment, allowing you to move on to the next section of text that needs commenting.
- Be sure to save your document before closing to make sure that your comments are preserved.
Advertisement
Method 3
Method 3 of 4:
Adding a Handwritten Comment
-
1Double-click a Word document you wish to change. Doing so will open the document in Microsoft Word.
-
2Click the Review tab. It's in the blue section at the top of the document's page. Doing so will open a new set of options related to editing your document.
-
3Click Track Changes. This option is at the top of the Word page, near the middle of the screen. Clicking it will enable Microsoft Word's "Track Changes" feature.
-
4Click the drop-down box next to Track Changes. Doing so will present you with the following editing options:
- Simple Markup - Draws a vertical red line on the far left side of any added or deleted text, but shows no other edits.
- All Markup - Displays all changes you make to your document in red text and comment boxes on the left side of the page.
- No Markup - Displays your changes in addition to the original document, but no red text or comment boxes appear.
- Original - Displays the original document without your changes.
-
5Click All Markup. This option allows you to leave comments for other users to review if need be.
-
6Click Ink Comment. It's in the top-right corner of the "Comments" section of the toolbar at the top of the page.
-
7Write your comment. You'll do so in the pane on the right side of the page.
- If your computer doesn't have a touchscreen, you can click and drag the mouse to draw.
- The horizontal lines in the pane will disappear when you submit your comment.
-
8Click or tap anywhere on the document. Doing so will cement your comment, allowing you to move on to the next section of text that needs commenting.
- Be sure to save your document before closing to make sure that your comments are preserved.
Advertisement
Method 4
Method 4 of 4:
Replying to a Comment
-
1Double-click an edited Word document. Doing so will open the document in Microsoft Word.
-
2Hover the cursor over a comment. You'll see a couple of options appear below the comment.
-
3Click Reply. It's the leftmost option below your selected comment.
-
4Type in your reply. It will appear indented below the original comment.
-
5Click anywhere on the document. Doing so will cement your reply to the comment.
Advertisement
About This Article
Article SummaryX
1. Open a Word document.
2. Highlight text on which you wish to comment.
3. Right-click the highlighted text.
4. Click New Comment.
5. Type in your comment.
6. Click anywhere in the document.
Did this summary help you?
Advertisement
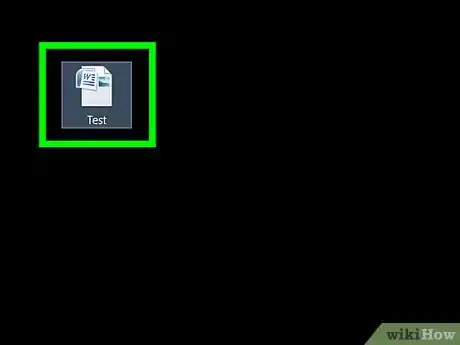
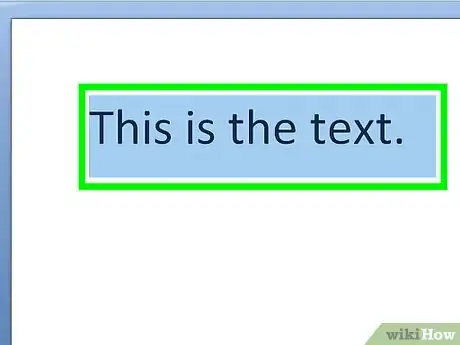
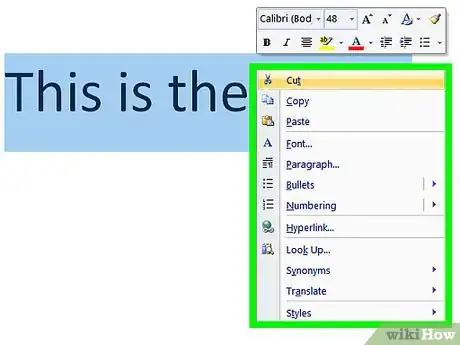
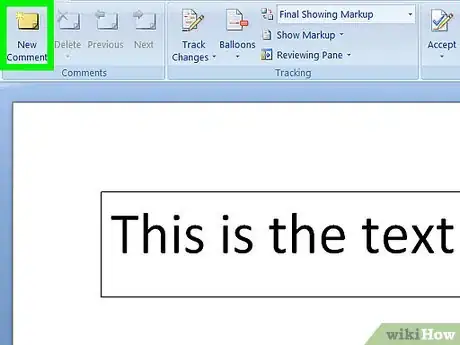
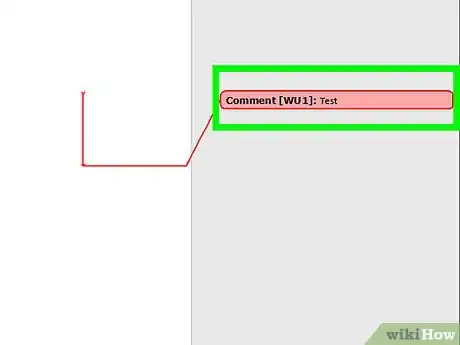
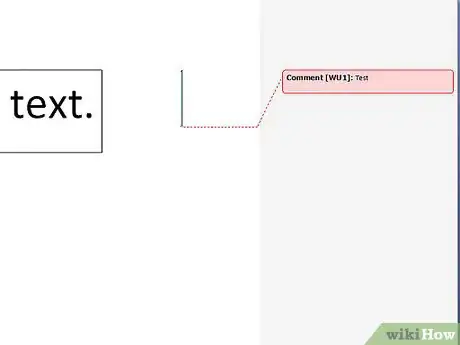
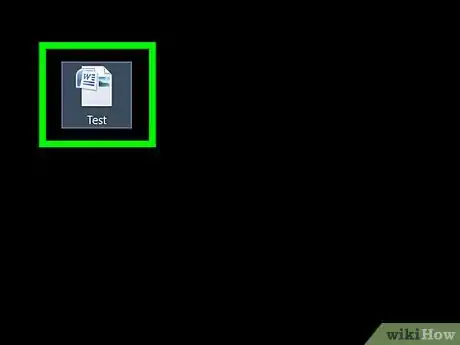
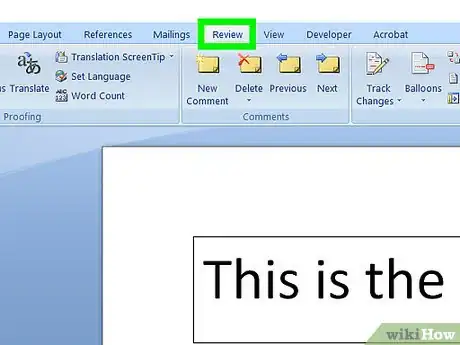
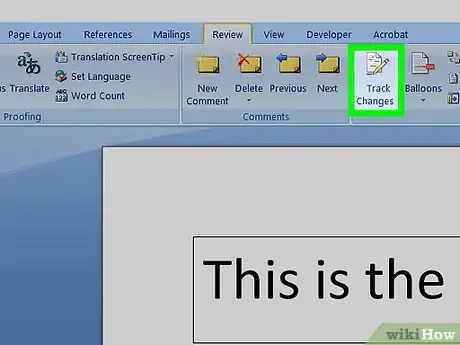
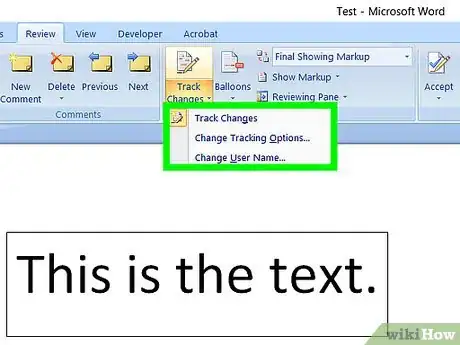
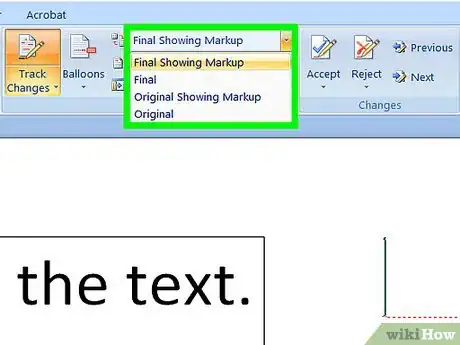
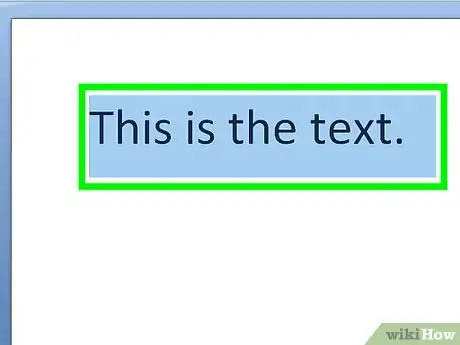
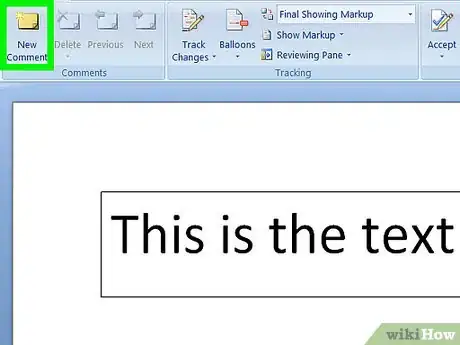
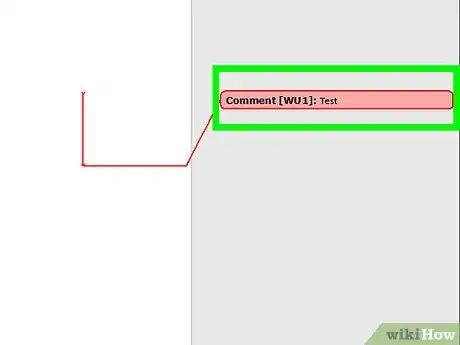
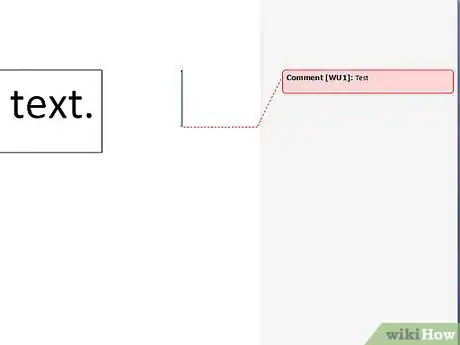
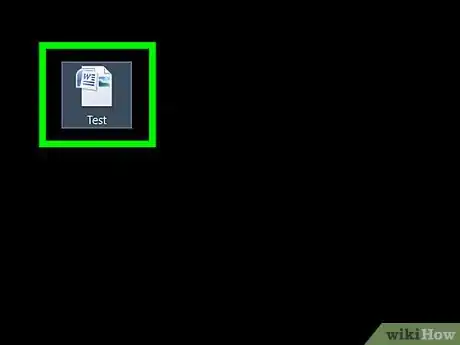
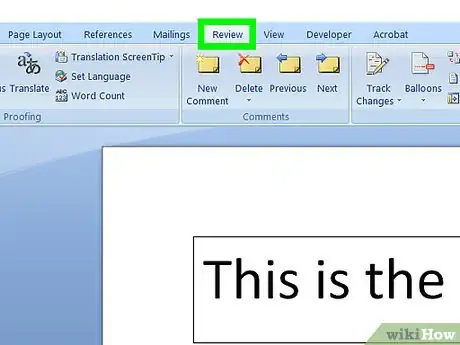
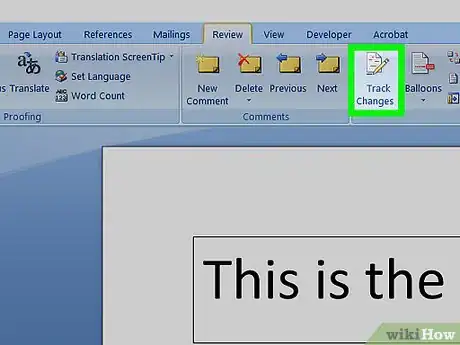
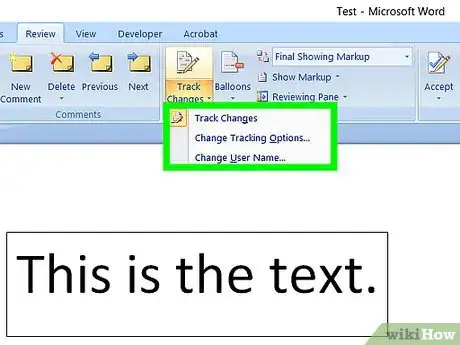
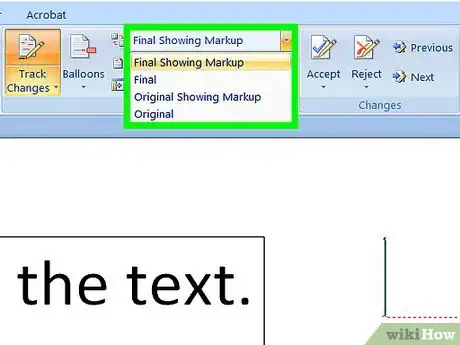
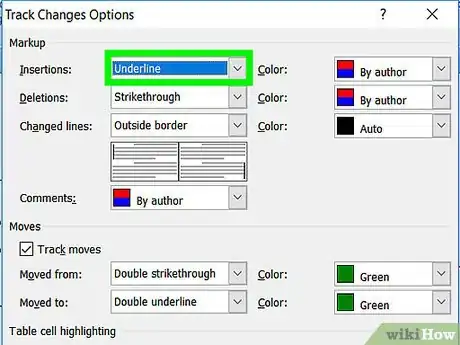
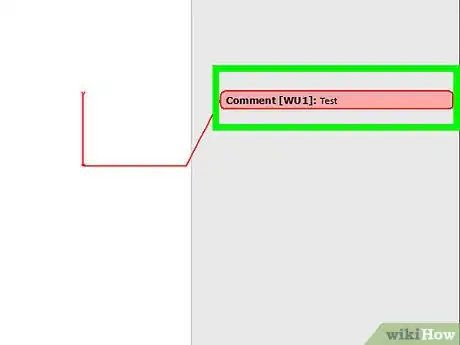
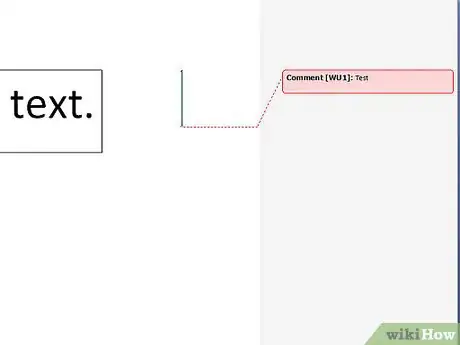
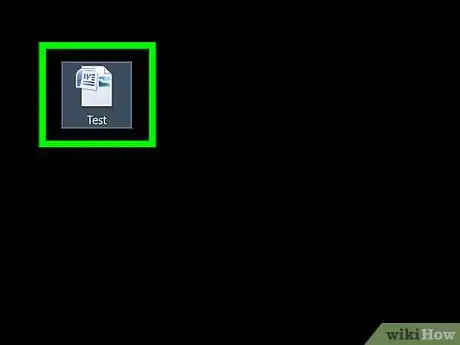
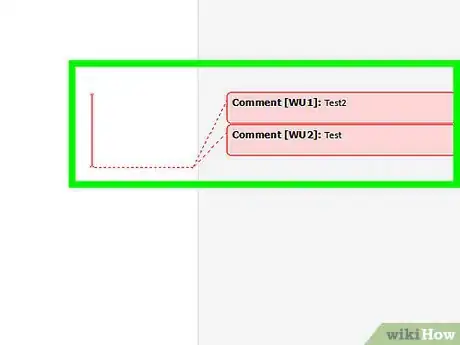
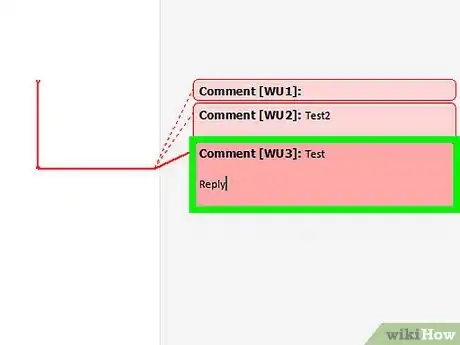
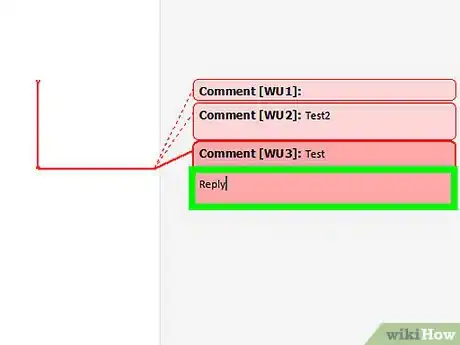
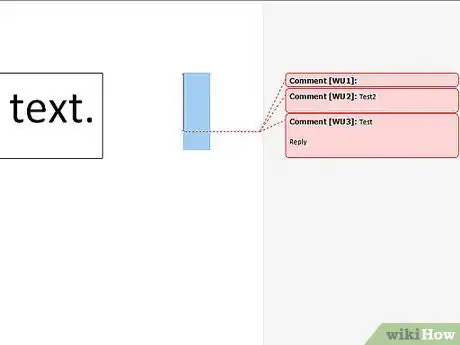
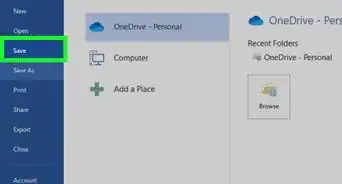
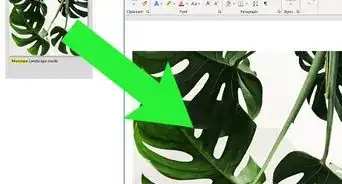
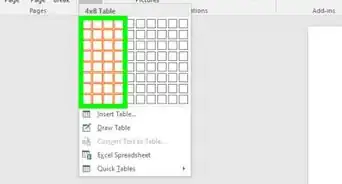
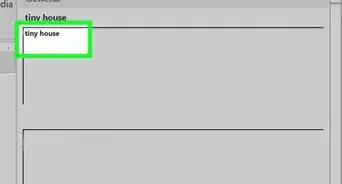
-Step-4Bullet1.webp)