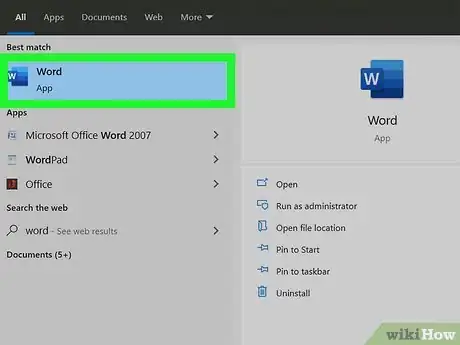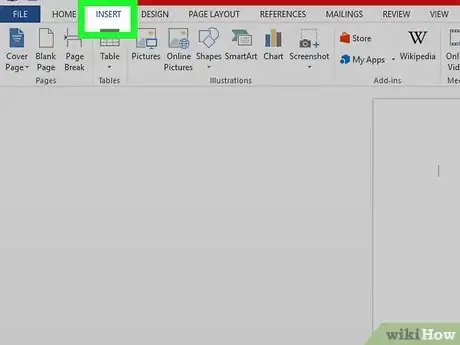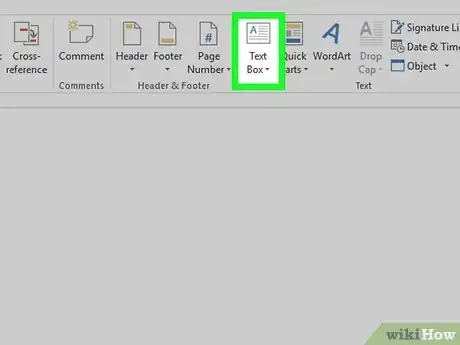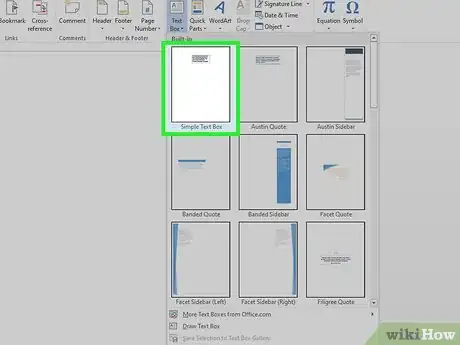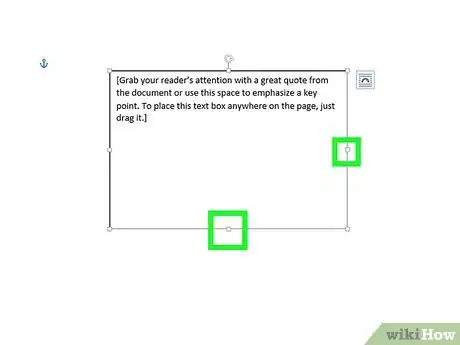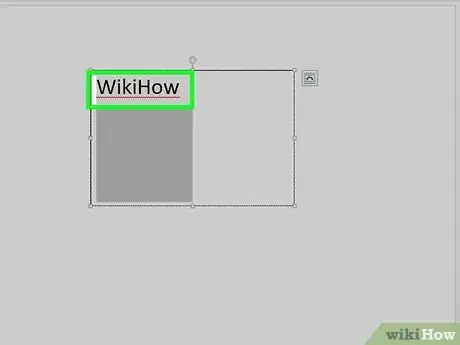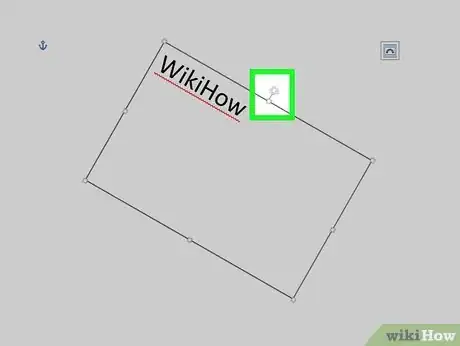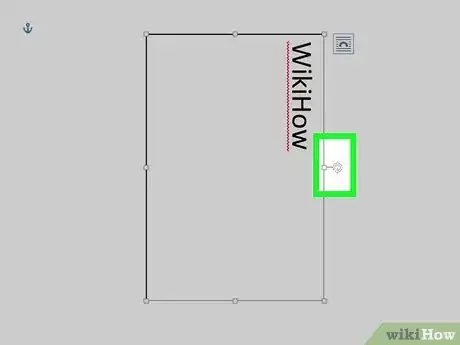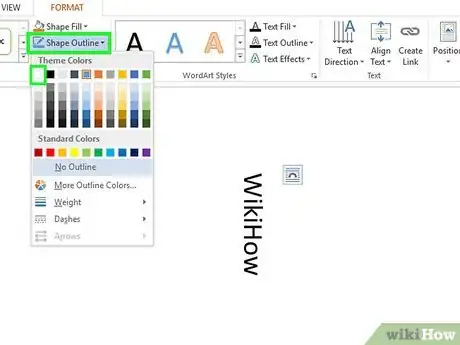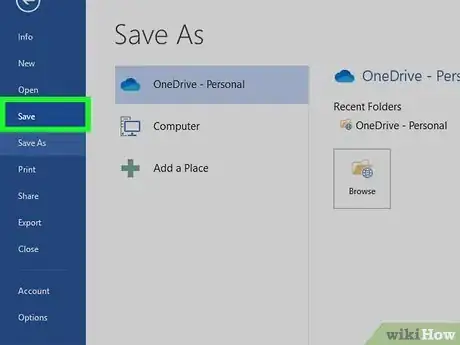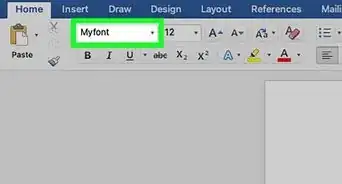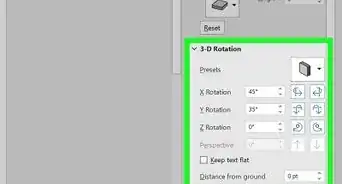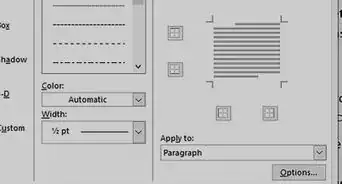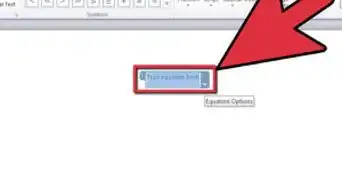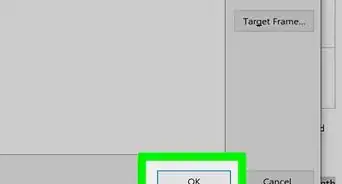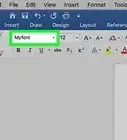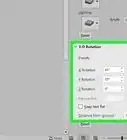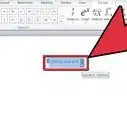X
This article was co-authored by wikiHow Staff. Our trained team of editors and researchers validate articles for accuracy and comprehensiveness. wikiHow's Content Management Team carefully monitors the work from our editorial staff to ensure that each article is backed by trusted research and meets our high quality standards.
The wikiHow Tech Team also followed the article's instructions and verified that they work.
This article has been viewed 1,475,292 times.
Learn more...
This wikiHow teaches you how to create text that you can rotate in a Microsoft Word document by creating a text box.
Steps
-
1Open Microsoft Word. Double-click a Word document that you want to edit, or double-click the Word app icon and click Blank document to open a new document.
- On the Mac version of Microsoft Word, you may not need to click Blank document.
-
2Click Insert. It's a tab in the blue ribbon that's at the top of the Word window. The Insert toolbar will appear.Advertisement
-
3Click Text Box. This option is in the "Text" section of the Insert toolbar. A drop-down menu will appear.
-
4Click Simple Text Box. It's at the top of the drop-down menu. The text box will appear in the Word document.
- On Mac, click Draw Text Box in the Text Box drop-down menu, then click and drag your mouse across the page to create a text box.
-
5Resize your text box if necessary. Click and drag any one of the spheres around the text box's outline to do so.
- For example, to elongate the text box to the right, you would click and drag the far-right sphere to the right.
-
6Enter text. Click inside the text box, then type in whatever you want to rotate.[1]
- Skip this step if you drew a text box around existing text.
- If you want to add text that you've already written, select the text in question, press Ctrl+C (Windows) or ⌘ Command+C (Mac), click the text box, and press Ctrl+V (Windows) or ⌘ Command+V (Mac).
- You may have to resize your text box again to make all of your text fit.
-
7Find the "Rotate" icon ⟳. It's above the text box, but may be cut off by the toolbar at the top of the window. If so, you can prompt it to appear by clicking the upper-left corner of the document page and then pressing the ↵ Enter key a few times to move the text box down.
-
8Click and drag the "Rotate" icon ⟳. Dragging the icon to the left will rotate the text box in a counterclockwise motion, while dragging it to the right will rotate the text box in a clockwise motion.
-
9Remove the black text box. If you want to get ride of the black border around your text, you can do so by following these steps:
- Click your text box.
- Click the Format tab.
- Click Shape Outline
- Click the white box in the Shape Outline drop-down menu.
- Click a blank place on the Word document.
-
10Save your document. Press Ctrl+S (Windows) or ⌘ Command+S (Mac), then enter a file name and click Save.
- If you were editing an existing document, pressing Ctrl+S (or ⌘ Command+S) will save your changes automatically.
Advertisement
Community Q&A
-
QuestionWhat should I do if I've followed these suggestions and still cannot rotate text?
 Community AnswerFollow the directions above. When you get the picture format, copy it and then click on the "undo" arrow until you get where you want to place your text. Insert a new text box, and inside it do a right click "paste" and flip or position your text how ever you wish.
Community AnswerFollow the directions above. When you get the picture format, copy it and then click on the "undo" arrow until you get where you want to place your text. Insert a new text box, and inside it do a right click "paste" and flip or position your text how ever you wish. -
QuestionI managed to rotate the text, but could not eliminate the box without eliminating the text inside it.
 Community AnswerYou can't delete the box without also deleting its contents. All you can do it remove the outline so the box is not visible. Move the cursor inside the box, then right-click, click "Outline," and select "No Outline."
Community AnswerYou can't delete the box without also deleting its contents. All you can do it remove the outline so the box is not visible. Move the cursor inside the box, then right-click, click "Outline," and select "No Outline." -
QuestionHow do I rotate text that is not in a text box?
 Community AnswerIn Microsoft Word, there is no direct way to do this, which is why you'll have to use this workaround.
Community AnswerIn Microsoft Word, there is no direct way to do this, which is why you'll have to use this workaround.
Advertisement
Warnings
- The "Rotate" symbol will not be visible if your content is at the top of the Word page. You can change this by moving the content down several lines.⧼thumbs_response⧽
Advertisement
References
About This Article
Advertisement