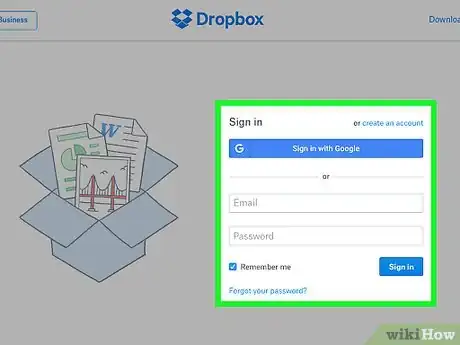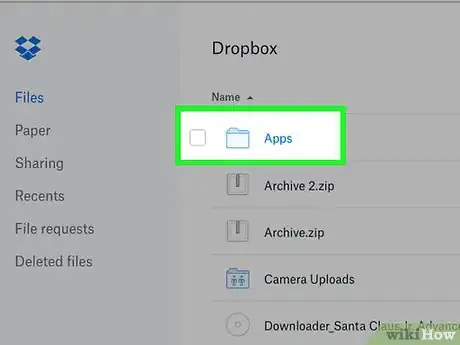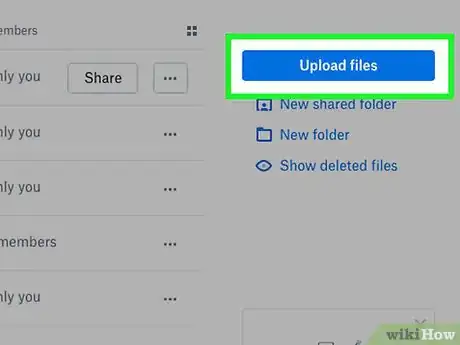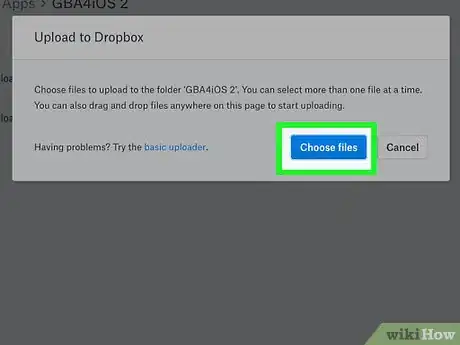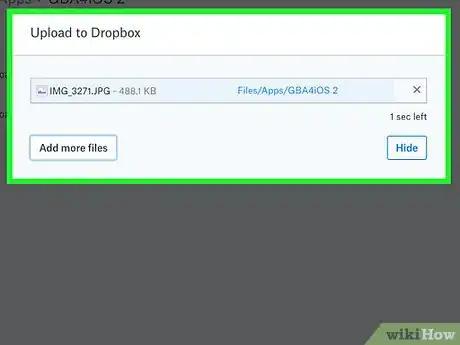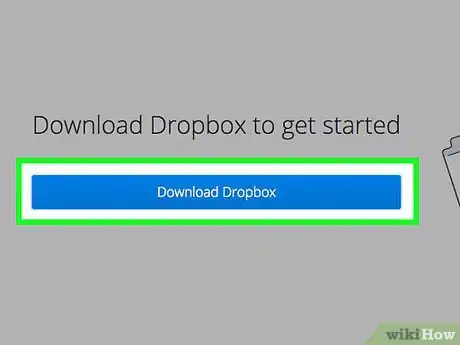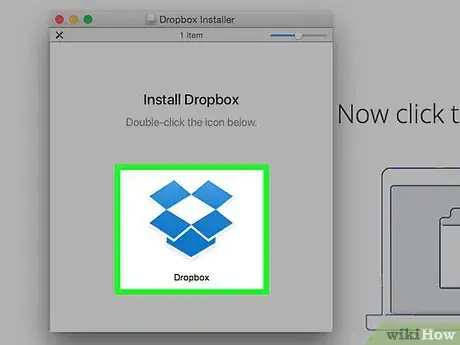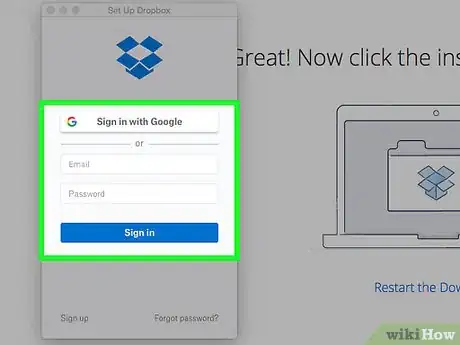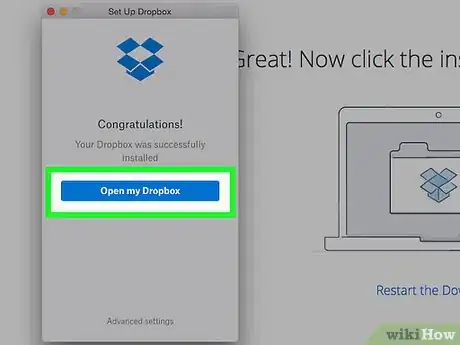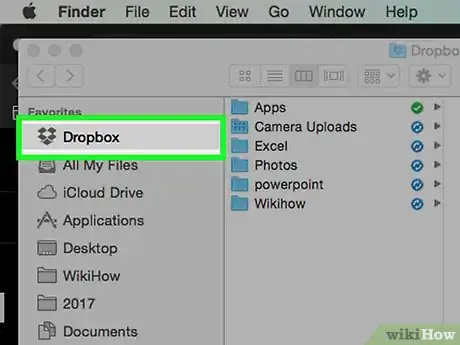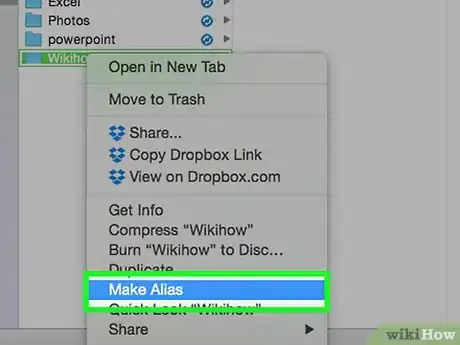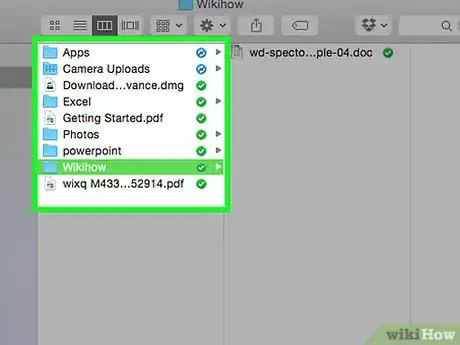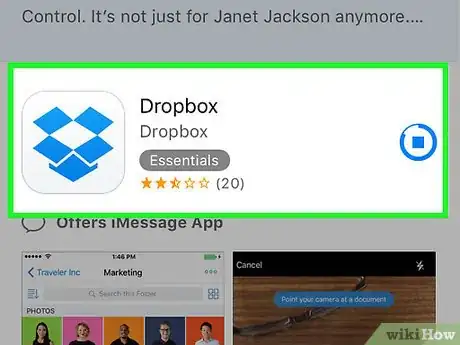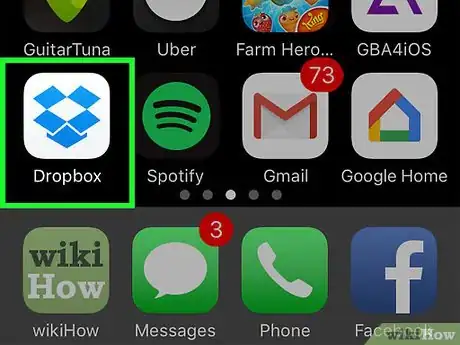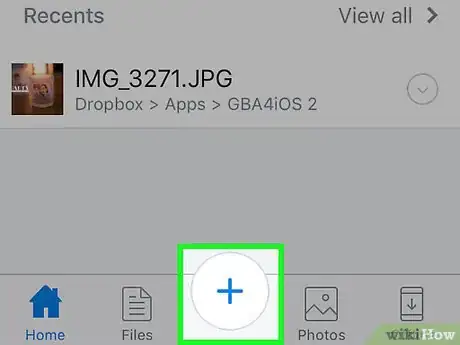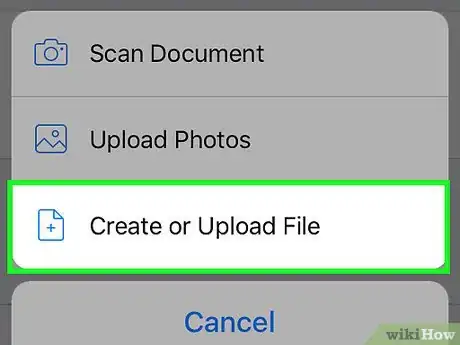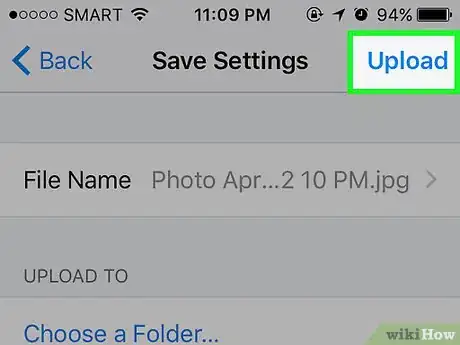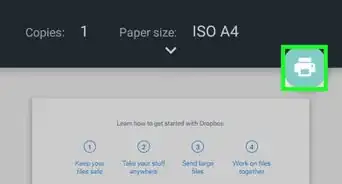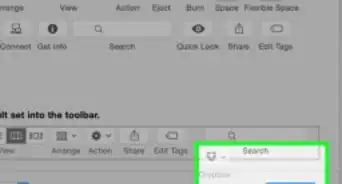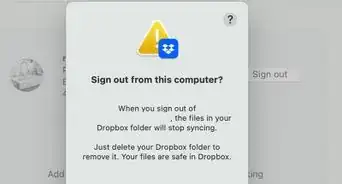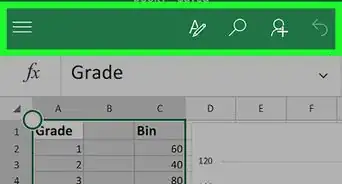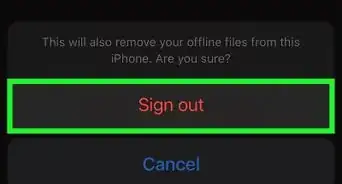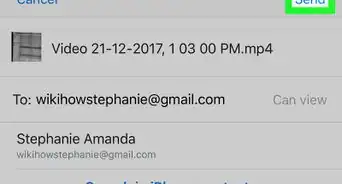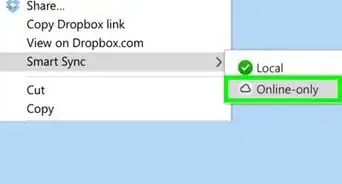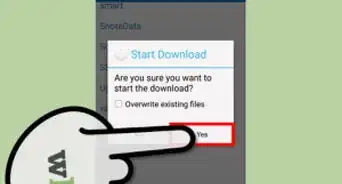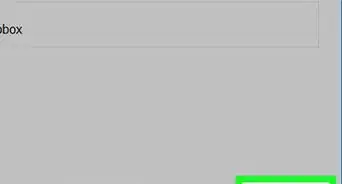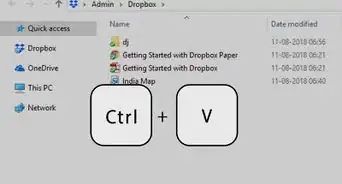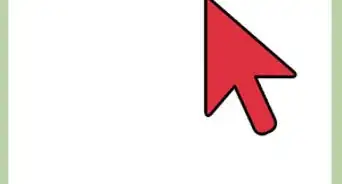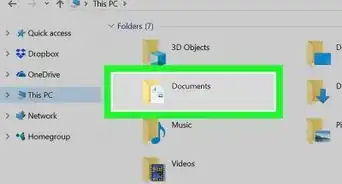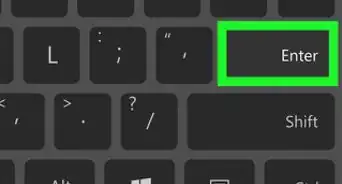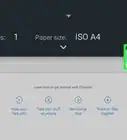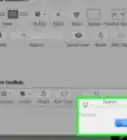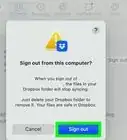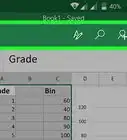This article was co-authored by wikiHow staff writer, Nicole Levine, MFA. Nicole Levine is a Technology Writer and Editor for wikiHow. She has more than 20 years of experience creating technical documentation and leading support teams at major web hosting and software companies. Nicole also holds an MFA in Creative Writing from Portland State University and teaches composition, fiction-writing, and zine-making at various institutions.
There are 8 references cited in this article, which can be found at the bottom of the page.
The wikiHow Tech Team also followed the article's instructions and verified that they work.
This article has been viewed 186,135 times.
Learn more...
Dropbox is an online file storage service that allows users to upload, share, and access files and folders via mobile and desktop apps, plus a web-based interface. If you are using the app on your computer, adding files to your Dropbox is as simple as dragging them to the Dropbox folder. Uploading files from your smartphone (or using the Dropbox website on a more public computer) is just as easy. Once your files are in your Dropbox, they will be available for download on all of your Dropbox-enabled devices.
Steps
Dropbox Website
-
1Log in to the Dropbox website using the email address and password associated with your account.[1] Dropbox has a web interface that makes it easy to upload files to your account when you are on-the-go.
- If you’re on your own computer, use the desktop app to add files to your Dropbox. The desktop app also allows you to automatically sync files on your Mac or PC with your Dropbox account.
- If you have not yet made a Dropbox account, you should create one before continuing.
-
2Navigate to the folder where you’d like to update your file. You can skip this step if you just want to upload your file to the main area of your Dropbox.
- If there is a folder in your Dropbox in which you’d like to place the file, double-click it to open it.
- To create a new folder, click the “New Folder” icon, which looks like a folder with a plus sign (+) on it.
Advertisement -
3Click the “Upload” icon. The icon looks like a sheet of paper with a plus sign (+) on its bottom right corner.
-
4Click “Choose Files,” and then double-click the file you want to add.
- It is not possible to add files over 20GB on the Dropbox website. If you need to add a larger file to your Dropbox, use an app on any mobile or desktop device.[2]
-
5Click “Start Upload” to add the file.
Desktop App
-
1Download the Dropbox app. Installing Dropbox on your computer creates a folder that will be automatically synced with all of your devices. Any files in your Dropbox folder will be automatically backed up to your Dropbox account. Point your web browser to Dropbox.com and click “Download the app” on the top right corner of the page.
- Mac: When the download is complete, a window containing a Dropbox icon will appear on the screen.
- Windows: Save the file to your Downloads folder. When the download completes, navigate to that folder to find the Dropbox installer (it will end with .exe).
- Never install the Dropbox app on a public computer. If you’re not on your own computer, use the Dropbox website.
-
2Double-click the Dropbox icon to begin the installation. You may see a pop-up asking you to confirm that you want to run the installer. Click “Yes” or “Open” to continue.
-
3Enter your Dropbox account information, then click “Sign In.” If you have not yet made a Dropbox account, click “Sign Up” to create one now.
-
4Click “Open my Dropbox Folder.” This is where you will be able to store files you can access even when away from your computer.
- Windows: The Dropbox folder is created in your main user folder. If your Windows user name is Darrell, you will find a folder called “Dropbox “in C:\Users\Darrell.
- Mac: The Dropbox folder is created in the Home (main) folder.[3]
-
5Drag a file or folder from any location on your computer to the Dropbox folder. Once you drop the file inside the Dropbox folder, it will automatically sync to your Dropbox account.
- This will move the file or folder from its original location to the Dropbox folder on your computer.[4]
- To make a copy instead, select the file, then press Ctrl+C (Windows) or ⌘ Cmd+C (Mac) to copy. Paste it into the Dropbox folder with Ctrl+V or ⌘ Cmd+V.
-
6Set up Dropbox to automatically sync other folders on your Mac. If you want to sync a different folder to your Dropbox, move that folder to your Dropbox and create an alias at its old location.[5]
- First, drag the folder (don’t try this with a built-in system folder, like “Documents”—these shouldn’t be moved) to the Dropbox folder.
- Right-click the moved folder and select “Make Alias.”[6] This will create a duplicate folder with the word “alias” at the end of its name.”
- Drag the alias folder back to the original folder location. The folders are now linked, meaning that anything you do to one will do the same to the other.
-
7Set up Dropbox to automatically sync other folders in Windows. If you want to sync a different folder to your Dropbox, move that folder to your Dropbox and create a a symbolic link to its old location.
- First, Download and Install Microsoft SyncToy.[7]
- Create a new folder(Ctrl+⇧ Shift+N) in the “Dropbox” folder with the same name as the one you want to link.
- Open SyncToy from the Start menu and select “Create a New Folder Pair.”
- Click the first Browse… and select the folder inside Dropbox.
- Click the second Browse… and select the original folder.
- Click “Next,” then choose “Synchronize.”
- Click “Finish,” and then “Run” to create the link. The folders are now identical and will remain so. Anything you do in one folder also happens in the other.
Mobile App
-
1Install the Dropbox app from the App Store or Play Store.[8] If you have not already installed the Dropbox app on your iPhone or Android device, do so now.
- Turn on Wi-Fi before installing apps or uploading files to save your mobile data.
-
2Open Dropbox and tap “Sign Up.” Enter your name and contact information, then tap “Create Account” to complete the sign-up.
- If you already have a Dropbox account, tap “Sign in” and log in with your Dropbox username and password.
-
3Tap the + (plus) icon. If you are using an Android device, the + icon is located in the Files folder.
-
4Select “Create or upload file” (iPhone) or “Upload files” (Android).
- If you are uploading photos, tap “Upload photos” instead. The rest of the steps will be the same.
-
5Select the file(s) you want to upload, then tap “Upload files.” This will add the files to your Dropbox folder.
- Android users: if the file you want to upload is located on your SD card and you do not see it listed, tap the Menu button at the top of the screen, select “Settings,” then place a check in “Show advanced devices.”
Community Q&A
-
QuestionDo all people see all files in Dropbox, or can I share one file with one person, another file with another person, etc?
 Community AnswerThe only people who can see what's in your Dropbox are those with whom you share the direct link. You can share individual files with users as well as entire folders. If you add new files to a shared folder, those with the link can see the new files.
Community AnswerThe only people who can see what's in your Dropbox are those with whom you share the direct link. You can share individual files with users as well as entire folders. If you add new files to a shared folder, those with the link can see the new files. -
QuestionHow do I share a Dropbox file with another Dropbox account?
 Community AnswerOnce the file is added to your Dropbox folder, right-click the file and select "Share." You'll be given several sharing options to choose from.
Community AnswerOnce the file is added to your Dropbox folder, right-click the file and select "Share." You'll be given several sharing options to choose from. -
QuestionHow to share photos now on Dropbox with group already set up?
 Community AnswerYou can right-click the file and choose "Share," then "Invite members to share this folder." Then, type the name of the group.
Community AnswerYou can right-click the file and choose "Share," then "Invite members to share this folder." Then, type the name of the group.
References
- ↑ https://help.dropbox.com/create-upload/add-files
- ↑ https://www.dropbox.com/help/4455
- ↑ https://www.dropbox.com/help/4455
- ↑ https://help.dropbox.com/organize/files-move-instead-of-copy
- ↑ https://www.dropbox.com/en/help/12
- ↑ http://thesweetsetup.com/quick-tip-use-dropbox-and-an-alias-folder-to-process-attachments-from-ios/
- ↑ http://www.pchell.com/support/synctoy.shtml
- ↑ https://www.dropbox.com/help/84?path=mobile
About This Article
1. Sign in to https://www.dropbox.com.
2. Navigate to a folder.
3. Click Upload files.
4. Click Choose files.
5. Select files to add.
6. Click Start upload.