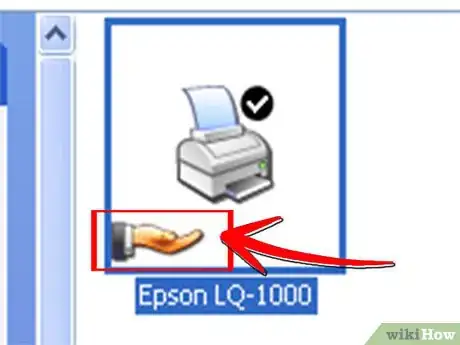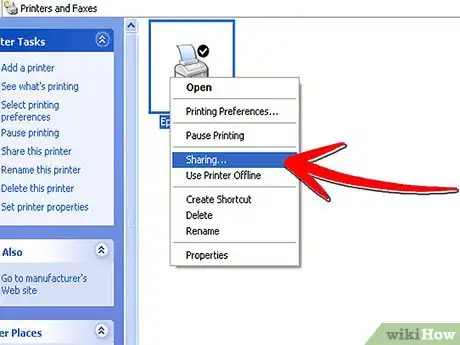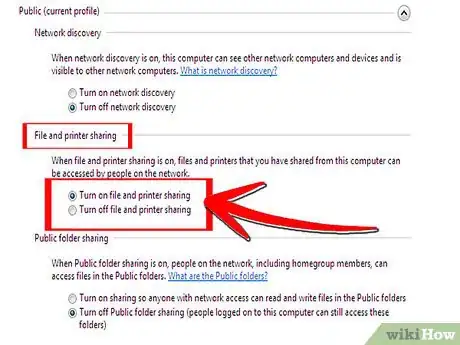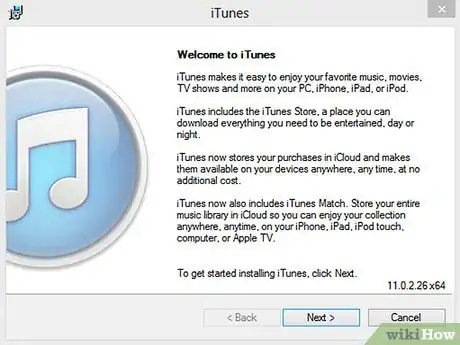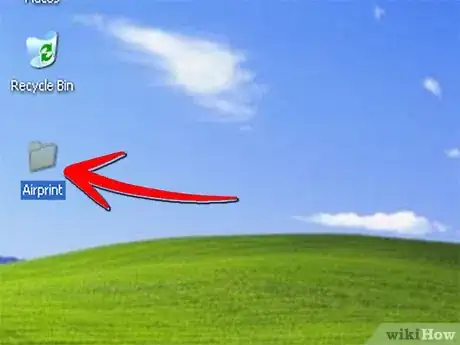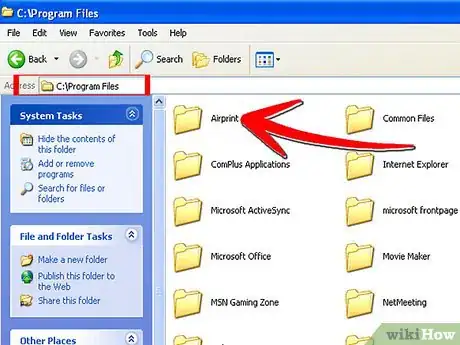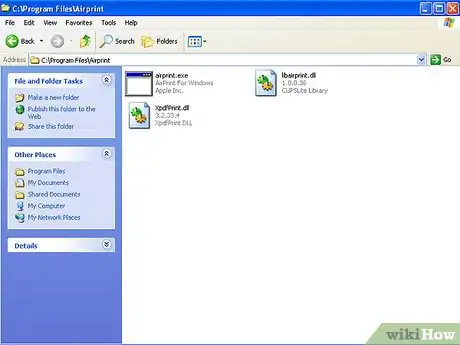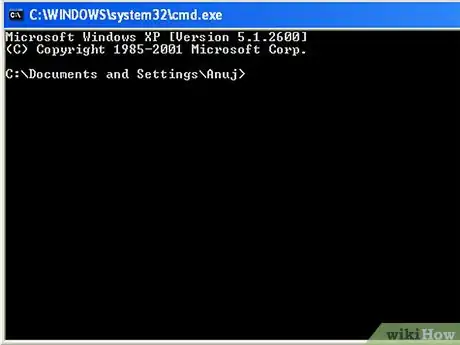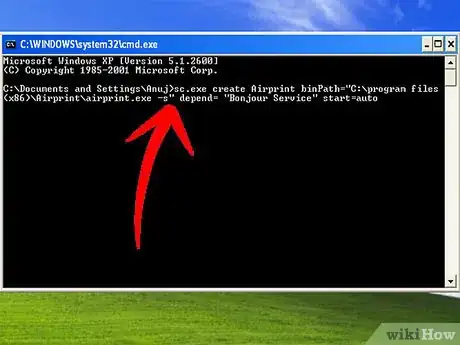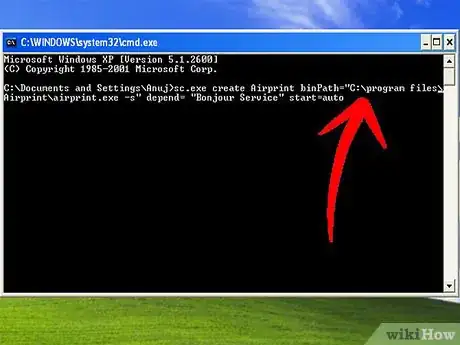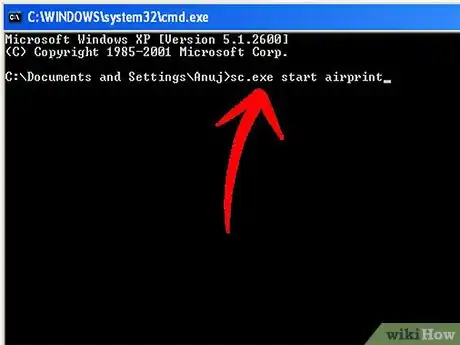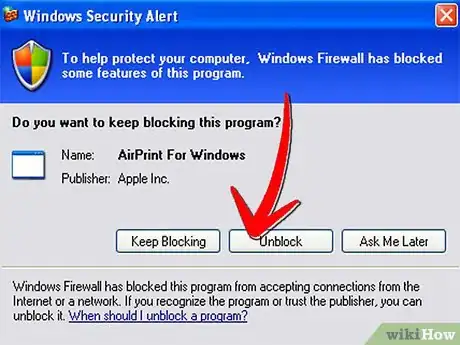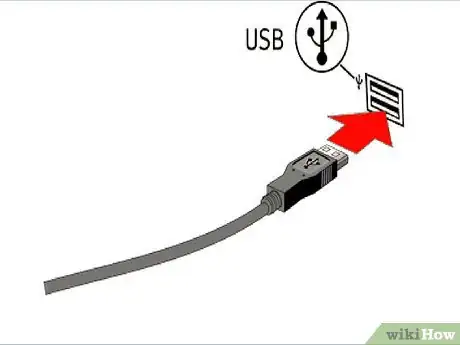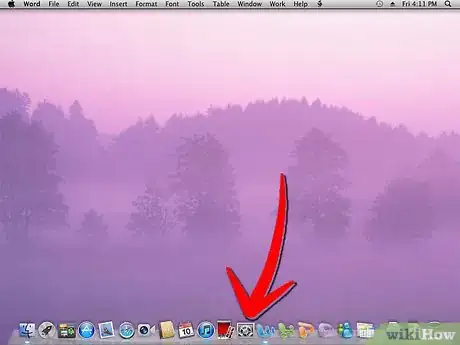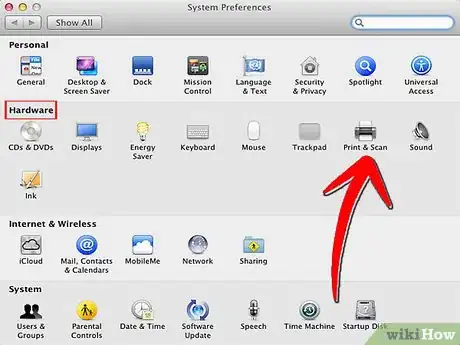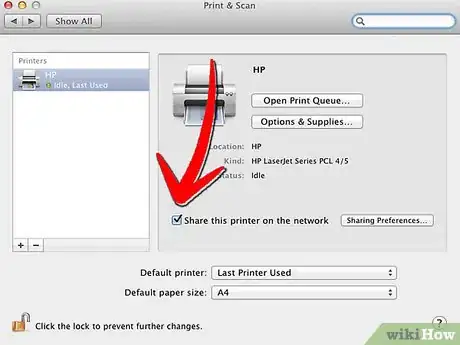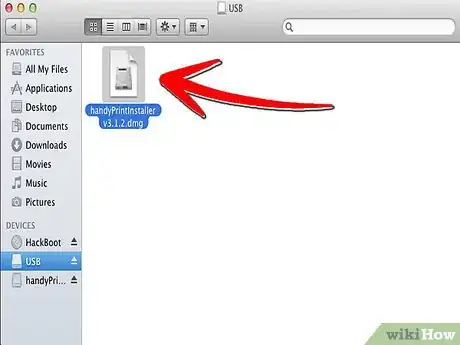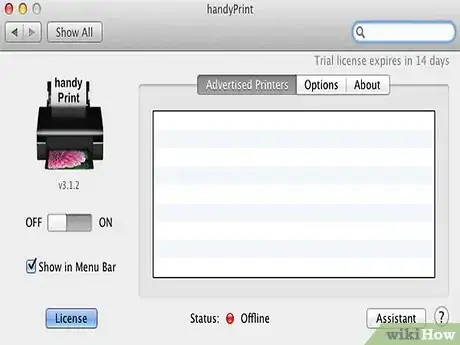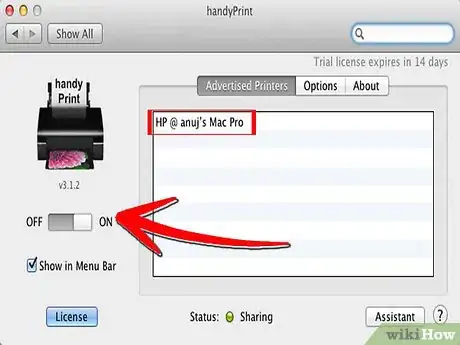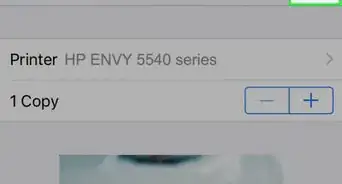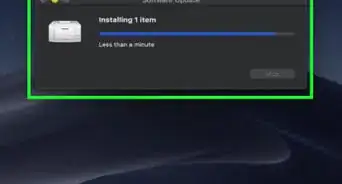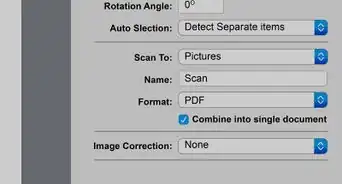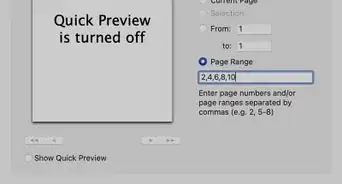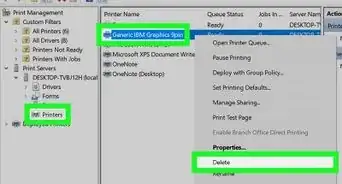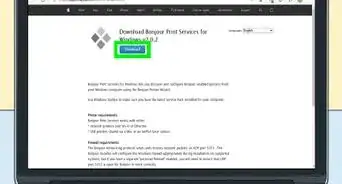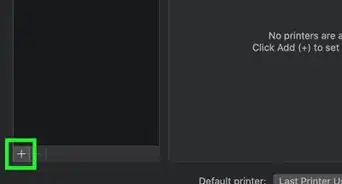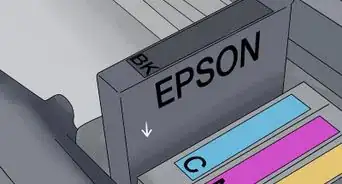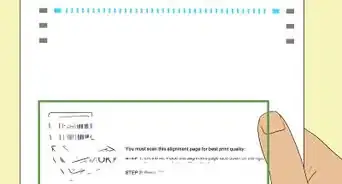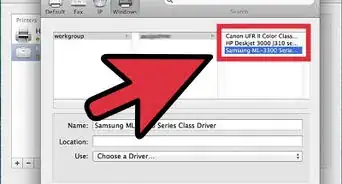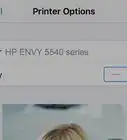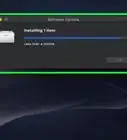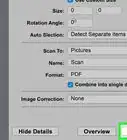wikiHow is a “wiki,” similar to Wikipedia, which means that many of our articles are co-written by multiple authors. To create this article, 10 people, some anonymous, worked to edit and improve it over time.
There are 10 references cited in this article, which can be found at the bottom of the page.
This article has been viewed 167,511 times.
Learn more...
With iOS 4.2+ you can print from your mobile device to a printer on your local network by way of AirPrint. Although some new, wireless printers are immediately accessible by AirPrint, you can also activate older printers that are plugged into your computer, whether you have a Windows machine or one running OS X. After making the printer available for sharing and installing some freely available software, you will be able to take advantage of AirPrint whatever printer you have.
Steps
Windows
-
1Share a printer connected to your PC.
- For XP operating system, open the "Printers and Faxes" window; this is accessible through "Printers and Other Hardware" in the "Control Panel." Right click on the desired printer, and select "Sharing" from the context menu. Go to the "Sharing" tab, and select the "Share this printer" radio button.
- For Vista and Windows 7 operating systems, go to the "Network and Sharing Center," available through "Network and Internet" in the "Control Panel." Under "Printer Sharing" select "Turn on Printer Sharing" and then "Apply" or "Save Changes." Go to the "Devices and Printers" panel, available from the "Start Menu," right click the desired printer and select "Printer Properties" from the context menu. Under "Sharing" select "Share this printer."[1]
-
2Install iTunes 10.1+.[2]
- Create a folder called "AirPrint."
- If you have a 64-bit machine, put this folder in "C:\ Program Files (x86)." and If you have a 32-bit machine, put this folder in "C:\ Program Files."
- Download AirPrint.zip (available on Mediafire), and unzip it into the folder you created.
Advertisement -
3Open a command prompt and enter a specific command, which depends on the location of your file.
- If you put the AirPrint folder in "C:\ Program Files (x86)": sc.exe create AirPrint binPath= "C:\ Program Files (x86)\AirPrint\airprint.exe -s" depend= "Bonjour Service" start= auto.[3]
- If you put the AirPrint folder in "C:\ Program Files": sc.exe create AirPrint binPath= "C:\ Program Files\AirPrint\airprint.exe -s" depend= "Bonjour Service" start= auto.
-
4Enter the following command is in the command prompt: sc.exe start AirPrint.
-
5Select "Allow Access" in the window that pops up and now you can print a file from your iOS device.[4]
OS X
-
1Connect your printer to your computer.
-
2Open "System Preferences."[5]
-
3Select "Print and Fax" from the "Hardware" section.
-
4Select the desired printer, and check the "Share this printer" box.[6]
-
5Download and install AirPrint Activator (Compatible with OS X 10.5+)or Handy print for Newer Versions.
-
6Run AirPrint Activator or Handy print for Latest versions.
-
7Turn on AirPrint option.
-
8Print a file from your iOS device.
Things You'll Need
- Printer connected to your computer or the local network
- Device with iOS 4.2+ installed
References
- ↑ https://tweaks.com/windows/46495/enable-ios-airprint-support-on-windows/
- ↑ https://www.verizon.com/support/knowledge-base-36746/
- ↑ https://www.wenjoy.com/english/OrganiDocFAQ11.pdf
- ↑ https://www.wenjoy.com/english/OrganiDocFAQ11.pdf
- ↑ https://www.canon-europe.com/support/consumer_products/apple_airprint_guide/#Pmac
- ↑ https://www.canon-europe.com/support/consumer_products/apple_airprint_guide/#Pmac
- http://www.apple.com/ipad/features/airprint.html
- http://lifehacker.com/#!5697186/enable-ios-airprint-support-for-windows
- http://technet.microsoft.com/en-us/library/bb457001.aspx