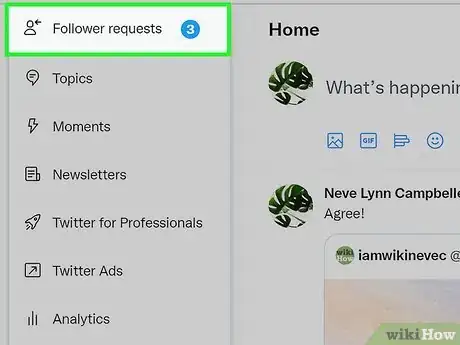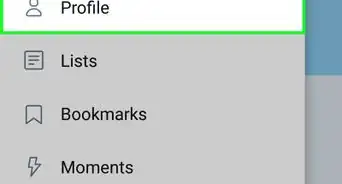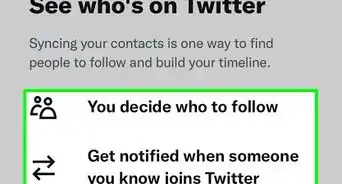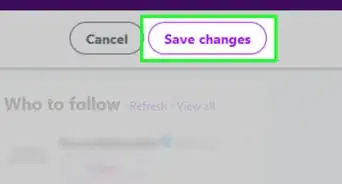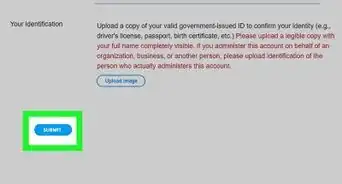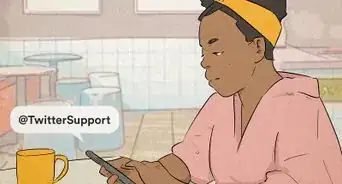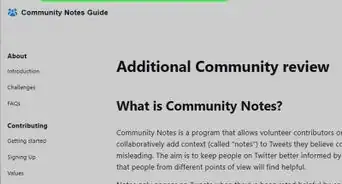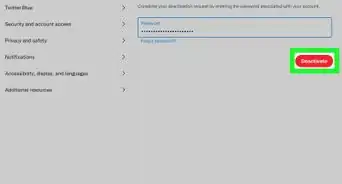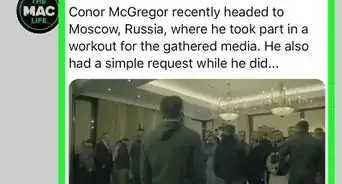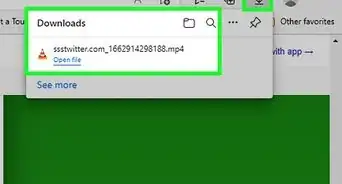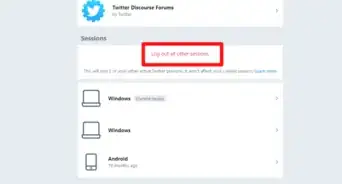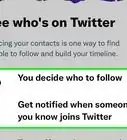This article was co-authored by wikiHow staff writer, Darlene Antonelli, MA. Darlene Antonelli is a Technology Writer and Editor for wikiHow. Darlene has experience teaching college courses, writing technology-related articles, and working hands-on in the technology field. She earned an MA in Writing from Rowan University in 2012 and wrote her thesis on online communities and the personalities curated in such communities.
This article has been viewed 62,911 times.
Learn more...
Do you have a protected Twitter account and want to know how to accept followers? Accepting requests from others is an easy process. A protected account will need to accept followers before they can see any of your tweets, but if your tweets are public instead of protected, you will not see these options. This wikiHow article teaches you how to accept followers on Twitter using a computer and the app.
Steps
Accepting Followers on Twitter Mobile App
-
1Open Twitter. Tap the bluebird icon from the application screen of your smartphone or tablet to launch the application.
- Log in if prompted.
-
2Tap your profile icon or ☰. You should see your profile pic or the three-line menu icon in the top left corner of your screen.Advertisement
-
3Tap Follower requests. You'll see a badge with a number of how many pending requests you have near the middle of the menu.
- If you don't see this, you either don't have any requests, or your tweets are public.[1]
-
4
Accepting Followers on Twitter on the Web
-
1Go to https://www.twitter.com in a web browser. You can use any web browser to do this. If you're using a phone or tablet, go to https://mobile.twitter.com instead.
- Log in if prompted.
-
2Click More. It's next to a three-dot menu icon on the left side of the page and will prompt a menu to open.
-
3Click Follower requests. You'll see a badge with a number of how many pending requests you have at the top of the menu.
- If you don't see this, you either don't have any requests, or your tweets are public.[2]
-
4Click Accept. This person is now able to see all your past and future tweets.[3]
- If you don't want that person to see your tweets, click Decline instead.
- In case you don't want to accept or decline requests for people to see your tweets, unprotect them. Using a web browser or the mobile app, go to More (or tap your profile pic in the mobile app) > Settings and privacy > Privacy and safety > Audience and tagging and then click/tap the switch next to "Protect your Tweets" to turn it off.
Community Q&A
-
QuestionHow do I remove the padlock sign on my account
 wikiHow Staff EditorThis answer was written by one of our trained team of researchers who validated it for accuracy and comprehensiveness.
wikiHow Staff EditorThis answer was written by one of our trained team of researchers who validated it for accuracy and comprehensiveness.
Staff Answer wikiHow Staff EditorStaff AnswerUsing a web browser, Go to "More > Settings and privacy > Privacy and safety > Audience and tagging > Tap the switch next to "Protect your Tweets" to turn it off". On your phone, go to "Profile picture > Settings and privacy > privacy and safety > Audience and tagging > Tap the switch next to "Protect your Tweets" to turn it off".
wikiHow Staff EditorStaff AnswerUsing a web browser, Go to "More > Settings and privacy > Privacy and safety > Audience and tagging > Tap the switch next to "Protect your Tweets" to turn it off". On your phone, go to "Profile picture > Settings and privacy > privacy and safety > Audience and tagging > Tap the switch next to "Protect your Tweets" to turn it off". -
QuestionIs there a way to make this automatic?
 Community AnswerDon't "protect" your tweets, and it will be automatic.
Community AnswerDon't "protect" your tweets, and it will be automatic. -
QuestionWhen I accept a follower, they get a DM from me. I can't remember how I enabled it (but I remember writing the copy years ago), and now I want to disable it. How do I do that?
 Diana Cuellar AriasCommunity AnswerGo into the settings, and, either where you set your personal or messaging information, go in and check to see if you have an automatic message set to send to anyone who you mutually follow, and turn it off.
Diana Cuellar AriasCommunity AnswerGo into the settings, and, either where you set your personal or messaging information, go in and check to see if you have an automatic message set to send to anyone who you mutually follow, and turn it off.