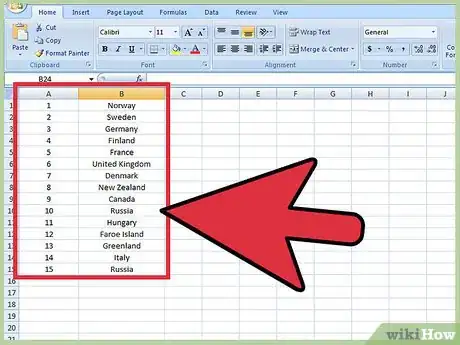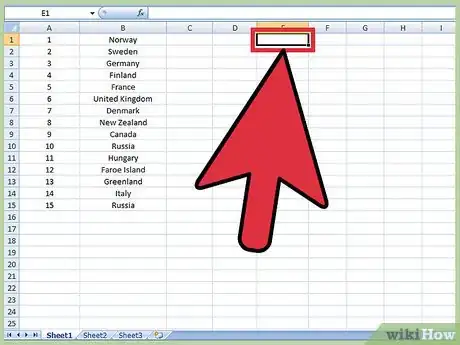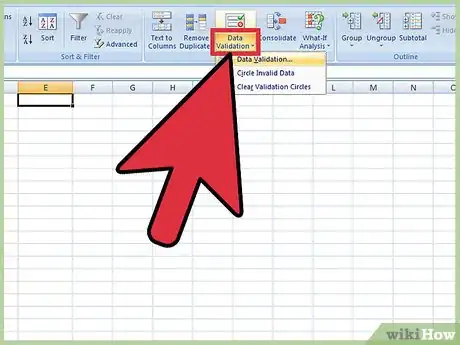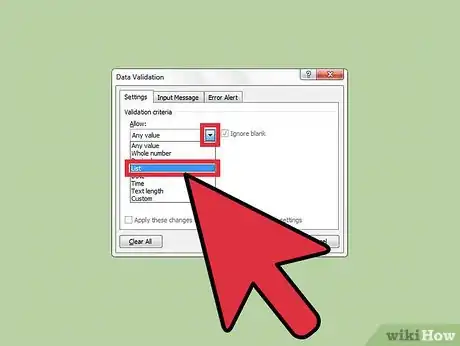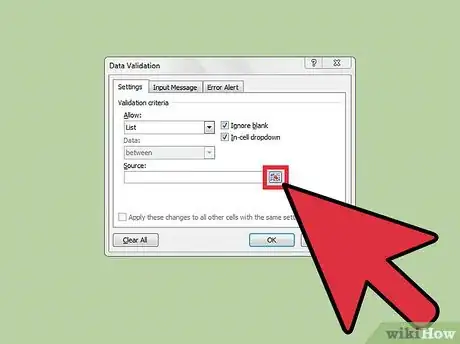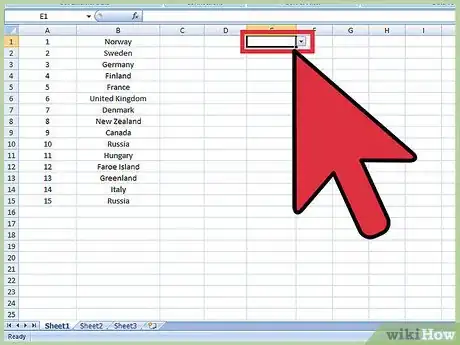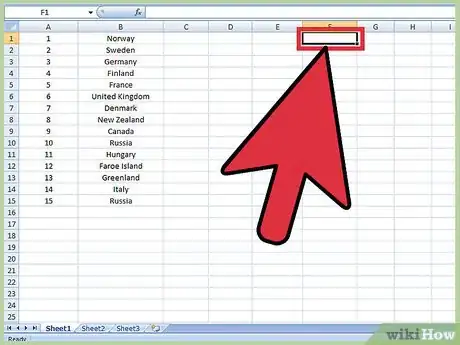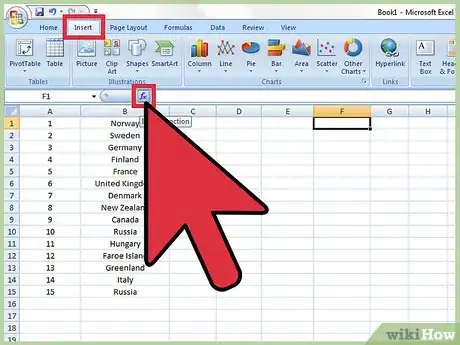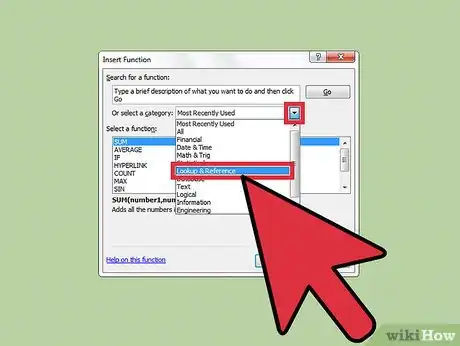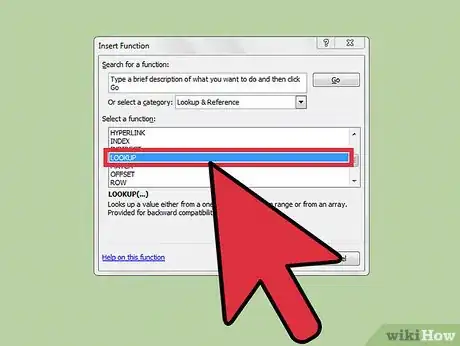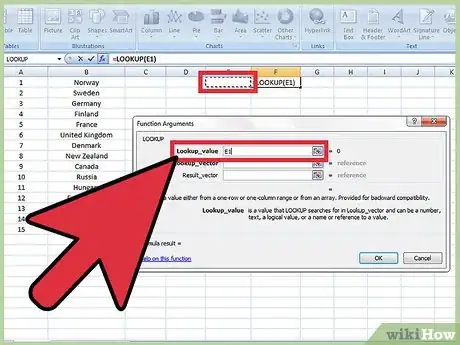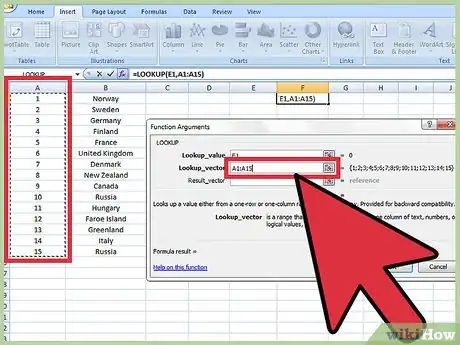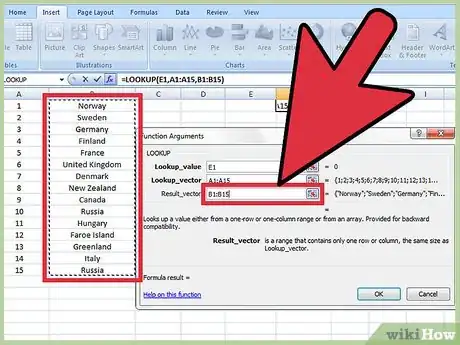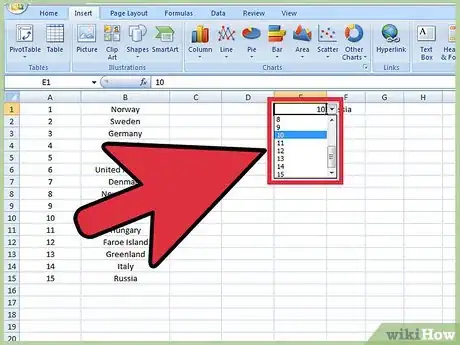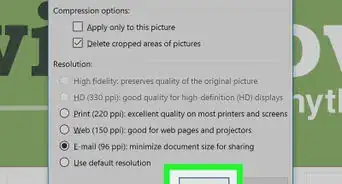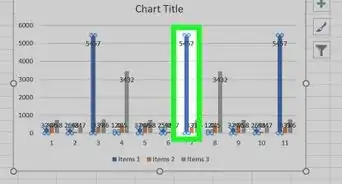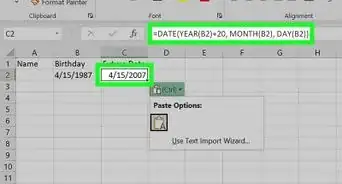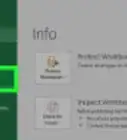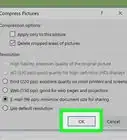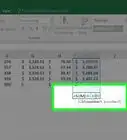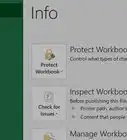X
wikiHow is a “wiki,” similar to Wikipedia, which means that many of our articles are co-written by multiple authors. To create this article, 17 people, some anonymous, worked to edit and improve it over time.
This article has been viewed 312,432 times.
Learn more...
Whenever you keep track of data in spreadsheets, there'll come a time when you want to find information without having to scroll through endless columns or rows. We'll show you how to use Microsoft Excel's LOOKUP function to find a value from one row or column in a different row or column. If you're looking to do a reverse Vlookup, check out How to Do a Reverse Vlookup in Google Sheets.
Steps
-
1Create a two column list toward the bottom of the page. In this example, one column has numbers and the other has random words.
-
2Decide on cell that you would like the user to select from, this is where a drop down list will be.Advertisement
-
3Once you click on the cell, the border should darken, select the DATA tab on the tool bar, then select VALIDATION.
-
4A pop up should appear, in the ALLOW list pick LIST.
-
5Now to pick your source, in other words your first column, select the button with the red arrow.
-
6Select the first column of your list and press enter and click OK when the data validation window appears, now you should see a box with an arrow on, if you click on it your list should drop down.
-
7Select another box where you want the other information to show up.
-
8Once you clicked that box, go to the INSERT tab and FUNCTION.
-
9Once the box pops up, select LOOKUP & REFERENCE from the category list.
-
10Find LOOKUP in the list and double-click it, another box should appear click OK.
-
11For the lookup_value select the cell with the drop down list.
-
12For the Lookup_vector select the first column of your list.
-
13For the Result_vector select the second column.
-
14Now whenever you pick something from the drop down list the info should automatically change.
Advertisement
About This Article
Advertisement