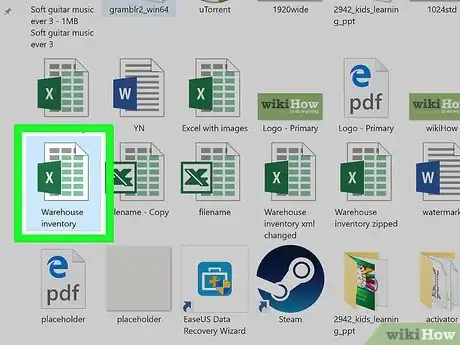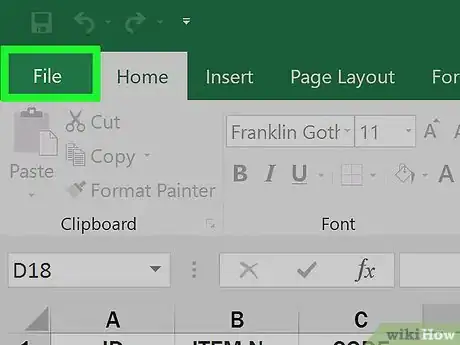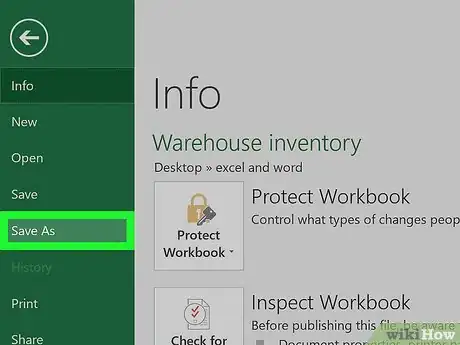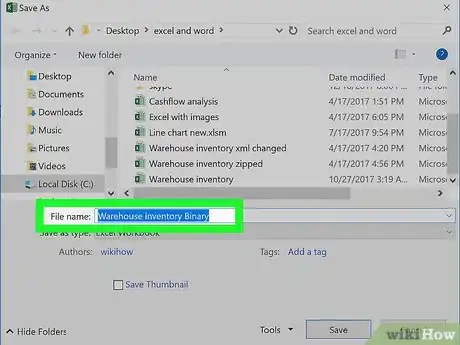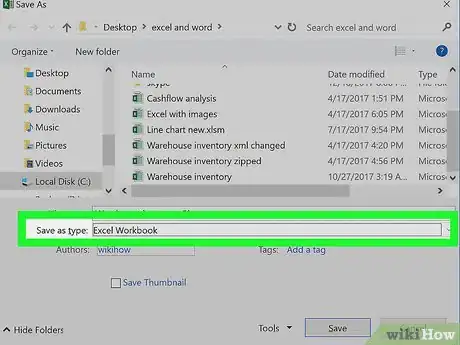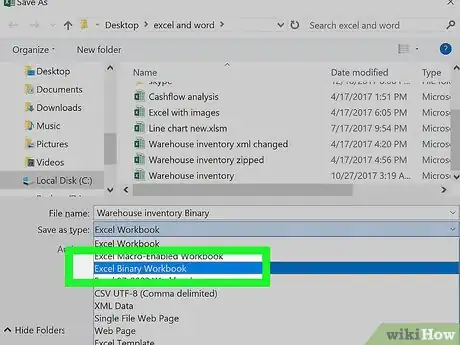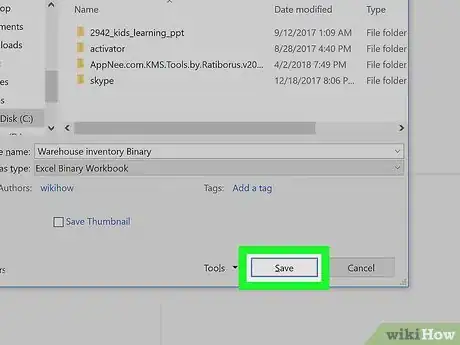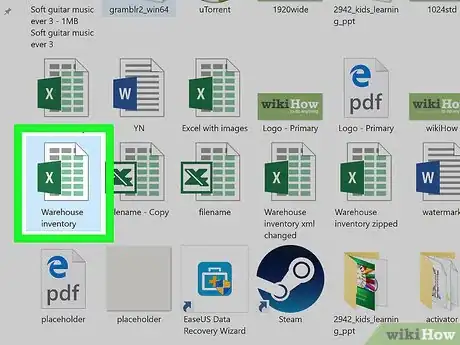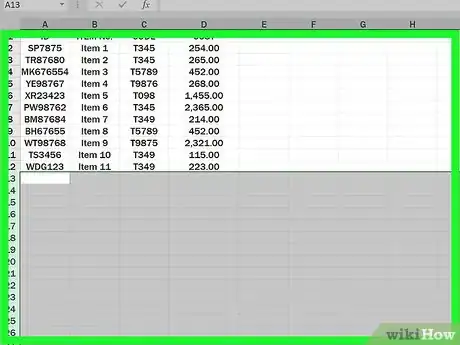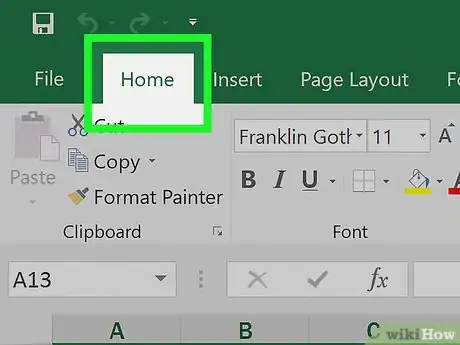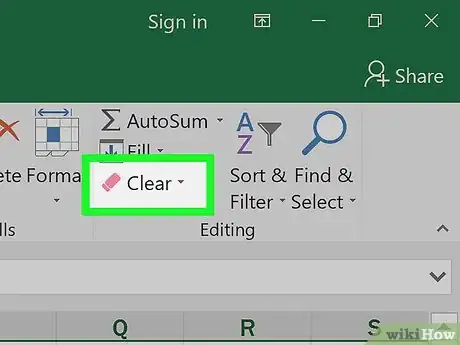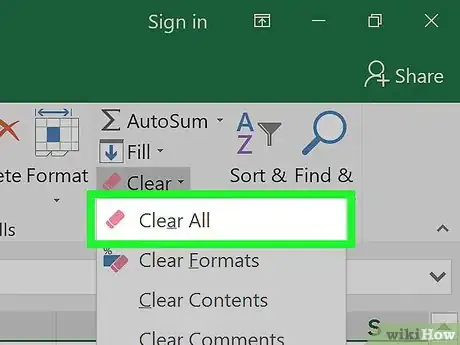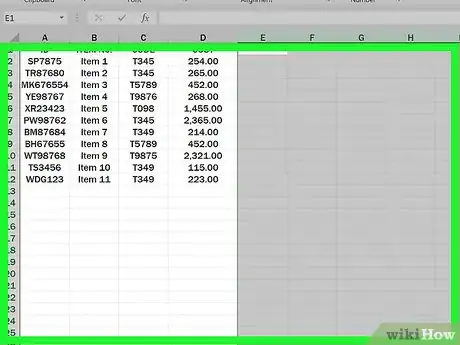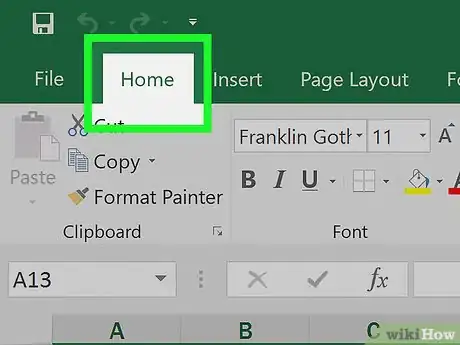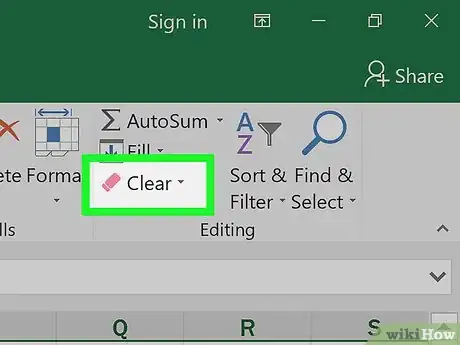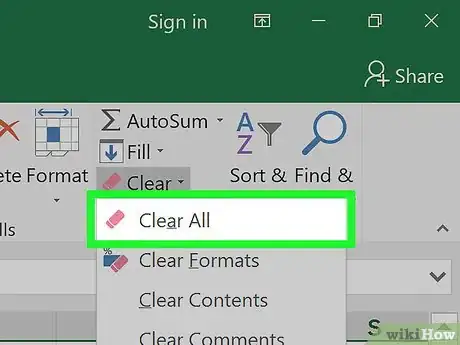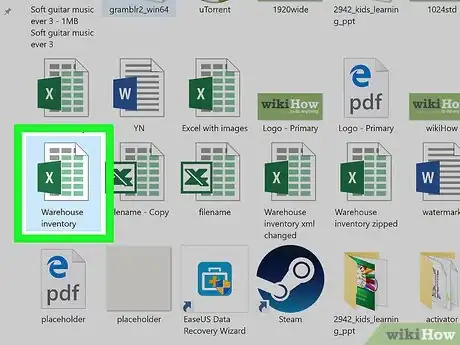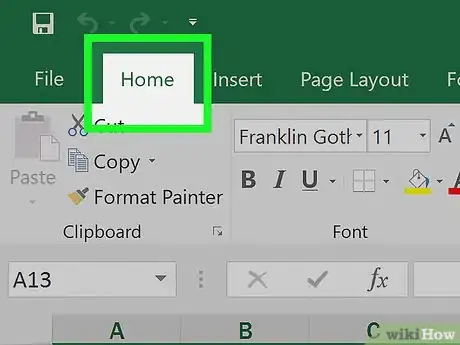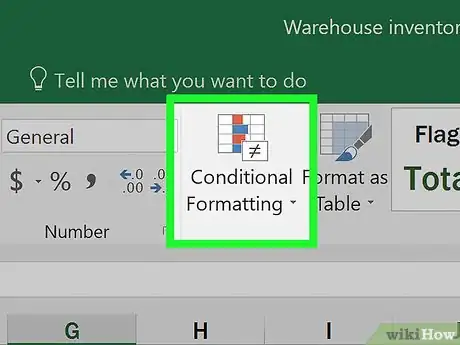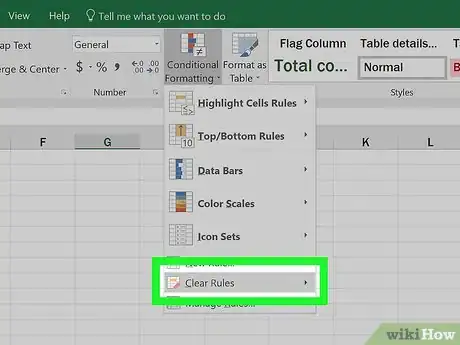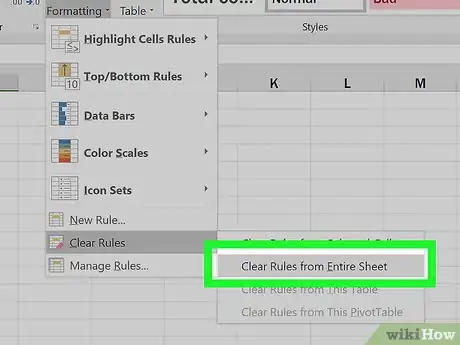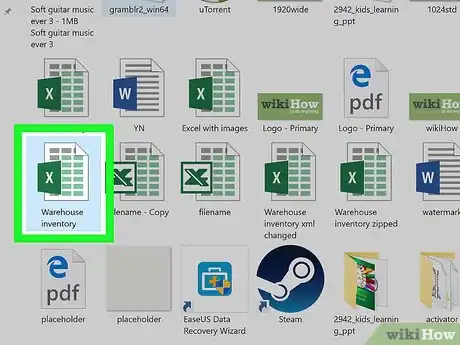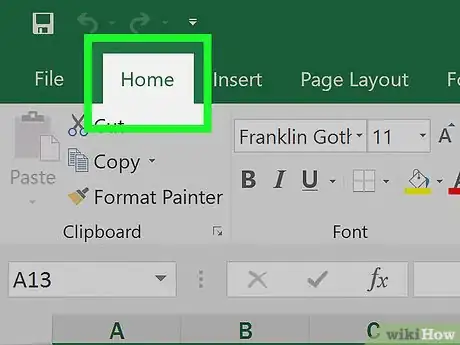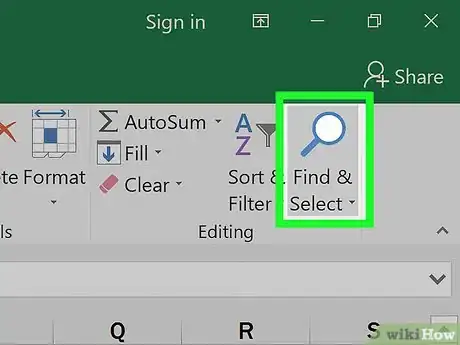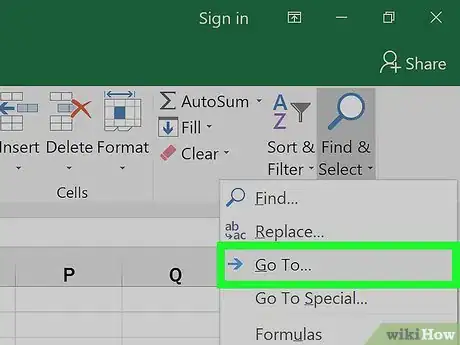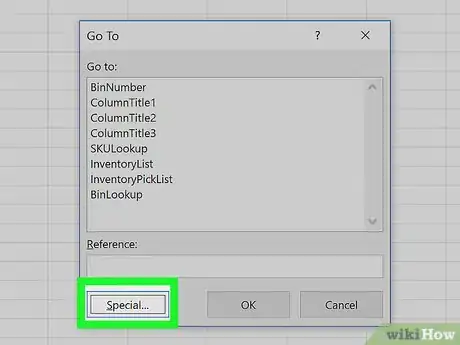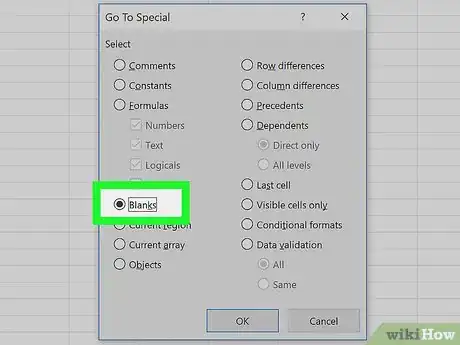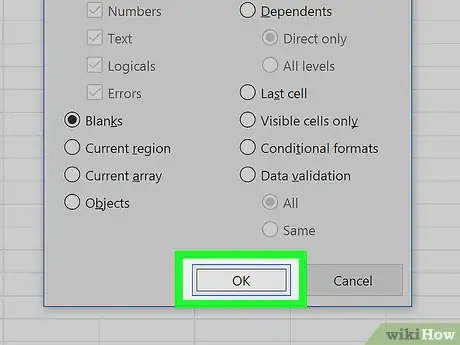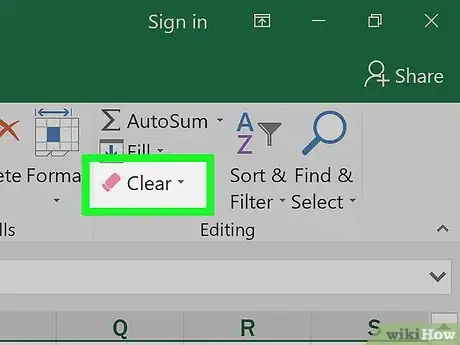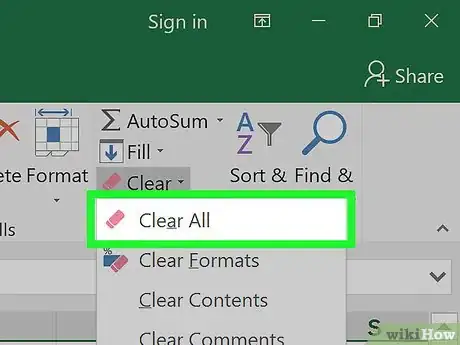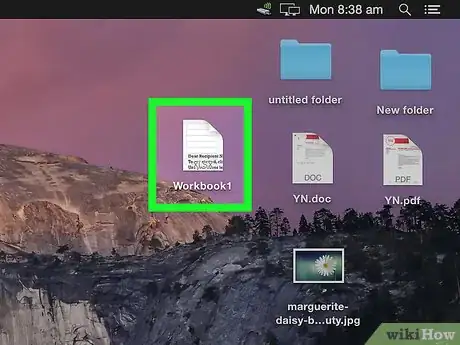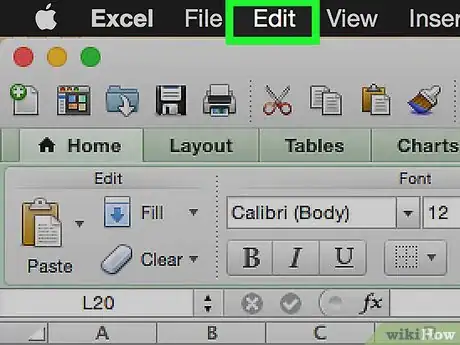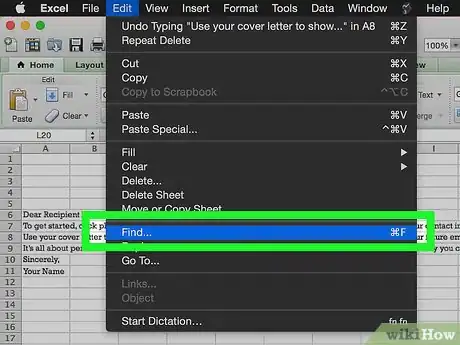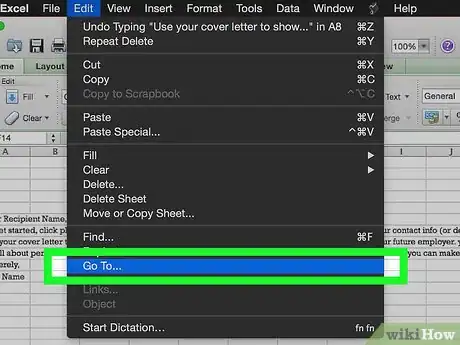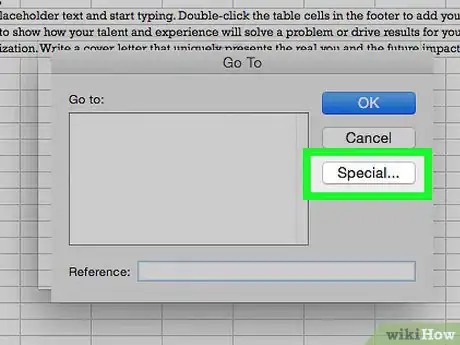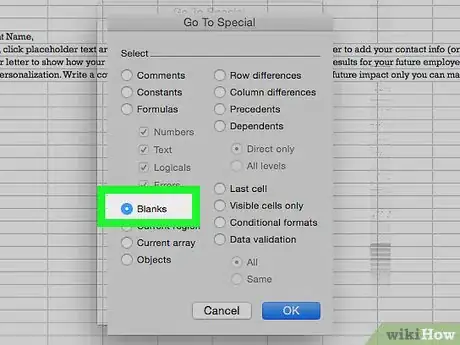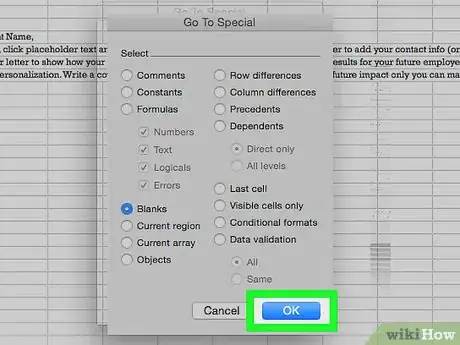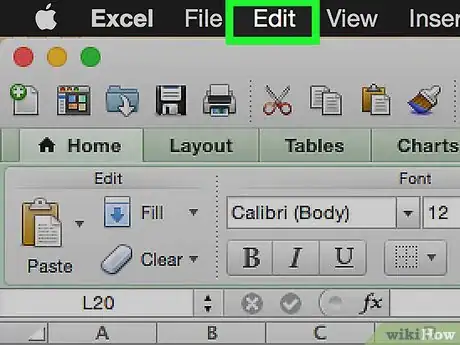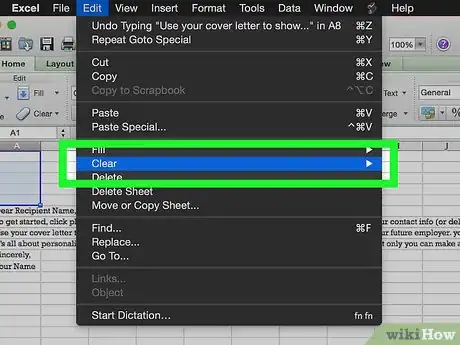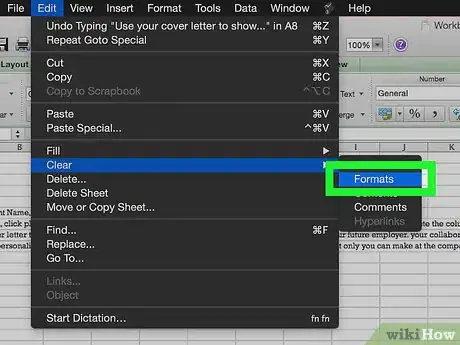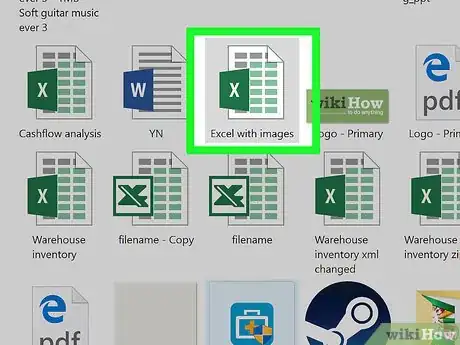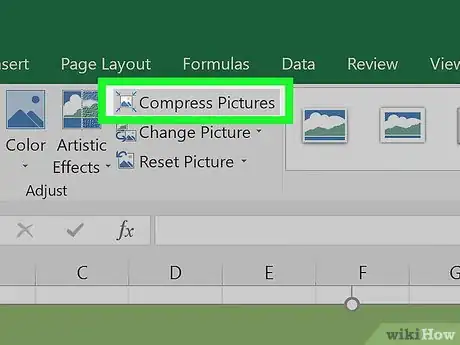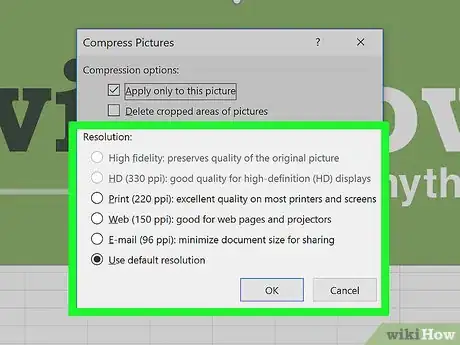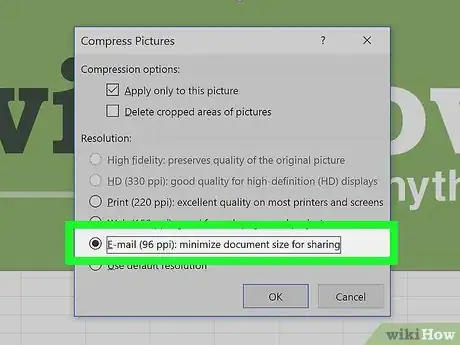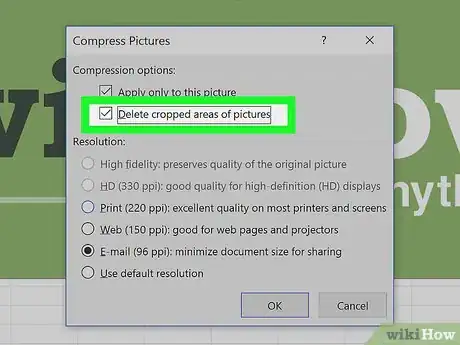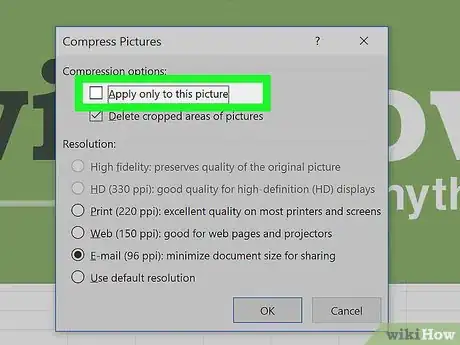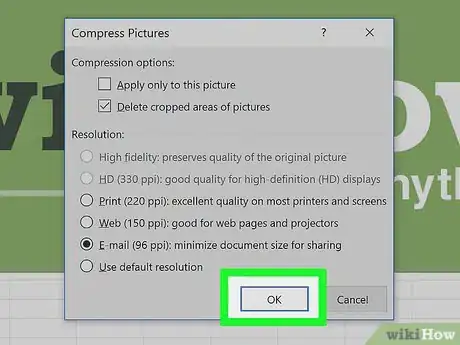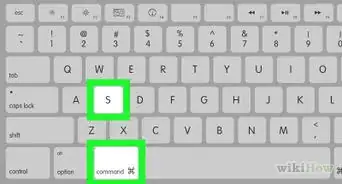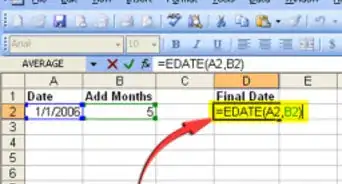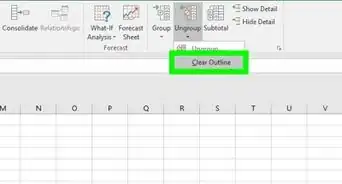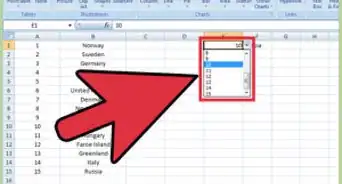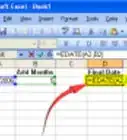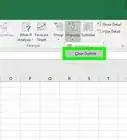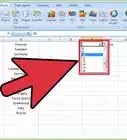This article was co-authored by wikiHow Staff. Our trained team of editors and researchers validate articles for accuracy and comprehensiveness. wikiHow's Content Management Team carefully monitors the work from our editorial staff to ensure that each article is backed by trusted research and meets our high quality standards.
The wikiHow Tech Team also followed the article's instructions and verified that they work.
This article has been viewed 1,740,443 times.
Learn more...
This wikiHow teaches you how to reduce the amount of storage a Microsoft Excel file uses by removing some formatting, compressing images and saving the file in a more efficient format.
Steps
Saving as a Binary File
-
1Open a Microsoft Excel file. Do so by double-clicking on the green and white app with an X, then clicking on File and Open..., and selecting the file.
-
2Click File.Advertisement
-
3Click Save As….
-
4Type a file name.
-
5Click the "File Format:" drop-down.
-
6Click Excel Binary Workbook under "Specialty Formats." Files saved in this format are considerably smaller than standard .xls files.
-
7Click Save. The smaller Excel file will be saved on your computer.
Removing Formatting from Empty Rows and Columns
-
1Open a Microsoft Excel file. Do so by double-clicking on the green and white app with an X, then clicking on File and Open..., and selecting the file.
-
2Select all empty rows. To do so, click on the first empty row number, then press and hold Ctrl+⇧ Shift+↓ (Windows) or ⌘+⇧ Shift+↓ (Mac).
- The arrow keys are in the lower-right corner of most keyboards.
-
3Click on the Home tab (Windows) or Edit in the menu bar (Mac).
-
4Click Clear.
-
5Click Clear All (Windows) or Format (Mac). This clears unnecessary formatting from cells that are not being used.
-
6Select all empty columns. To do so, click on the first empty column letter, then press and hold Ctrl+⇧ Shift+→ (Windows) or ⌘+⇧ Shift+→ (Mac).
- The arrow keys are in the lower-right corner of most keyboards.
-
7Click the Home tab (Windows) or Edit in the menu bar (Mac).
-
8Click Clear.
-
9Click Clear All (Windows) or Format (Mac). This clears unnecessary formatting from cells that are not being used.
Remove Conditional Formatting
-
1Open a Microsoft Excel file. Do so by double-clicking on the green and white app with an X, then clicking on File and Open..., and selecting the file.
-
2Click the Home tab at the top of the screen.
-
3Click Conditional Formatting. It's in the "Styles" part of the ribbon.
-
4Click Clear Rules.
-
5Click Clear Rules from Entire Sheet.
Removing Formatting from Empty Cells in Windows
-
1Open a Microsoft Excel file. Do so by double-clicking on the green and white app with an X, then clicking on File and Open..., and selecting the file.
-
2Click the Home tab at the top of the screen.
-
3Click Find & Select. It's in the "Editing" part of the ribbon.
-
4Click Go To….
-
5Click Special….
-
6Click the Blanks radio button.
-
7Click OK. All the empty cells in the data set will be highlighted.
-
8Click Clear. It's the eraser icon.
-
9Click Clear All.
Removing Formatting from Empty Cells on Mac
-
1Open a Microsoft Excel file. Do so by double-clicking on the green and white app with an X, then clicking on File and Open..., and selecting the file.
-
2Click Edit. It's in the menu bar at the top of the screen.
-
3Click Find.
-
4Click Go To….
-
5Click Special….
-
6Click the Blanks radio button.
-
7Click OK. All the empty cells in the data set will be highlighted.
-
8Click Edit in the menu bar.
-
9Click Clear.
-
10Click Format.
Compressing Images
-
1Open a Microsoft Excel file. Do so by double-clicking on the green and white app with an X, then clicking on File and Open..., and selecting the file.
-
2Open the Compression dialog box. To do so:
- In Windows, click on an image, then click on the Format, tab and click on Compress in the toolbar.
- On Mac, click on File and then Reduce File Size….
-
3Click the drop-down menu next to "Picture Quality."
-
4Select a lower image resolution.
-
5Check "Delete cropped areas of pictures."
-
6Click All pictures in this file.
-
7Click OK. The images in the file have been compressed and extraneous image data has been deleted.
Community Q&A
-
QuestionMy Excel file contains many pivot tables and the tables often get corrupted because the files are so large. Is there anything I can do to remedy this?
 Community AnswerMake sure you are not saving the source data with the pivot table. Go to Pivot Table Options --> data tab --> uncheck "Save Source data with file." The pivot table will not update again without being refreshed because it needs to re-read the source data to refresh, but this will reduce the file size.
Community AnswerMake sure you are not saving the source data with the pivot table. Go to Pivot Table Options --> data tab --> uncheck "Save Source data with file." The pivot table will not update again without being refreshed because it needs to re-read the source data to refresh, but this will reduce the file size. -
QuestionWhen I try to enter an amount in a cell, it jumps to another cell, and nothing is added to either one. What could be causing this?
 Community AnswerThe first reason this could be happening is that you are using the Enter or Tab keys while trying to enter the data in a cell; don’t do that until you are done. There could also be some VBA code activating on the Change event. Finally, your workbook could be corrupted, in which case you would need to build a fresh copy.
Community AnswerThe first reason this could be happening is that you are using the Enter or Tab keys while trying to enter the data in a cell; don’t do that until you are done. There could also be some VBA code activating on the Change event. Finally, your workbook could be corrupted, in which case you would need to build a fresh copy.
About This Article
1. Open the file.
2. Click the File menu.
3. Click Save As.
4. Click the “Save as type” or “Format” menu.
5. Select Excel Binary Workbook.
6. Click Save.