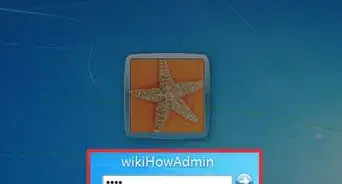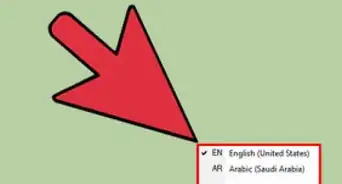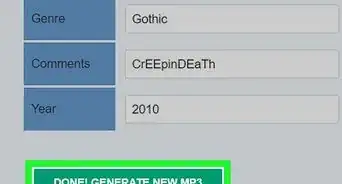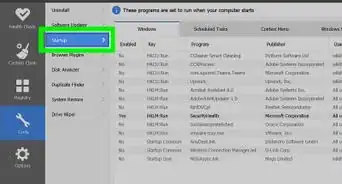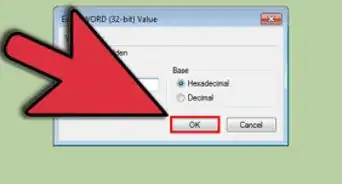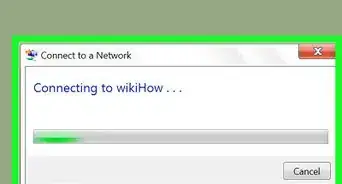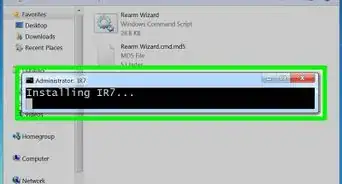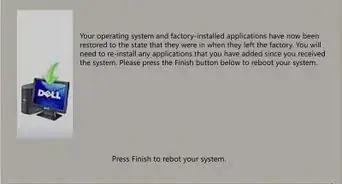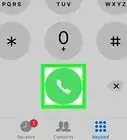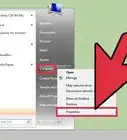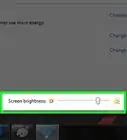This article was co-authored by wikiHow staff writer, Jack Lloyd. Jack Lloyd is a Technology Writer and Editor for wikiHow. He has over two years of experience writing and editing technology-related articles. He is technology enthusiast and an English teacher.
The wikiHow Tech Team also followed the article's instructions and verified that they work.
This article has been viewed 721,058 times.
Learn more...
This wikiHow teaches you how to enable and use Remote Desktop on two Windows 7 computers. Remote Desktop is a built-in Windows 7 feature which allows you to control one computer from another over the Internet. In order to use Remote Desktop, you'll have to enable it on the target computer and find the target computer's IP address, after which point you can connect to the target computer from a separate computer.
Steps
Enabling Remote Desktop
-
1Make sure that you meet the criteria for enabling Remote Desktop. In order to turn on Remote Desktop, you must be on an account that has administrator privileges, and the account must have a password enabled.
-
2Open Start . Click the multicolored Windows logo in the bottom-left corner of the screen. The Start menu will pop up.Advertisement
-
3Click Control Panel. It's on the right side of the Start menu. Doing so opens the Control Panel window.
-
4Set the "View by" option to "Large icons". Click the "View by:" drop-down box in the upper-right side of the Control Panel window, then click Large icons in the resulting drop-down menu.
- If you already see "Large icons" next to the "View by:" heading, skip this step.
-
5Click System. It's a heading near the bottom of the window.
- You may have to scroll down to see this option.
-
6Click Remote settings. This link is in the upper-left corner of the window. Doing so opens a new window.
-
7Check the "Allow Remote Assistance connections to this computer" box. It's at the top of the new window.
- If you don't see this option, first make sure you're on the right tab by clicking Remote at the top of the window.
- Skip this step if the box is already checked.
-
8Check the "Allow connections from computers running any version of Remote Desktop" box. It's in the middle of the pop-up window. Doing so allows you to connect to this computer from any computer that runs Remote Desktop (e.g., a Windows 10 computer) in the future.
- Skip this step if this box is already checked.
-
9Add more users if necessary. If you want to allow Remote Desktop access to another user account on the target computer, do the following:
- Click Select Users….
- Click Add.
- Click Advanced….
- Click Find Now.
- Scroll down in the pane at the bottom of the window and double-click the name of the user you want to add.
- Click OK on the top two open windows.
-
10Click OK. It's at the bottom of the window. Doing so saves your settings and enables Remote Desktop on your target computer.
Allowing Remote Desktop
-
1Click Control Panel Home. This link is in the upper-left corner of the window. Doing so takes you back to the main Control Panel window.
- If you closed Control Panel, re-open it before proceeding.
-
2Click Windows Firewall. It's in the list of Control Panel options.
-
3Click Allow an app or feature through Windows Firewall. This link is in the top-left corner of the page.
-
4Click Change settings. It's at the top of the page, just above the list of programs in the middle.
-
5Scroll down and check the "Remote Desktop" box. You'll find it in the "R" section of the list of programs. Doing so will allow Remote Desktop through the Windows Firewall.[1]
-
6Click OK. It's at the bottom of the window. This saves your changes.
Finding the Target Computer's Address
-
1Consider setting a static IP address. This is optional, but recommended. A static IP address won't change when your router disconnects or your computer reconnects to the network, meaning that the IP address you find now will work in the future; failing to do this means you'll need to find the IP address of the target computer whenever you want to connect to it. To set a static IP address, you'll need to go into your router's settings:[2]
- Find your router's IP address.
- Go to your router's IP address in a web browser and log in with your router's credentials if prompted.
- Find the list of currently connected computers and select your computer.
- Make the IP address static by clicking the lock icon or similar.
- Wait for your router to finish rebooting.
-
2Open a web browser. On the target computer, click or double-click the app icon for a web browser (e.g., Chrome).
-
3Open WhatIsMyIP. Go to https://www.whatismyip.com/ in the target computer's web browser.
-
4Find your public IP address. Next to the "Your Public IPv4 is" heading at the top of the page, you'll find your target computer's public IP address.
-
5
Connecting via Remote Desktop
-
1
-
2Click the search bar. It's at the bottom of the Start window.
-
3Search for Remote Desktop. Type in remote desktop to do so. You should see a list of results appear in the Start window.
-
4Click Remote Desktop Connection. This should be the top result in the Start menu. Doing so opens the Remote Desktop window.
- You may instead just click Remote Desktop here.
-
5Enter the IP address of the target computer. Click the "Computer" text box in the middle of the Remote Desktop window, then type in the target computer's public IP address.
-
6Click Connect. It's at the bottom of the window.
-
7Enter the login credentials for the target computer. When prompted, type in the administrator name and password for the account on which you enabled Remote Desktop.
- If you added another user to Remote Desktop, you can enter their credentials instead to access their account.
-
8Click OK. It's at the bottom of the window. Doing so connects your computer to the target computer, though it may take several minutes for the connection to finalize; once you see the other computer's desktop appear in Remote Desktop, you're free to peruse your remote computer as you please.
Community Q&A
-
QuestionHow do I see the task manager on the remote computer when using remote desktop?
 Community AnswerTo access the task manager on a remote computer, use "Ctrl+Alt+End" or "Ctrl+Alt+Esc."
Community AnswerTo access the task manager on a remote computer, use "Ctrl+Alt+End" or "Ctrl+Alt+Esc." -
QuestionI opened a program while connected to my work computer, but I can't see it. How do I make it so it's in my viewing area?
 Community AnswerWhen you open a session at the terminal and open a session from a remote computer they are not the same. You may be logged into the same computer but it is treated as separate sessions by the same user. You'll have to come up with a command line or other solution. Some programs that run fine on the terminal itself will not run properly through a remote session.
Community AnswerWhen you open a session at the terminal and open a session from a remote computer they are not the same. You may be logged into the same computer but it is treated as separate sessions by the same user. You'll have to come up with a command line or other solution. Some programs that run fine on the terminal itself will not run properly through a remote session.
Warnings
- Consider disabling Remote Desktop when not actively using it.⧼thumbs_response⧽
- If you don't set a static IP address for your target computer, you'll have to find the computer's public IP address every time you want to connect to it remotely, meaning that someone with access to the computer will have to find the IP address.⧼thumbs_response⧽
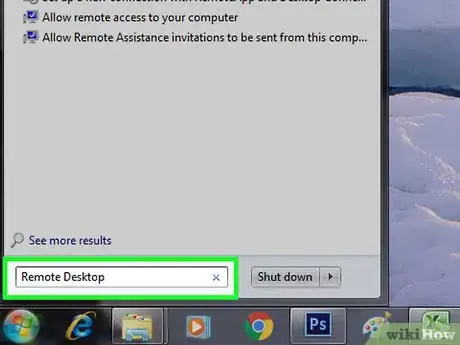
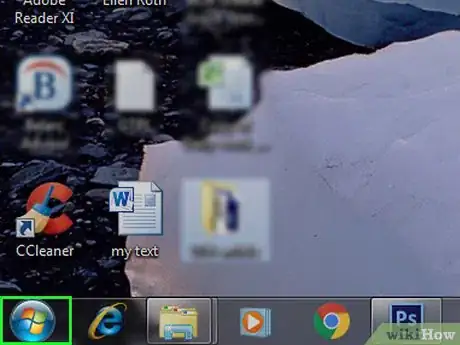

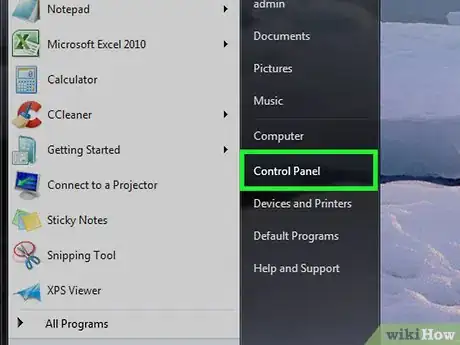
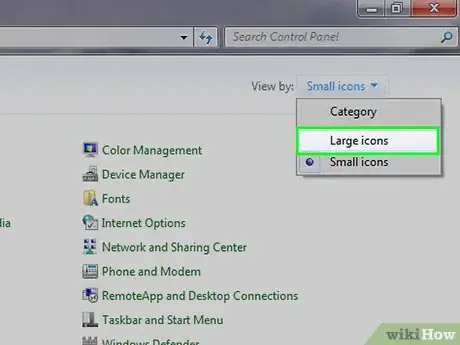
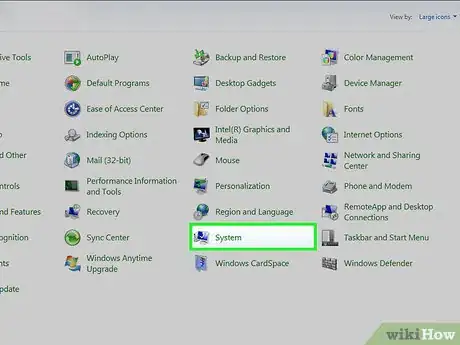
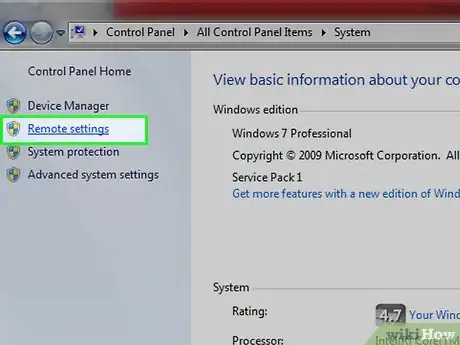
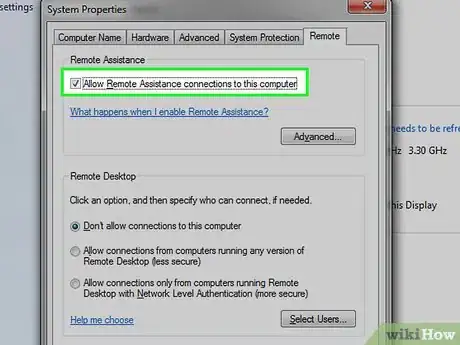
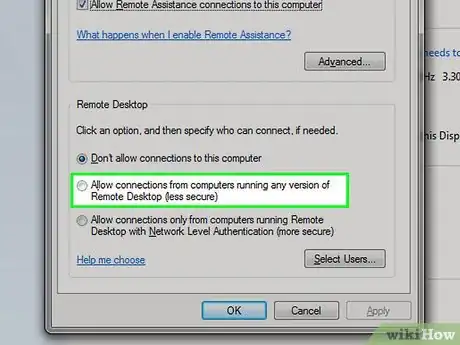
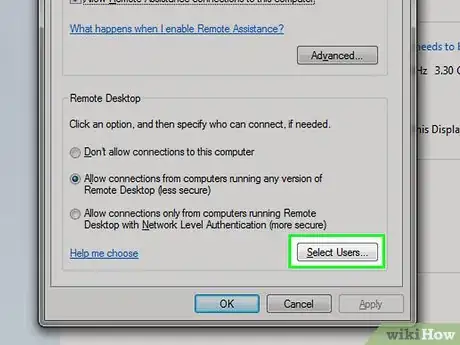
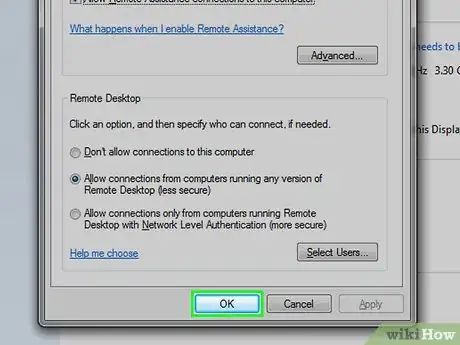
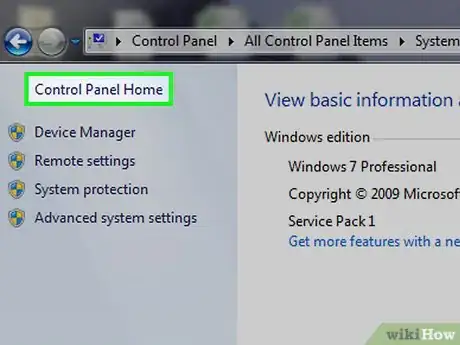
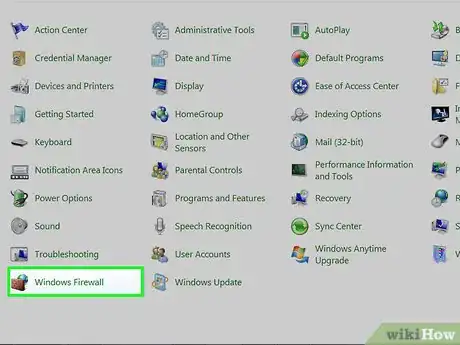
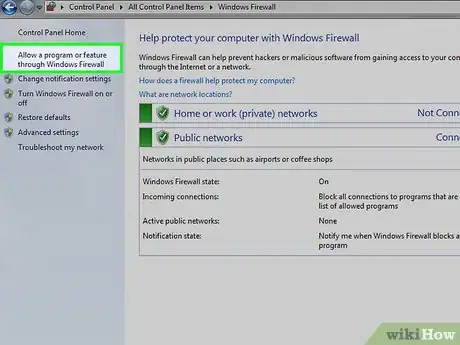
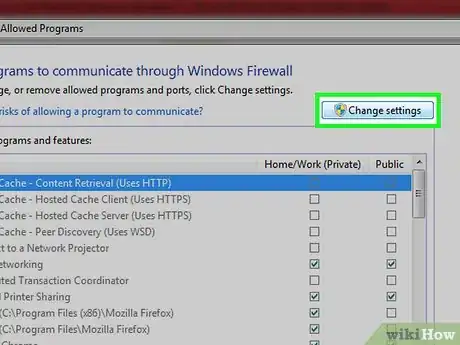
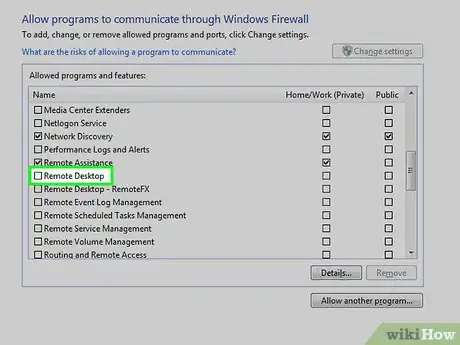
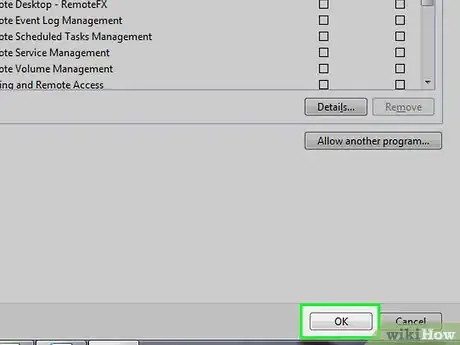
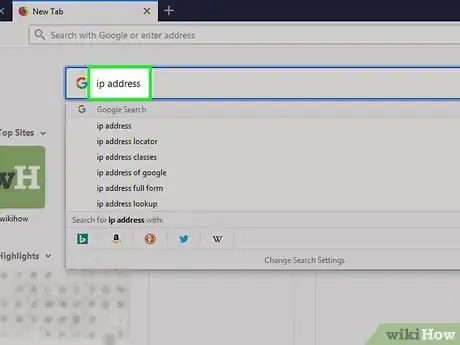
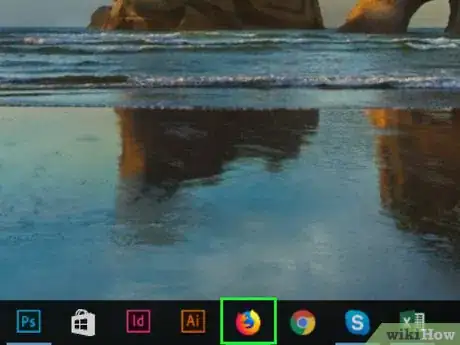
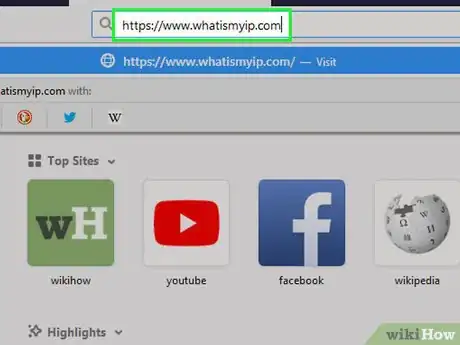
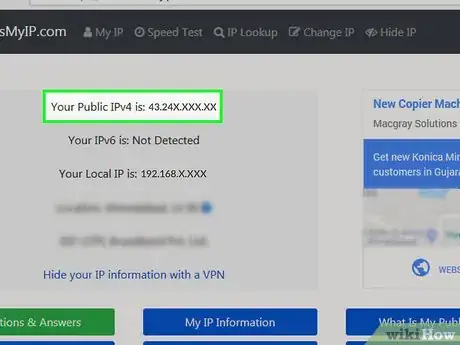
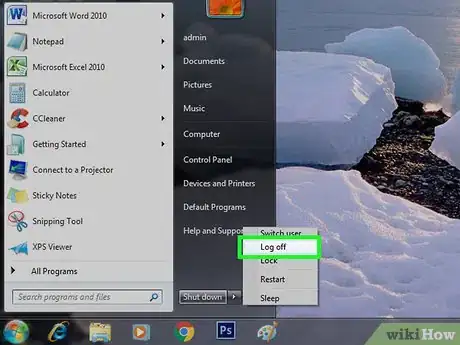

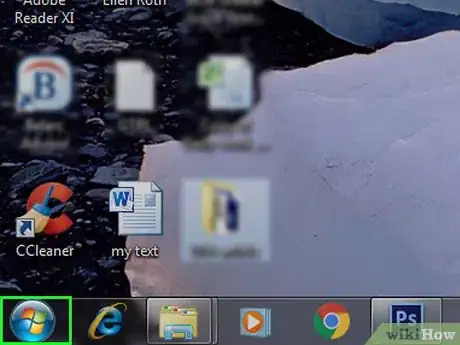
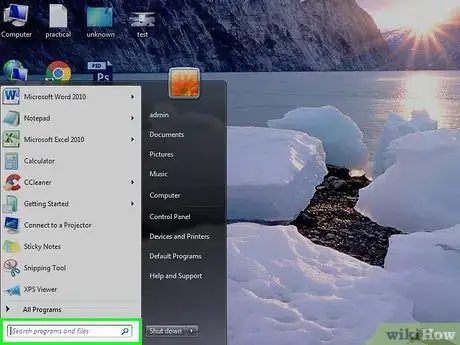
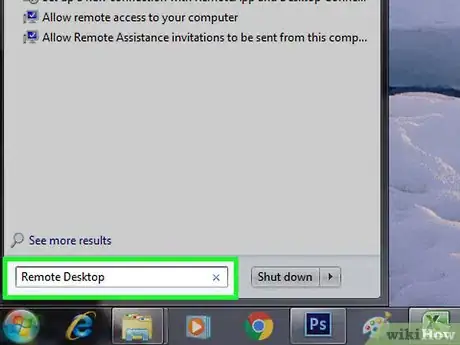
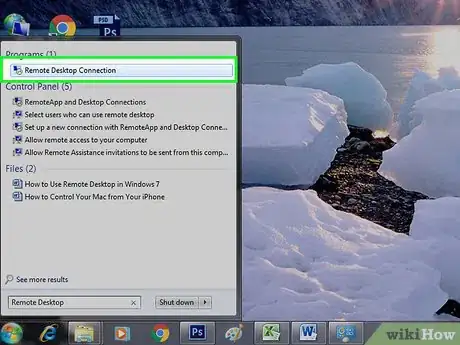
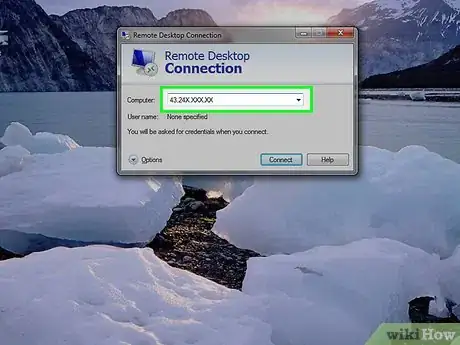
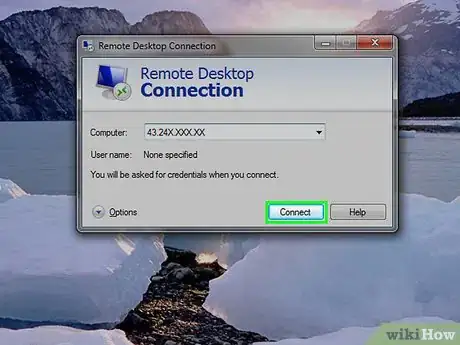
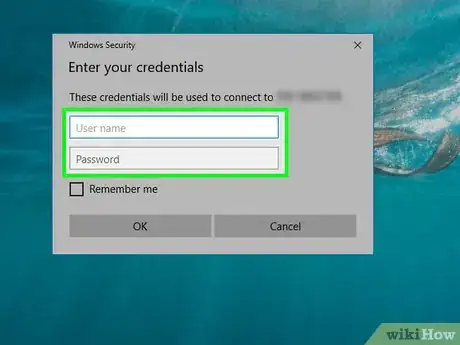
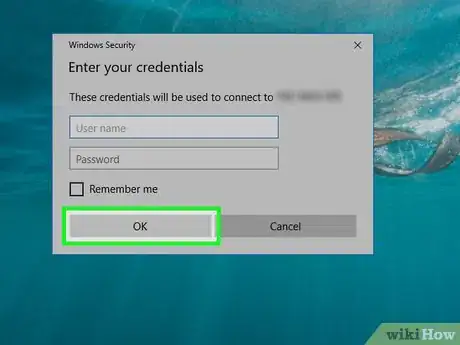

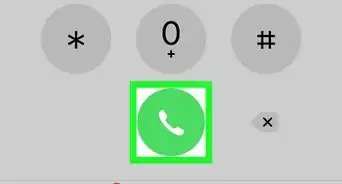
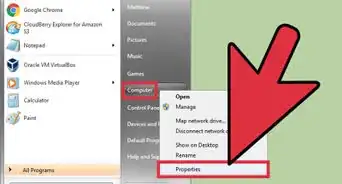
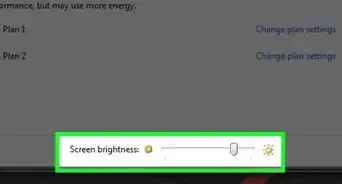
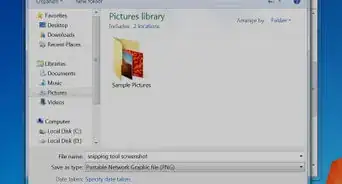
-Step-55-Version-2.webp)