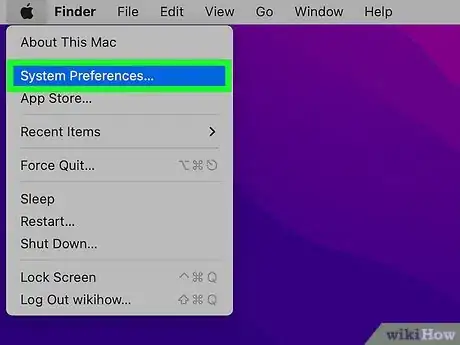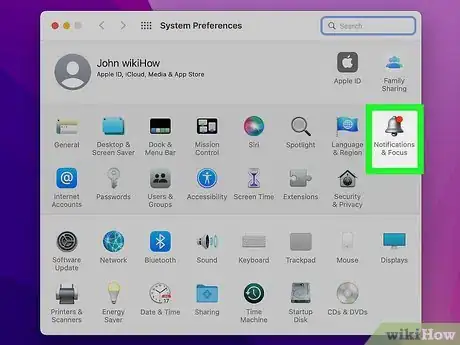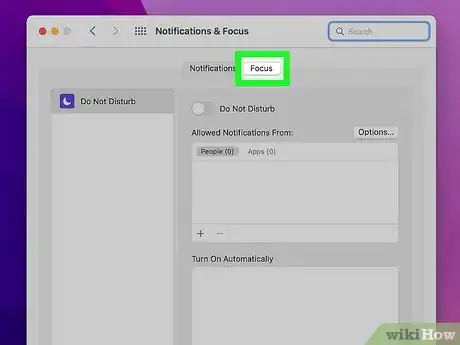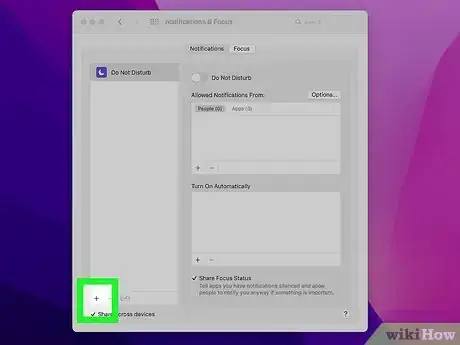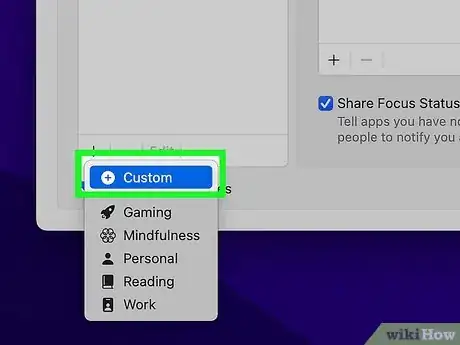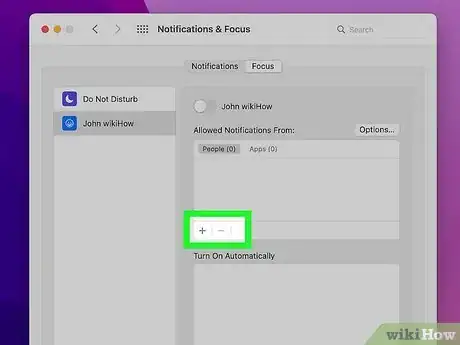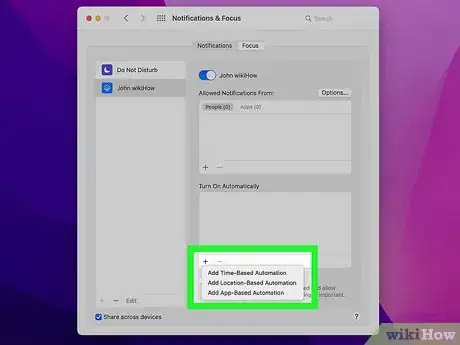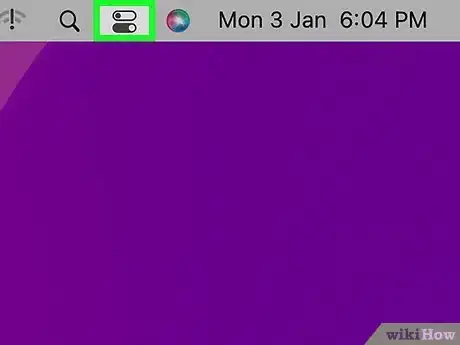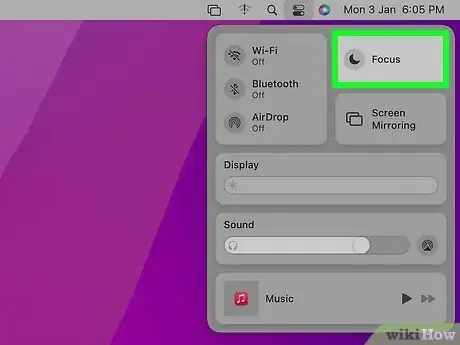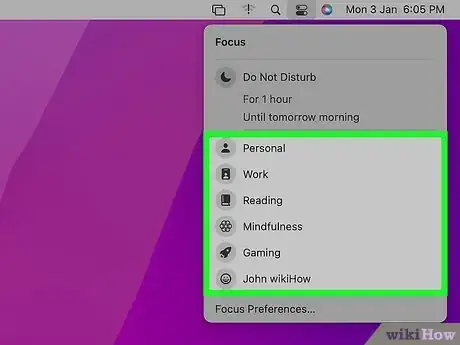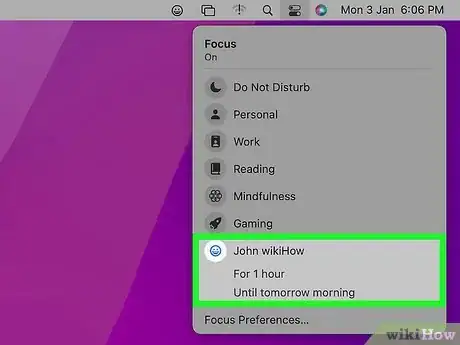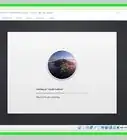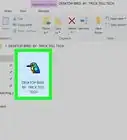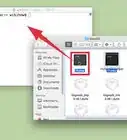This article was written by Luigi Oppido and by wikiHow staff writer, Darlene Antonelli, MA. Luigi Oppido is the Owner and Operator of Pleasure Point Computers in Santa Cruz, California. Luigi has over 25 years of experience in general computer repair, data recovery, virus removal, and upgrades. He is also the host of the Computer Man Show! broadcasted on KSQD covering central California for over two years.
This article has been viewed 11,768 times.
Since it's very easy to get in touch with someone (via calls, instant messaging, app alerts etc), it's also very easy to get distracted. Focus Mode, a new feature for Macs running macOS Monterey, is an extension of Do No Disturb that helps you limit distractions and notifications while you work. This wikiHow article will teach you how to set up and use Focus on your Mac.
Steps
Creating a Focus Profile
-
1Open System Preferences. You can do this by clicking the Apple logo in the menu bar that runs along the top of your screen, then clicking System Preferences.
-
2Click Notifications & Focus. It's with the icon of a notification badge and a bell.Advertisement
-
3Click the Focus tab. You'll see this tab centered at the top of the window next to Notifications.
-
4Click +. It's below the panel on the left side of the window and clicking this will prompt a menu to drop down.
-
5Click Custom. This is usually the first item on the menu.
- You can also click a premade Focus mode and adjust it to your preferences.
-
6Name your custom focus mode. Since you'll later see this name in the Focus menu, make sure you can remember from the name what the settings are set to.
- You can also assign a color and icon to the focus that will help you recognize it in the menu.
- Click Add to continue.
-
7Allow notifications (optional). Under the header "Allow notifications from," you can set the mode to alert you when you get calls or other alerts from people and/or apps. Click the +' to add an exception.
- If you don't want anyone to be able to contact you, leave this field blank.
- Click Options to set if you want time-sensitive notifications (like Calendar reminders), to allow calls from your contacts or favorites, and to allow repeated calls.
-
8Turn it on automatically (optional). Under the box that is titled, "Turn On Automatically," click +' to see a list of options. You can add time-based automation as well as automation that's location- or app-based.
- If you want to be able to turn this on manually, leave this blank.
- Repeat this process to add different Focus Modes. You can add as many as you'd like.[1]
Toggling Focus On and Off
-
1
-
2Click Focus. It's next to a moon icon.
-
3Click the focus mode you want to use. Since all the modes that you created will show up here, you'll want to know what settings are active for your most-used Focus Mode.
-
4Select the time you want it to remain active for. You can either pick the default "1 hour" to keep the Focus Mode active for an hour; alternatively, you can opt to keep the mode active for the rest of the morning/afternoon/evening (the wording will vary depending on the time)
- You can turn this off by clicking the same Focus mode again.[2]
References
About This Article
1. Open System Preferences.
2. Click Notifications & Focus.
3. Click the Focus tab.
4. Click +.
5. Click Custom.
6. Name your custom focus mode.
7. Allow notifications (optional).
8. Turn it on automatically (optional).