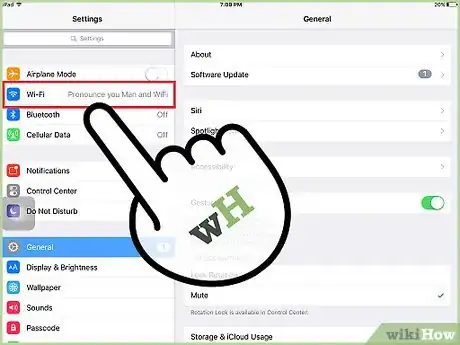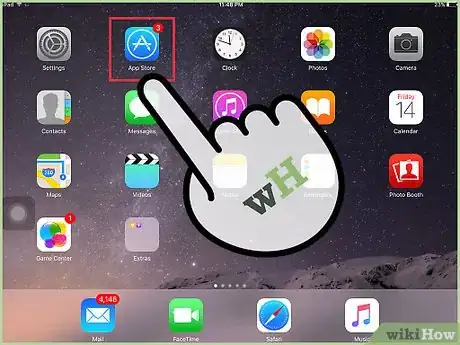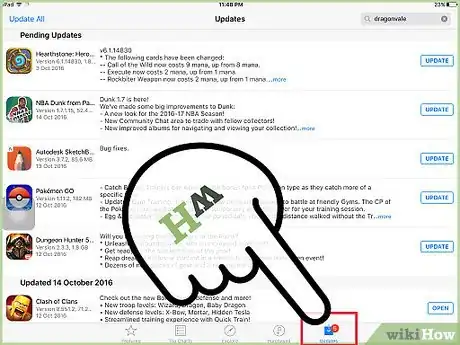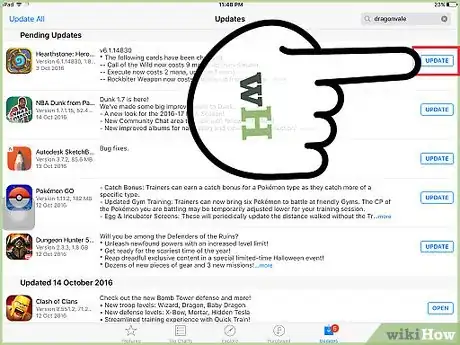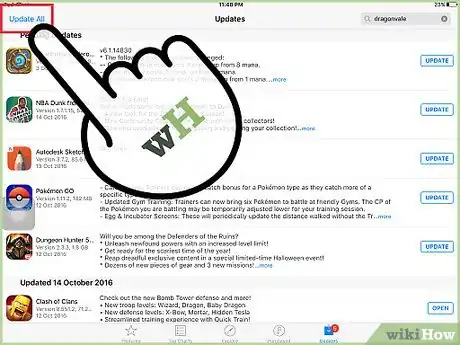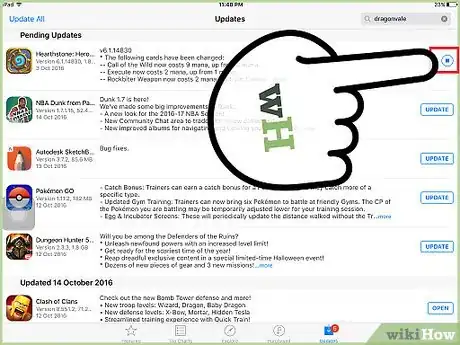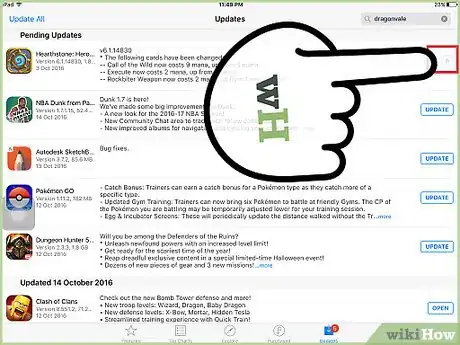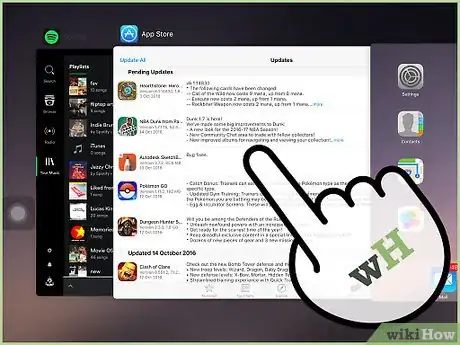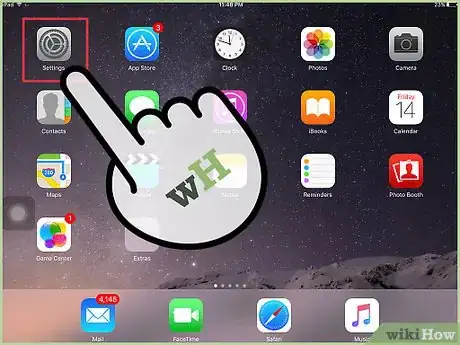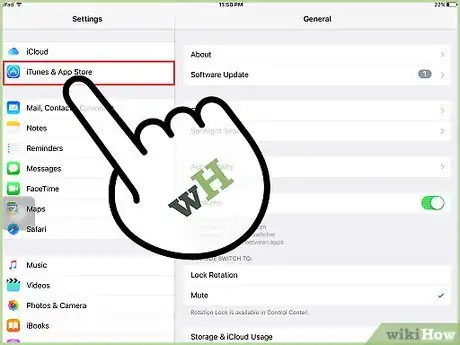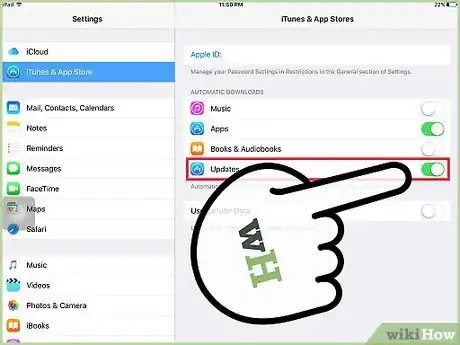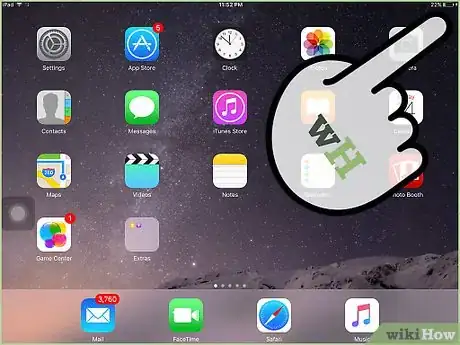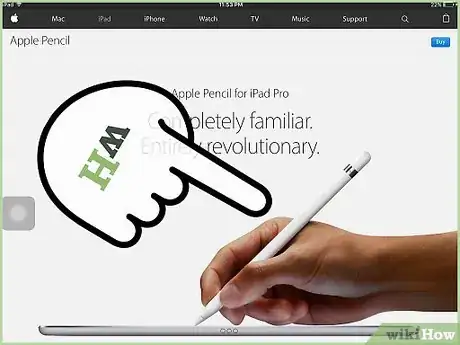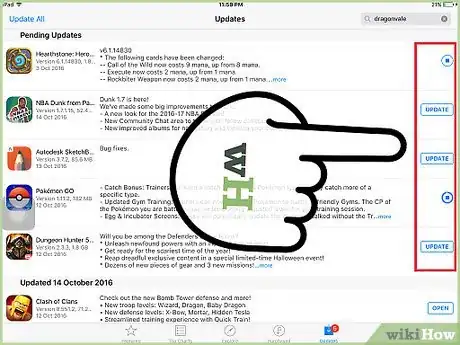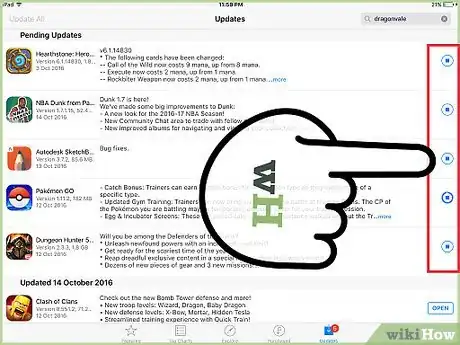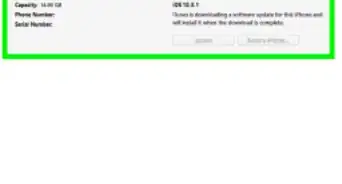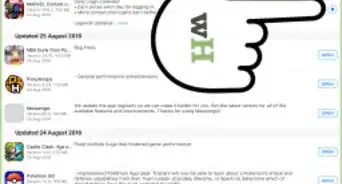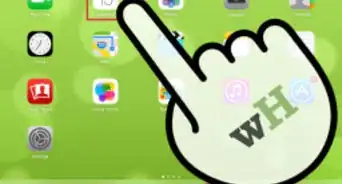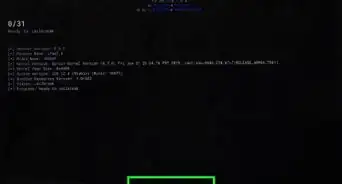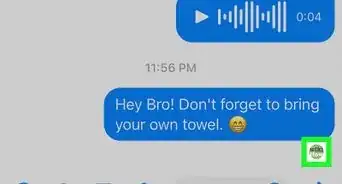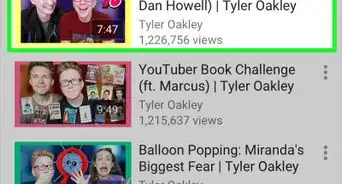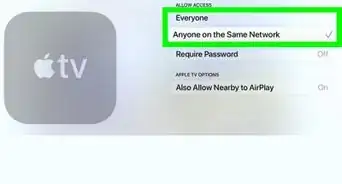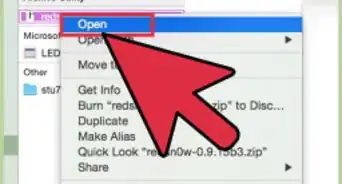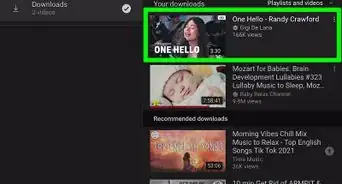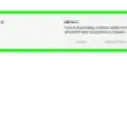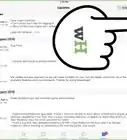This article was co-authored by wikiHow Staff. Our trained team of editors and researchers validate articles for accuracy and comprehensiveness. wikiHow's Content Management Team carefully monitors the work from our editorial staff to ensure that each article is backed by trusted research and meets our high quality standards.
The wikiHow Tech Team also followed the article's instructions and verified that they work.
This article has been viewed 380,882 times.
Learn more...
Apps for your iPad are updated often, and installing the latest versions gives you access to the most features and the best performance. You can download updates for your installed apps through the App Store. You can also set your iPad to download updates automatically.
Steps
Checking For App Updates
-
1Connect your iPad to a wireless network. You'll need to have internet access to check for and download updates. If your iPad has 4G access, you can use it to download updates, but this will count against your data usage plan.
- Open the Settings app and tap "Wi-Fi" to find and connect to a wireless network.
-
2Open the App Store. You can find this app on one of your iPad's Home screens. It may be in the Utilities folder.Advertisement
-
3Tap the "Updates" tab. You'll find this in the bottom-right corner of the screen. You'll see a number on the tab indicating how many apps have updates available.
-
4Tap "Update" next to an app to start downloading the update. The app will be added to the queue of downloads. Apps are updated a few at a time.
-
5Tap "Update All" to install all available updates. You'll find this button in the upper-left corner of the screen. This will queue up the downloads for all apps that have an update available.
-
6Wait while your app updates. When an app update is downloading, the app's icon will be grayed out on the Home screen and you'll see a progress indicator for it. You'll be able to use the app again once the icon returns to normal.
-
7Retry any updates that fail. Oftentimes the "Update All" function doesn't exactly work as it should, and some apps will just display the "Update" button again. You can tap "Update All" again, or tap the individual "Update" buttons for each app.
-
8Troubleshoot problems updating apps. There are a few things you can try if your apps are not updating properly:
- Double-tap the Home button to open the App Switcher. Swipe the App Store window up to close it. Return to the Home screen and open the App Store. Try downloading the updates again.
- Restart your iPad. Press and hold the Power button until the Power slider appears. Slide the slider with your finger and wait for your iPad to turn off. Turn it back on and then try downloading the updates again.
- Hard reset your iPad. If the updates still aren't working, try a hard reset to clear your cache. Press and hold the Power and Home buttons until the device shuts down. Continue holding both buttons until the Apple logo appears. Once the iPad restarts, try downloading updates again from the App Store.
Enabling Automatic Updates
-
1Open the Settings app. You can turn on automatic app updates so that your device will automatically download and install any available updates for the apps on the iPad.
- Automatic updates will not occur if your iPad is in Low Power mode.
-
2Select "iTunes & App Store." You'll find this about halfway down the menu.
-
3Toggle "Updates" on. This will set your iPad to automatically download app updates as the become available when you're connected to a wireless network.
-
4Connect your device to a charger. When your iPad is connected to a charger and a wireless network, app updates will download automatically.
Prioritizing Updates (iOS 10)
-
1Force press an app that is waiting to download with the iPad Pencil. 3D Touch only works on iPad devices running iOS 10, and you must use the iPad Pencil. Press firmly with the Pencil on the app that is waiting to download.[1]
-
2Select "Prioritize Download" from the menu that appears. This will move the app to the next available download spot, after whichever app is currently updating.
-
3Wait for the app to download. The download for the selected app should begin momentarily, as soon as whatever is currently downloading finishes.[2]
Community Q&A
-
QuestionHow can I download apps on my iPad if I don't have the App Store?
 Community AnswerYou will never not have the App Store on a real iPad. It comes with the device and cannot be deleted. Scroll through all your pages of apps and look for it carefully. Try going to Settings > General > Restrictions, and if restrictions are enabled, disable them. If none of this helps, take your iPad to an Apple store or your wireless provider's store.
Community AnswerYou will never not have the App Store on a real iPad. It comes with the device and cannot be deleted. Scroll through all your pages of apps and look for it carefully. Try going to Settings > General > Restrictions, and if restrictions are enabled, disable them. If none of this helps, take your iPad to an Apple store or your wireless provider's store. -
QuestionWhat do I do if my app won't load on my iPad mini?
 Community AnswerCheck to see if it needs to be updated. If it doesn't need an update and it is still not working, you may have to delete the app and reinstall it to get it working.
Community AnswerCheck to see if it needs to be updated. If it doesn't need an update and it is still not working, you may have to delete the app and reinstall it to get it working. -
QuestionMy Deer Hunter app will not work. How do I update?
 Community AnswerOne possible solution would be to delete the app and re-download it.
Community AnswerOne possible solution would be to delete the app and re-download it.
References
About This Article
1. Connect to Wi-Fi.
2. Open the App Store.
3. Tap your profile icon at the top-right.
4. Tap UPDATE next to an app.
5. Tap Update All to update all apps.