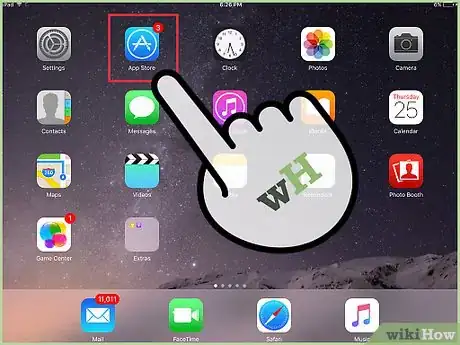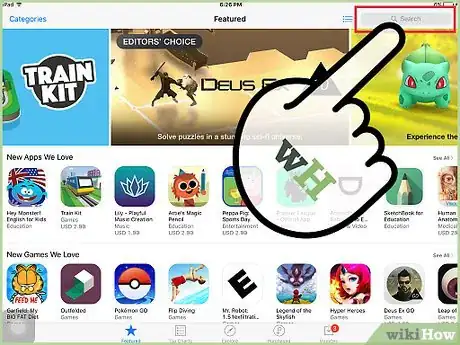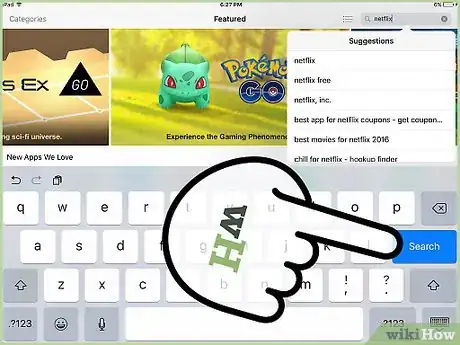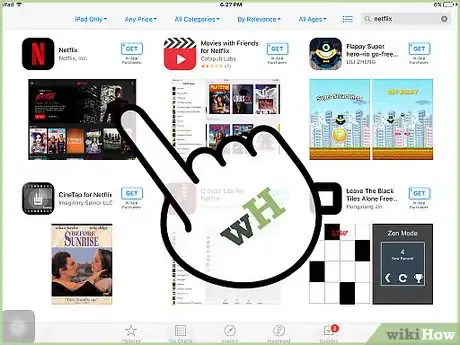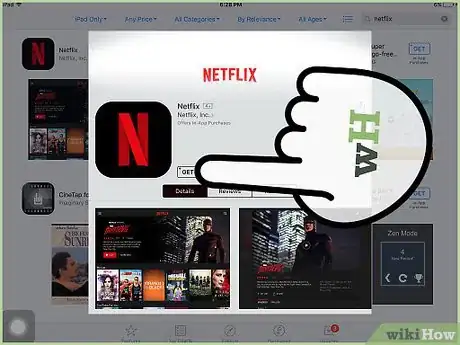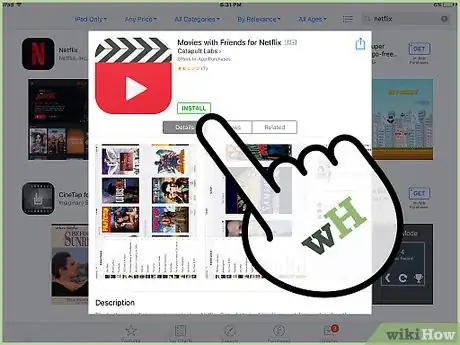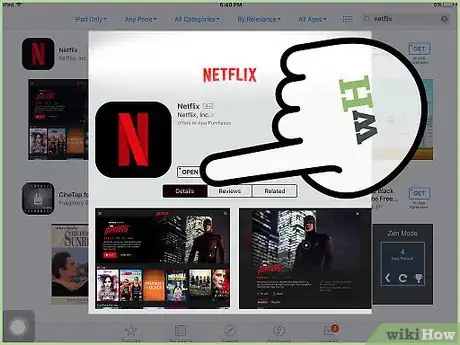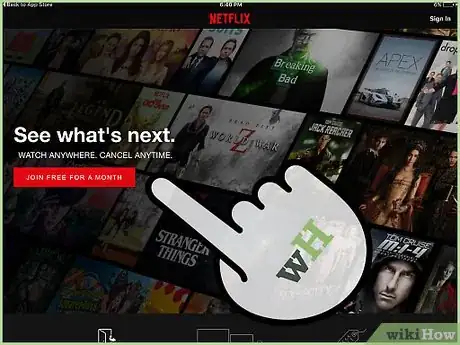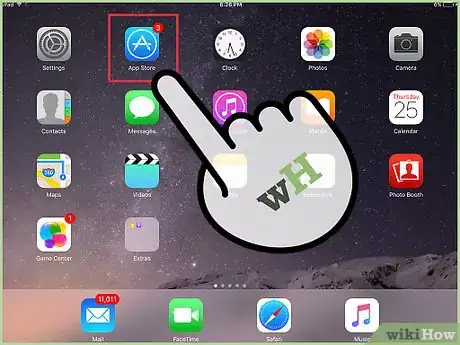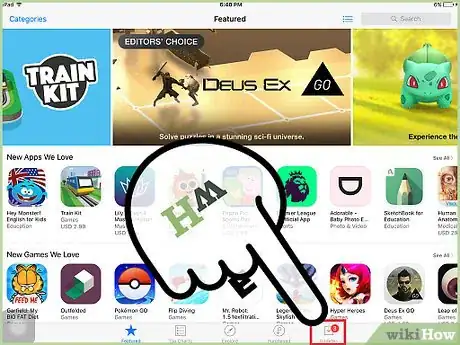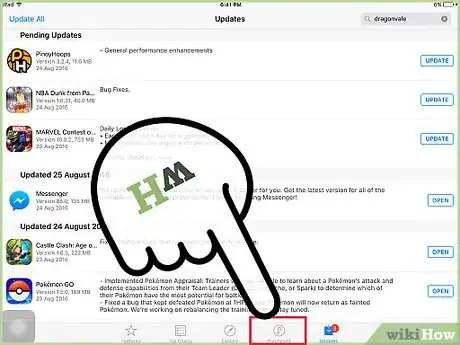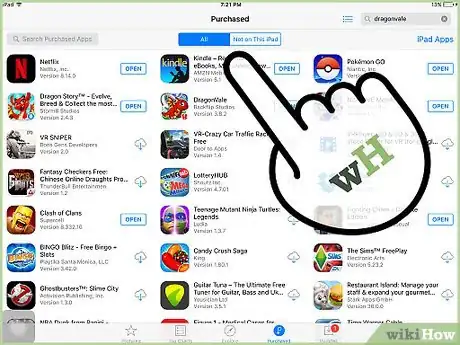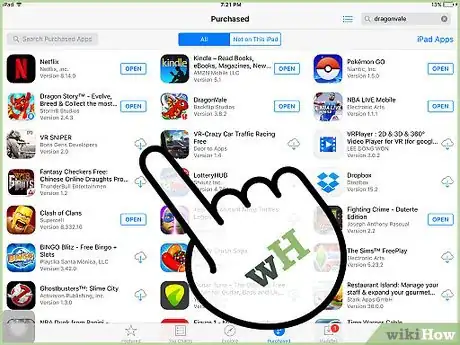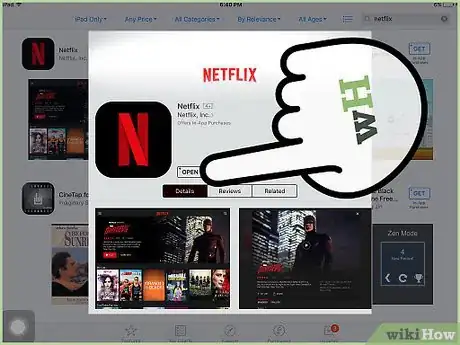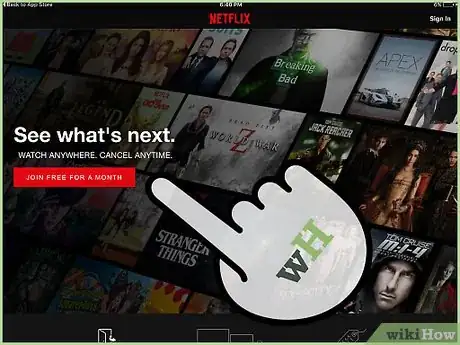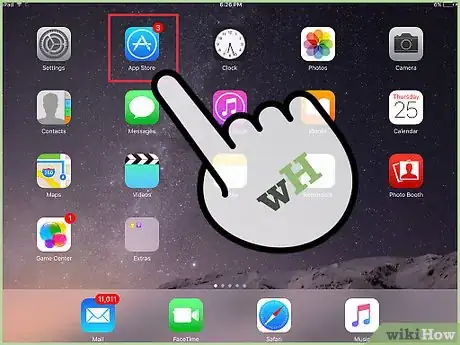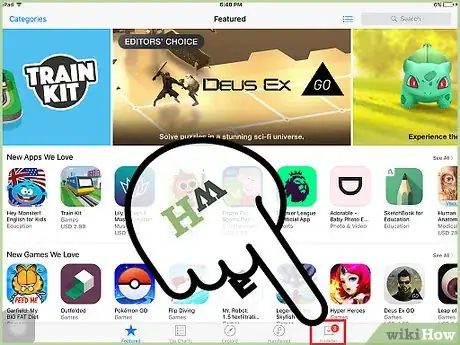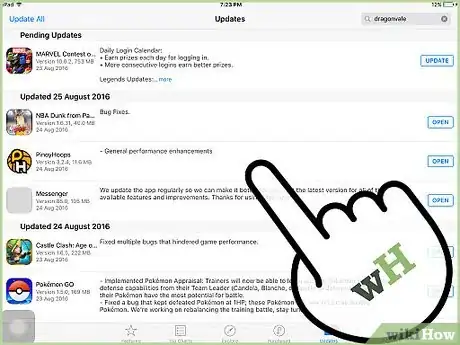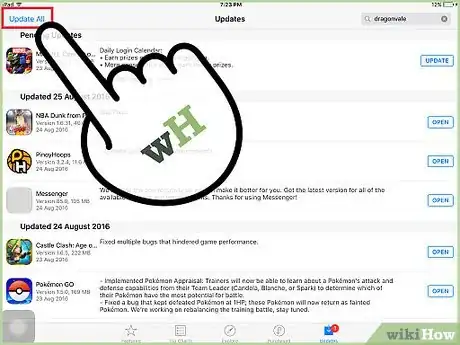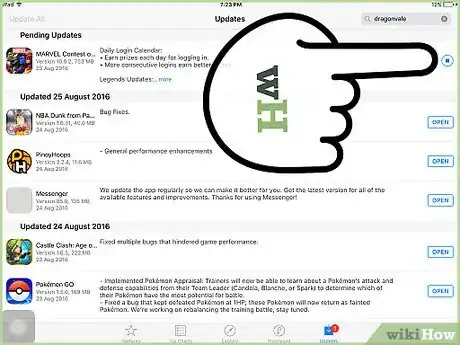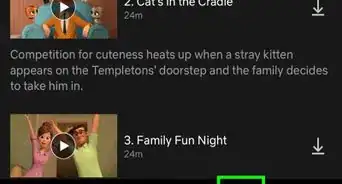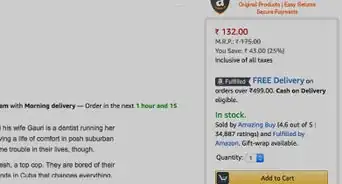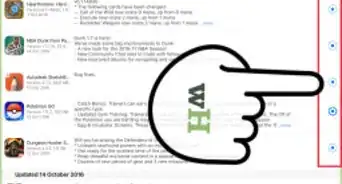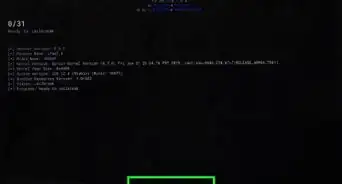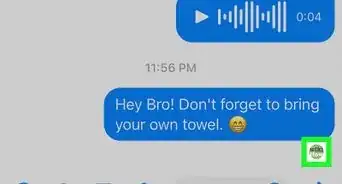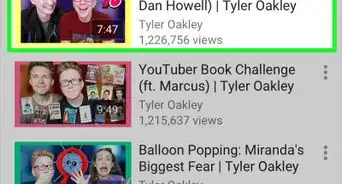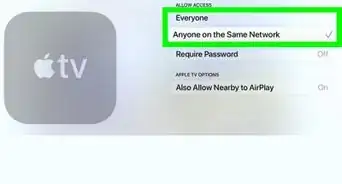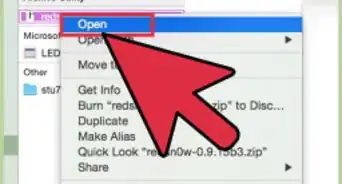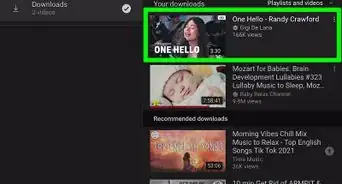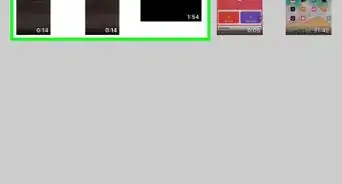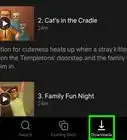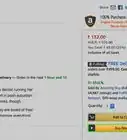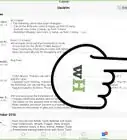This article was co-authored by wikiHow staff writer, Jack Lloyd. Jack Lloyd is a Technology Writer and Editor for wikiHow. He has over two years of experience writing and editing technology-related articles. He is technology enthusiast and an English teacher.
The wikiHow Tech Team also followed the article's instructions and verified that they work.
This article has been viewed 248,357 times.
Learn more...
The iPad has a wide array of apps available for download from the App Store, with is a default program on all iOS products. After tapping the App Store app to open it, you can search for and download new apps, reinstall previously-downloaded apps from iCloud, and update your existing apps from the toolbar at the bottom of the App Store's interface.
Steps
Installing New Apps
-
1Tap the App Store icon to open it. The app store is a light blue icon with an encircled "A" made of paint brushes on it; you can usually find it on the home screen, or you can swipe down from the middle of your iPad's screen and type "App Store" into the search bar to find it.
- Any app for iPad or iPhone can be downloaded from the App Store.
-
2Tap the magnifying glass icon to search for your preferred app. This is in the bottom-screen toolbar. If you don't have a specific app in mind, your other options include the following:
- "Featured", which shows you apps selected by Apple.
- "Top Charts", which shows the most popular apps of all time.
- "Explore", which allows you to browse apps by alphabetically-listed category (e.g., "Books", "Education", "Games").
Advertisement -
3Type the name of your desired app into the search bar, then tap "Search". "Search" is the blue button in the bottom right corner of your keyboard.
-
4Review your results. Scroll down to view apps related to your inquiry, or tap an app to view its rating, reviews, and description. Once you settle on an app, you can continue.
-
5Tap the "GET" button next to the app's name, then tap "INSTALL". This will begin the installation process.
- For paid apps, tap the price, then tap "BUY".[1]
-
6Enter your Apple ID password if prompted to do so. This is the password you use with your Apple ID email address. You normally only have to do this if purchasing an app--free apps simply download.
- If you don't have an Apple ID, you'll need to create one now.
- If you're paying for an app, you will need to enter your payment information before it begins downloading. Follow the steps on your screen to do so.
-
7Tap "Open" to open your app directly. The "Open" option becomes available when your app finishes downloading.
- You can also exit the App Store and access the app from your home page.
- Depending on how many apps you have, the new app may be installed several swipes right of your iPad's home page.
-
8Enjoy your new app. You have successfully installed a new app on your iPad!
Installing Apps from iCloud
-
1Tap the App Store icon to open it. The App Store is linked to your iCloud account, allowing it to keep track of your downloads; this way, you can re-install any app you've downloaded on an iPhone or similar iPad with the same iCloud information.
- The app store is a light blue icon with an encircled "A" made of paint brushes on it; you can usually find it on the home screen, or you can swipe down from the middle of your iPad's screen and type "App Store" into the search bar to find it.
-
2Tap the "Updates" tab in the bottom right corner. This will take you to the app update page.
-
3Tap "Purchases" at the top of the screen. You'll find your app library here.
-
4Scroll through your apps until you find the one you want. This is a comprehensive list of every app you've ever downloaded on the current iCloud account.
- You can also tap "Not on This iPad" to view previously-downloaded apps.
-
5Tap the cloud icon with a downward-facing arrow to the right of your app. This will prompt the app to download to your home screen.
-
6Tap "Open" to open your app directly. The "Open" option becomes available when your app finishes downloading.
- You can also exit the App Store and access the app from your home page.
- Depending on how many apps you have, the new app may be installed several swipes right of your iPad's home page.
-
7Enjoy your app. You have successfully installed an app from iCloud!
Updating Installed Apps
-
1Tap the App Store icon to open it. Usually, apps will automatically update, but you can manually prompt the process yourself.
- The app store is a light blue icon with an encircled "A" made of paint brushes on it; you can usually find it on the home screen, or you can swipe down from the middle of your iPad's screen and type "App Store" into the search bar to find it.
-
2Tap the "Updates" tab in the bottom right corner. This will take you to the app update page.
-
3Review your apps that need updating. Although most apps can function well without the micro-updates that publishers put out, you should try to keep your apps up to date as often as possible for best results.
-
4Tap "Update All" in the top right corner. Your apps will begin updating.[2]
- You can also tap "Update" to the right of each app individually.
-
5Wait for your apps to finish updating. This may take several minutes depending on your network connection strength, the number of apps you're updating, and the size of your apps.
Community Q&A
-
QuestionWhy can't my iPad install an app? Is it because of my Apple ID?
 Community AnswerMaybe it's because you don't have that much space. Or it could be your Apple ID. Try updating your Apple ID or maybe clean your iPad. Or maybe update your iPad. Another answer is to turn everything off, then on again, as this refreshes it.
Community AnswerMaybe it's because you don't have that much space. Or it could be your Apple ID. Try updating your Apple ID or maybe clean your iPad. Or maybe update your iPad. Another answer is to turn everything off, then on again, as this refreshes it. -
QuestionI tried to download a free app by double clicking Get, but nothing happened. What do I do?
 Community AnswerCheck your home screen -- if it's not there, try going to the AppStore and pressing Open. If that doesn't work, try rebooting your iPad/iPod/iPhone/ (iPhone/iPod/iPad, hold the power switch (top right corner) until you get the "slide to power off text appear, then slide. When there is nothing on your screen, press the power switch until you get the Apple logo. Once you get the slide to unlock screen, try downloading it.
Community AnswerCheck your home screen -- if it's not there, try going to the AppStore and pressing Open. If that doesn't work, try rebooting your iPad/iPod/iPhone/ (iPhone/iPod/iPad, hold the power switch (top right corner) until you get the "slide to power off text appear, then slide. When there is nothing on your screen, press the power switch until you get the Apple logo. Once you get the slide to unlock screen, try downloading it. -
QuestionHow do I uninstall an App?
 Community AnswerHold down the home button. The apps will start shaking and have little red X's on them. Click the X to uninstall.
Community AnswerHold down the home button. The apps will start shaking and have little red X's on them. Click the X to uninstall.
Warnings
- Don't carelessly download apps. Your device can run out of storage for more.⧼thumbs_response⧽
- Read your apps' descriptions and reviews before downloading, especially when you have to pay for them.⧼thumbs_response⧽