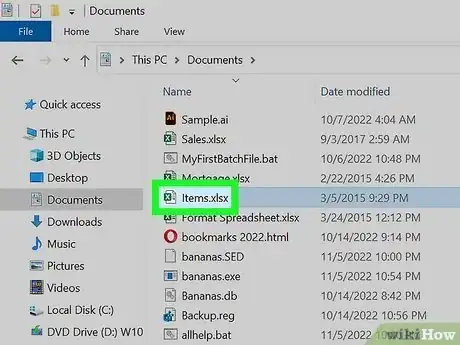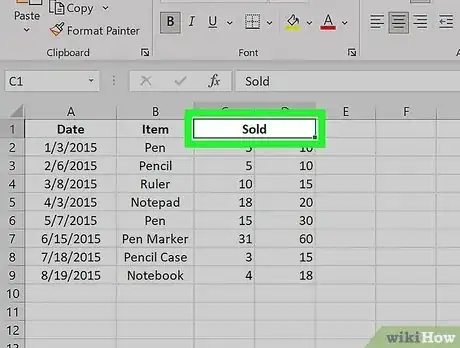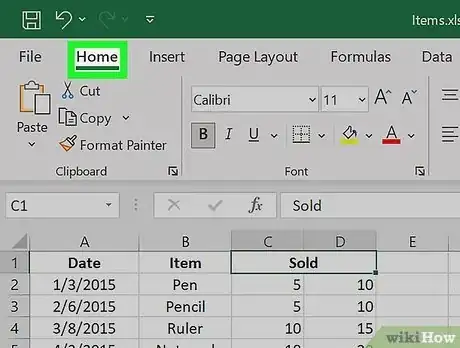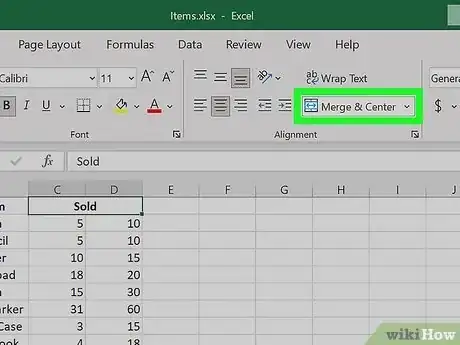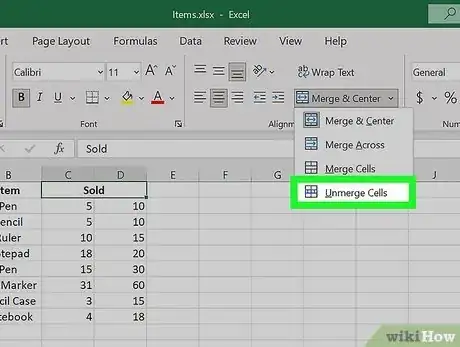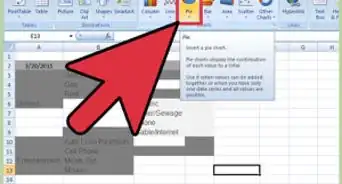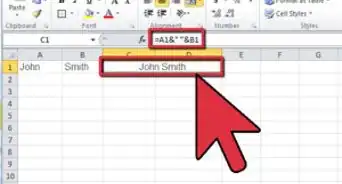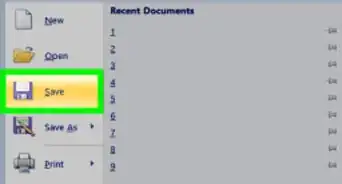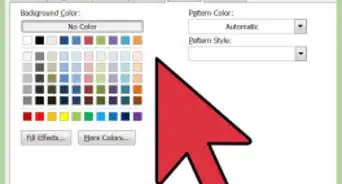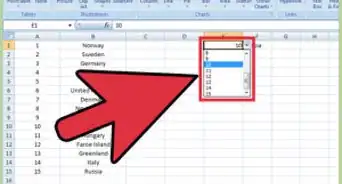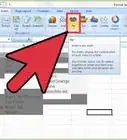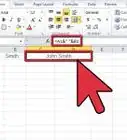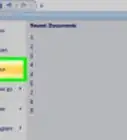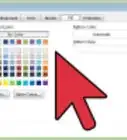This article was co-authored by wikiHow staff writer, Rain Kengly. Rain Kengly is a wikiHow Technology Writer. As a storytelling enthusiast with a penchant for technology, they hope to create long-lasting connections with readers from all around the globe. Rain graduated from San Francisco State University with a BA in Cinema.
The wikiHow Tech Team also followed the article's instructions and verified that they work.
This article has been viewed 265,010 times.
Learn more...
Do you want to unmerge cells in Microsoft Excel? When merging cells, data from adjacent cells combine into a single cell. When you unmerge cells, the data is retained in the top-left cell while the cells split. You can easily unmerge cells by selecting your merged cells and selecting "Unmerge Cells" in the "Merge & Center" drop-down menu. This wikiHow will show you how to change a merged cell back into two or more standard cells in Microsoft Excel using your Windows or Mac computer.
Things You Should Know
- You can only unmerge a cell that has been previously merged.
- Select all the cells you want to unmerge. Go to Home, then click the drop-down menu next to Merge & Center.
- Click Unmerge Cells in the drop-down menu to unmerge the cells.
Steps
-
1Open a project in Microsoft Excel. You can use an existing project or create a new spreadsheet.
- Microsoft Excel is available on Windows and Mac. You can also use the online web version at the Microsoft 365 website.
- You can use Excel to make tables, type formulas, make graphs, and more.
-
2Select the data you want to unmerge. To select an entire spreadsheet, click the A1 cell, hold down the Shift key, and then click the bottom value in the last column. This will select all of your data.[1]
- You can also hold Shift (Windows) or Command (Mac) and click individual cells to add them to the selection.
- Merged cells take up two or more columns' worth of space. For example, merging a cell range in the A and B columns would leave you with a cell that spans the A and B columns.
- You can only unmerge a cell that has been previously merged.
Advertisement -
3Click the Home tab. It's at the top of the Excel window. Doing so opens the Home toolbar.
- If you're already on the Home tab, you can skip this step.
-
4Open the "Merge & Center" menu. Click the drop-down arrow to the right of the Merge & Center button in the "Alignment" section of the toolbar. This will prompt a drop-down menu to appear.[2]
-
5Click Unmerge Cells. It's in the drop-down menu. Your cells will be unmerged, and the cells' value will be added to the left-most cell.
- For example, if your merged cell had the word "Hello" in it, unmerging the cells would place the word "Hello" in the left-most unmerged cell.
- If you want to merge cells again, select the cells you want to merge. Click Merge & Center in the Home tab. You can also click the arrow to select Merge Across or Merge Cells.
Warnings
- You cannot unmerge a cell that isn't merged with another cell (or group of cells).⧼thumbs_response⧽
References
About This Article
1. Click once a merged cell in your Excel document.
2. Click the Home tab.
3. Click the triangle to the right of the Merge & Center button.
4. Click Unmerge Cells.