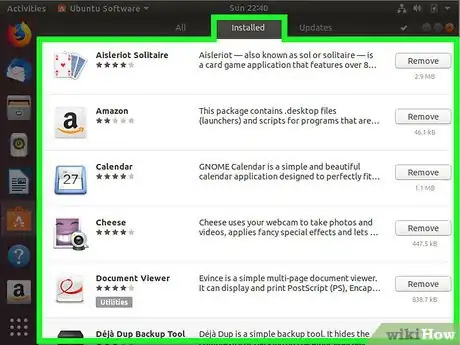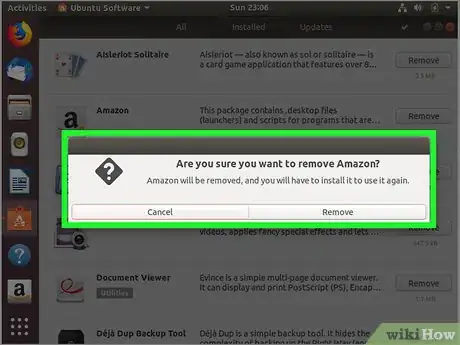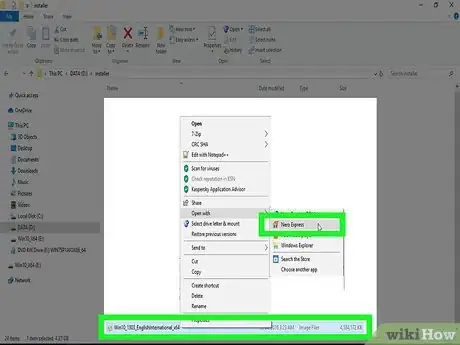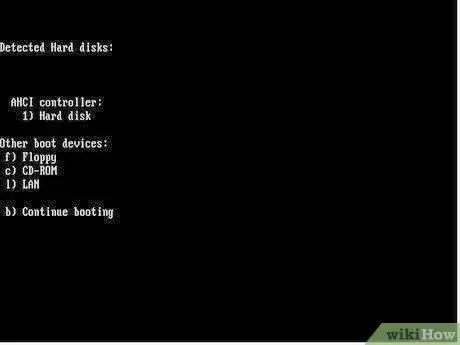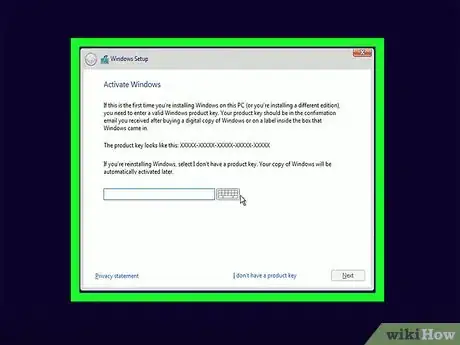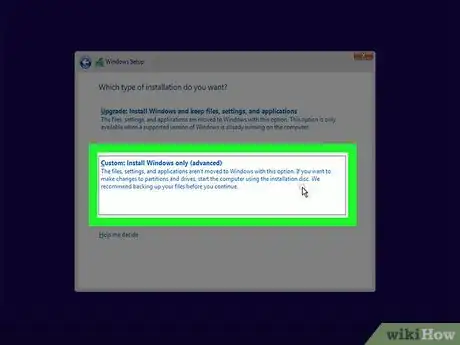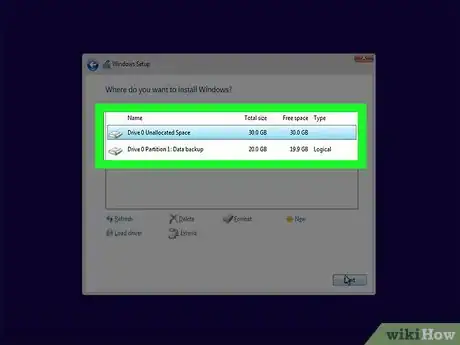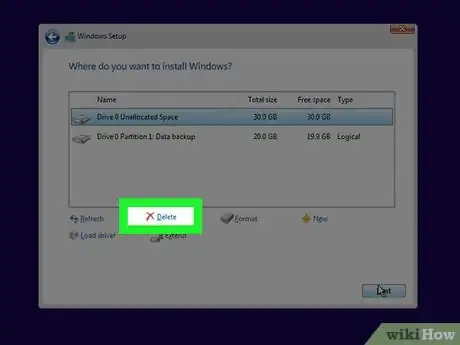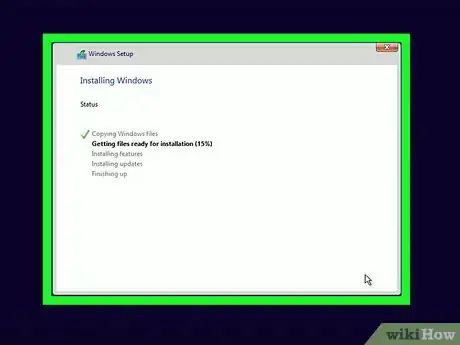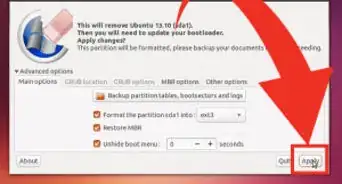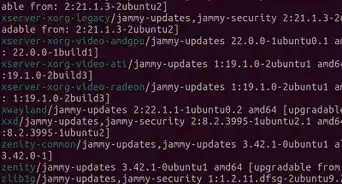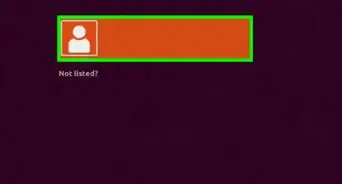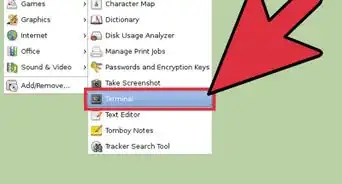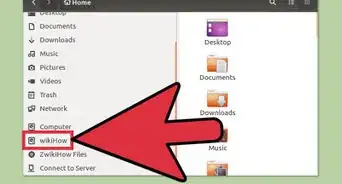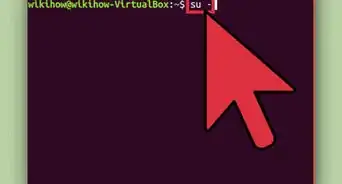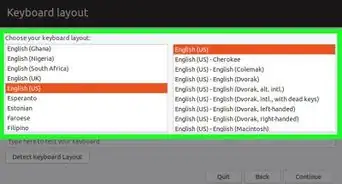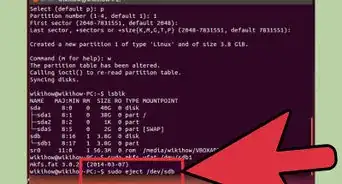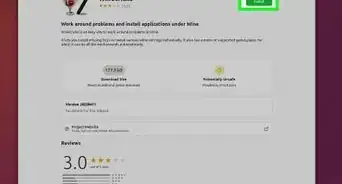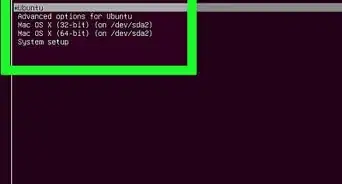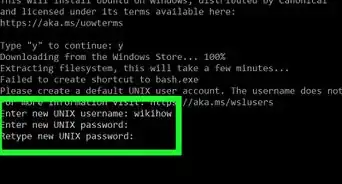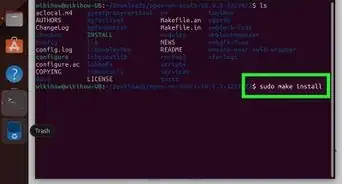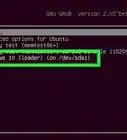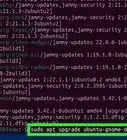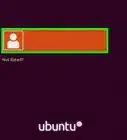This article was co-authored by wikiHow staff writer, Jack Lloyd. Jack Lloyd is a Technology Writer and Editor for wikiHow. He has over two years of experience writing and editing technology-related articles. He is technology enthusiast and an English teacher.
The wikiHow Tech Team also followed the article's instructions and verified that they work.
This article has been viewed 1,102,454 times.
Learn more...
Need to remove a program you've installed on your Ubuntu system? You have several options, and they are all very easy. This tutorial will teach you how to remove software packages from Ubuntu Linux from the terminal using apt-get, and, if you prefer using a GUI, through the Ubuntu Software app. We'll also show you how to uninstall Ubuntu from your PC.
Steps
Uninstalling Programs with Terminal
-
1Open Terminal. You should see the Terminal app icon on the left side of the screen; if not, click the Ubuntu icon in the top-left corner of the screen, type terminal into the search bar, and click Terminal when it appears.
-
2Open a list of your currently installed programs. Type dpkg --list into Terminal, then press ↵ Enter.Advertisement
-
3Find the program that you want to uninstall. You'll need to note the official name of the program file rather than the name of the program itself (e.g., "avg.exe" rather than AVG Antivirus).
-
4Enter the "apt-get" command. Type sudo apt-get --purge remove program into Terminal—making sure to use the program's actual name instead of "program"—and press ↵ Enter.
-
5Enter your root password. Type in your superuser password, then press ↵ Enter.
-
6Confirm the deletion. Type in y and press ↵ Enter. Your program will begin to uninstall itself. Once it finishes, you can close Terminal.
- This process may take a while to complete depending on the size of the program.
- If your program isn't properly removed using the apt-get command, try using sudo aptitude remove program instead.
Uninstalling Programs with Ubuntu Software
-
1Open Ubuntu Software. Its app icon resembles an orange suitcase with a white "A" on it. Ubuntu Linux comes with this built-in software manager, allowing you to remove programs in just a few clicks.
- If you can't find Ubuntu Software, click the Ubuntu logo in the upper-left corner of the screen, type ubuntu software into the search bar, and click the Ubuntu Software app icon.
-
2Click the Installed tab. This computer-shaped tab is at the top of the Ubuntu Software window.
-
3Find the program that you want to uninstall. Scroll through the list of installed programs until you arrive at the one that you want to uninstall, or type the name of an installed program into the search bar in the top-right corner of the window.
-
4Click Remove. It's to the right of the program that you want to uninstall.
-
5Confirm the decision if prompted. If asked to confirm, click Remove again, or click OK.
- The prompt that you see may vary slightly depending on your version of Ubuntu.
-
6Close Ubuntu Software. Your program should now be uninstalled.
Uninstalling Ubuntu Linux
-
1Make sure that you have a Windows CD or USB drive. On a computer that's only running Linux, the easiest way to uninstall Ubuntu is by reformatting your computer using an installation CD.
- Ubuntu typically isn't installed as the only operating system on a Mac.
- To create a Windows CD on Ubuntu: insert the CD into your computer, download the ISO from the Windows download site, right-click the ISO, click Write to Disc..., select your disc, and click Create Image.
-
2Insert the CD into the computer. Make sure that the CD's logo is facing up when you do so.
- Skip this step if you created a Windows CD in the previous step.
-
3Restart your computer. Click the Settings gear in the top-right corner of the screen, click Shut Down... at the bottom of the resulting drop-down menu, and click the Restart icon in the pop-up menu.
-
4Boot from the CD. On most computers, you can press any key on your keyboard to do so.
- If your computer isn't set to boot from the disc drive, you may have to press a "Boot Options" key during the restart screen, or select your Windows DVD as the boot option from the GRUB menu.
-
5Select a time and language, then click Next. You'll use the drop-down menus in the middle of the Windows Setup window to select your preferred language and time zone.
-
6Click Install now. It's in the middle of the window.
-
7Enter your Windows 10 product key, then click Next. Type your product key into the text field near the bottom of the window.
- You can also click the I don't have a product key link here if you'd like to enter the product key later. If you do this, you'll need to select a version of Windows before proceeding.
-
8Check the "I accept" box, then click Next. Doing so will accept Microsoft's terms of use and take you to the next page.
-
9Click the Custom option. It's in the middle of the page.
-
10Select the Ubuntu drive. Click the hard drive on which Ubuntu Linux is installed.
-
11Delete the Ubuntu drive. Click Delete, then click OK when prompted. This will delete Ubuntu from the drive and reformat the drive for NTFS, which is the file system used by Windows.
- You may first have to click Drive options below the drive window.
-
12Click Next. This indicates that you'd like to install Windows on the selected drive.
-
13Follow the on-screen instructions. Once Windows finishes installing, you'll be prompted to set up your preferences (e.g., language, date, time, accessibility, and so on). Ubuntu is now gone from your computer.
Community Q&A
-
QuestionCan I remove an operating system that l run?
 Community AnswerYou can wipe your hard drive or you can install another OS on the same disk. During the installation wizard, remove the other OS (see the respective manual online).
Community AnswerYou can wipe your hard drive or you can install another OS on the same disk. During the installation wizard, remove the other OS (see the respective manual online). -
QuestionCan I uninstall Ubuntu and install Windows without a CD?
 SomoneCommunity AnswerYou may be able to use a USB pen drive.
SomoneCommunity AnswerYou may be able to use a USB pen drive. -
QuestionHow do I uninstall Skype?
 Community AnswerGo to Control Panel>Hardware & Programs>Edit or Uninstall Programs.Then just find Skype, right click it, and select "Uninstall."
Community AnswerGo to Control Panel>Hardware & Programs>Edit or Uninstall Programs.Then just find Skype, right click it, and select "Uninstall."
About This Article
1. Open the Ubuntu Software Center.
2. Click the Installed tab.
3. Scroll to the program you want to remove.
4. Click Remove.
5. Click Remove to confirm.