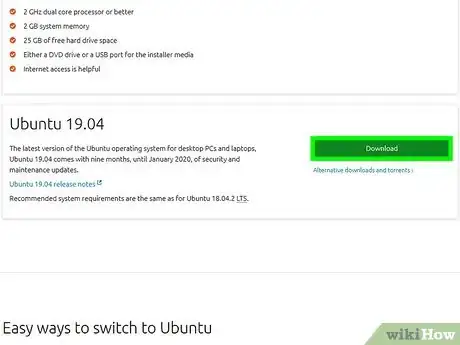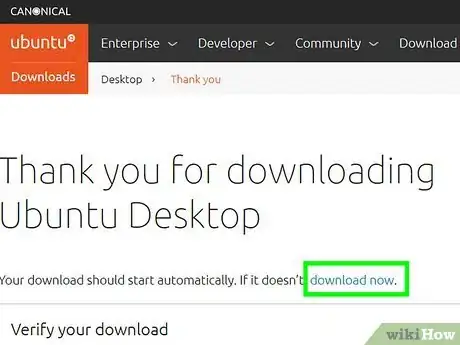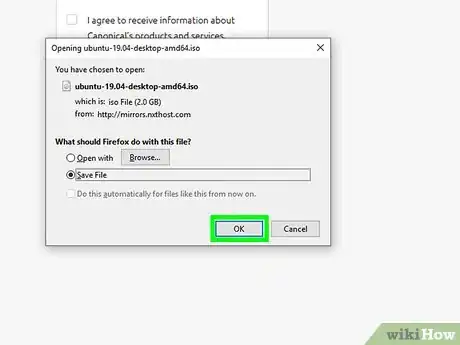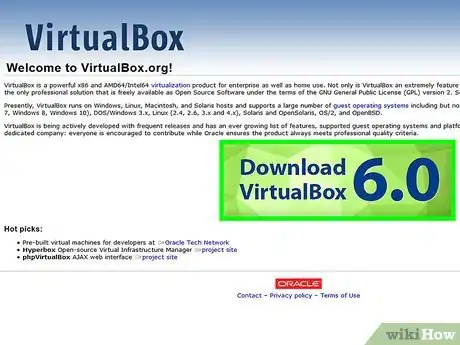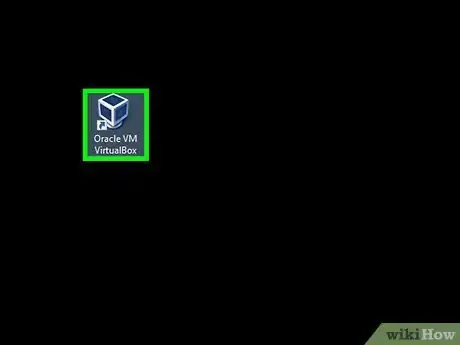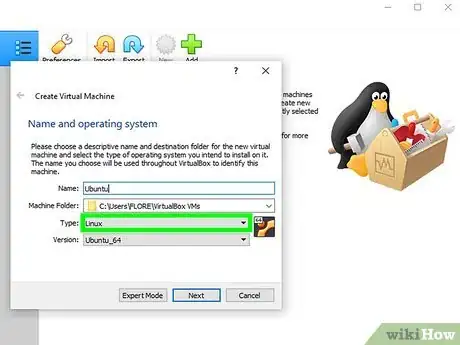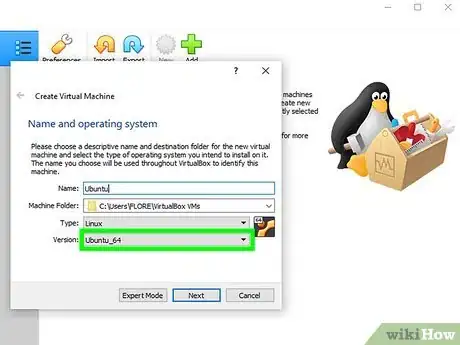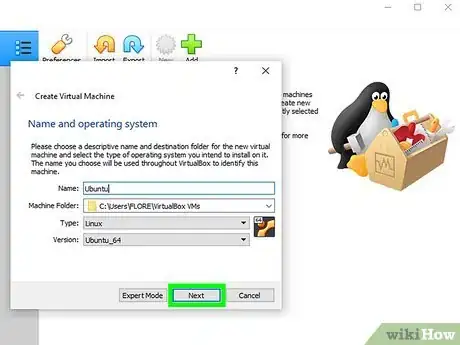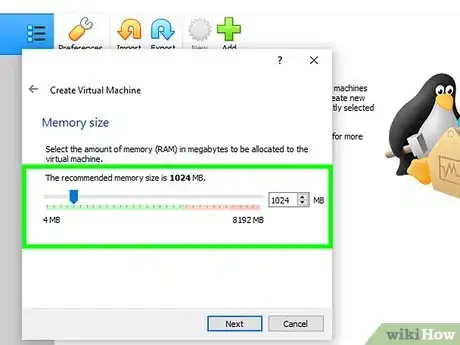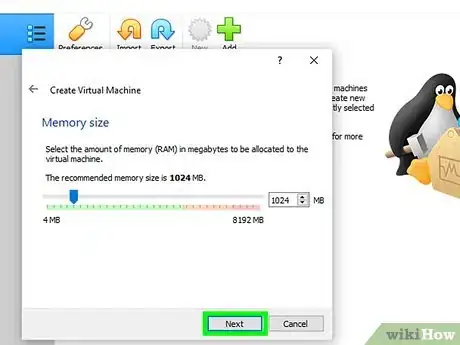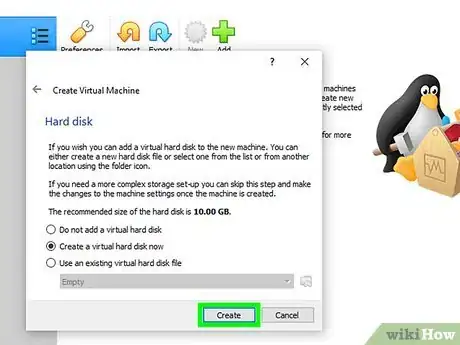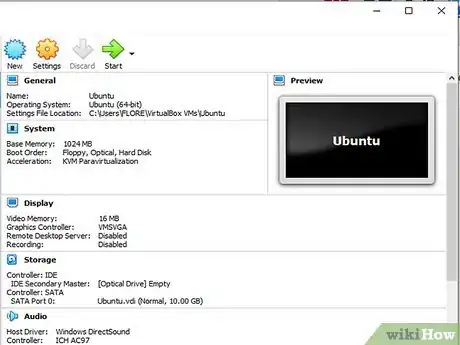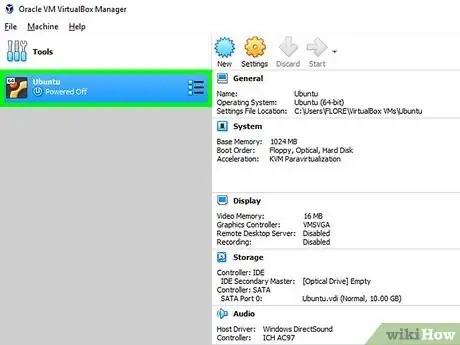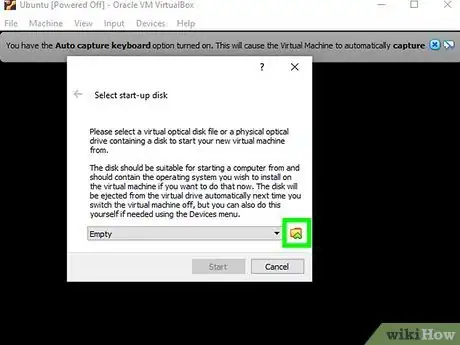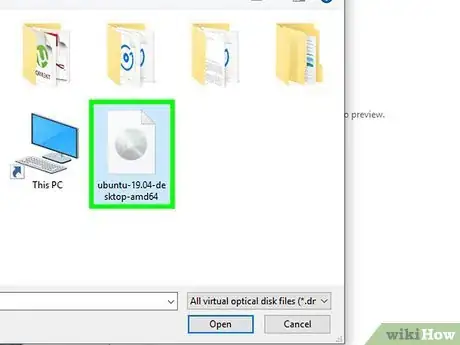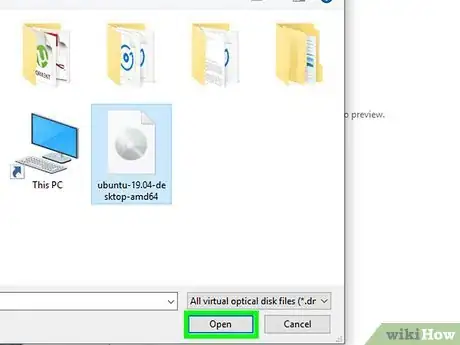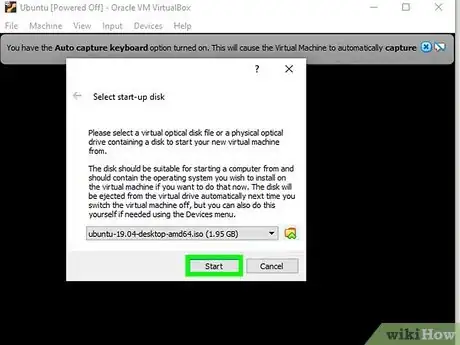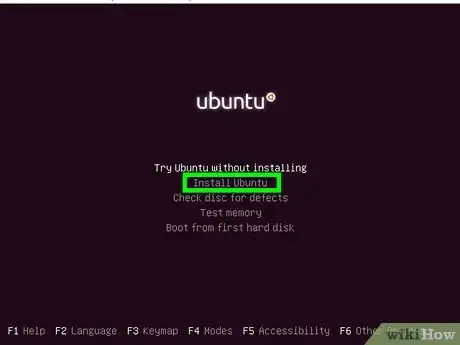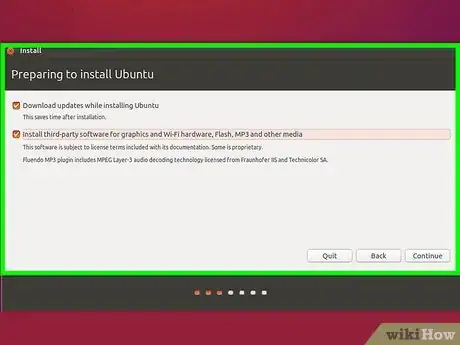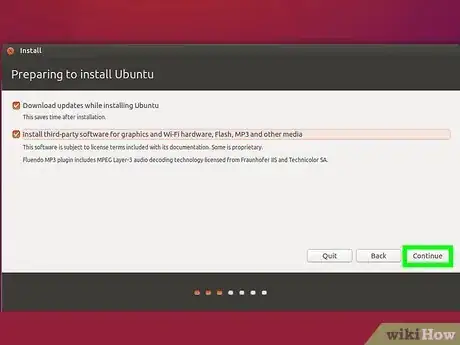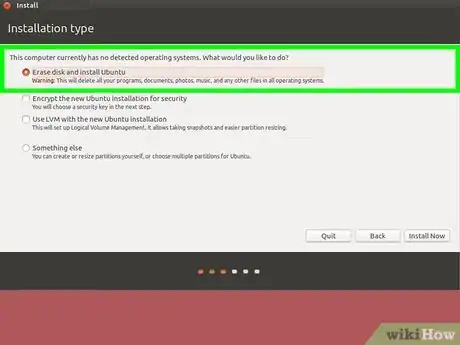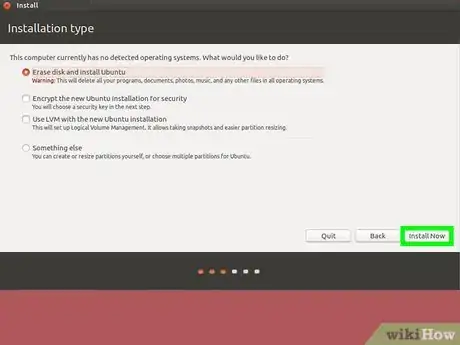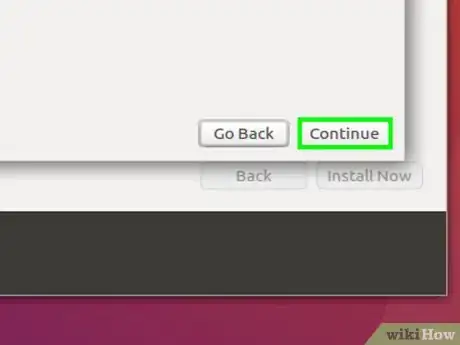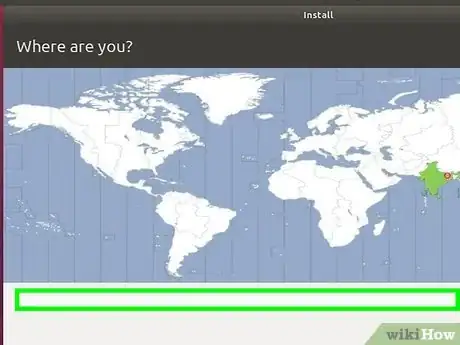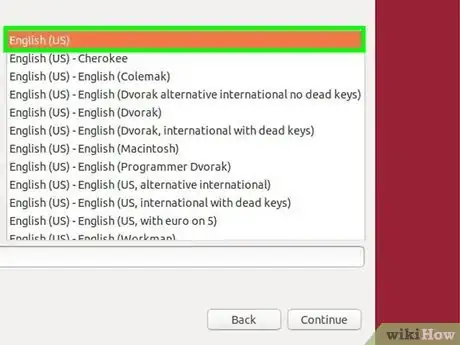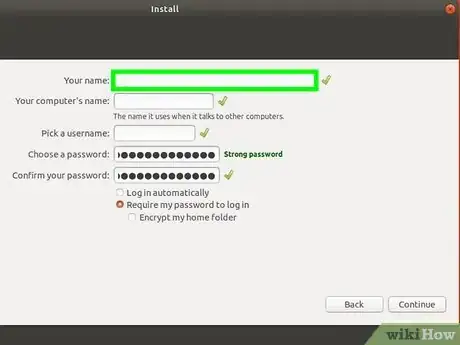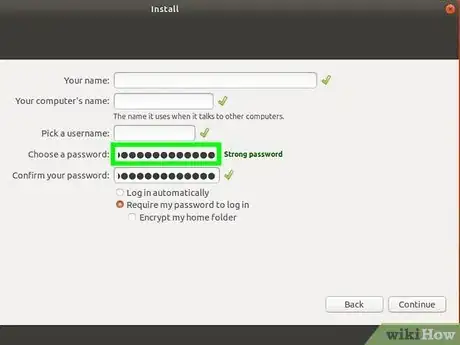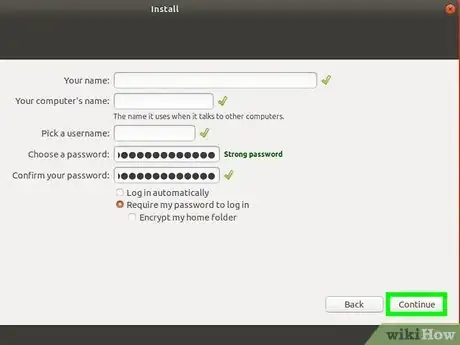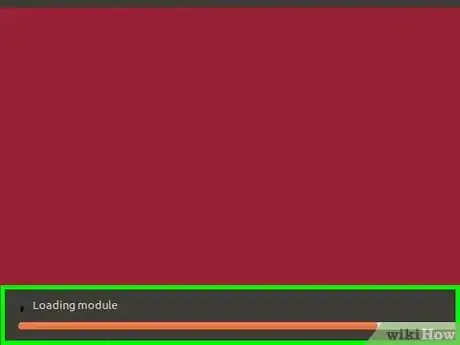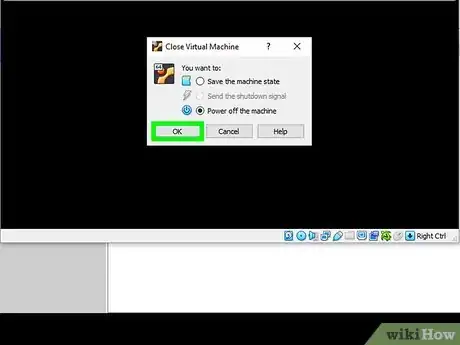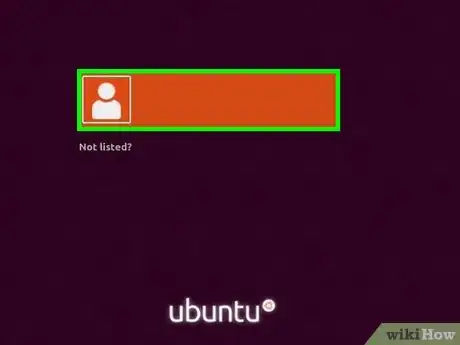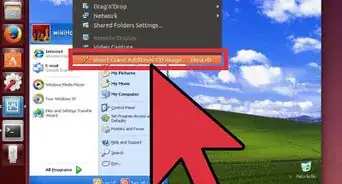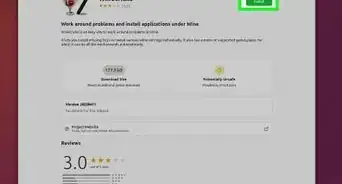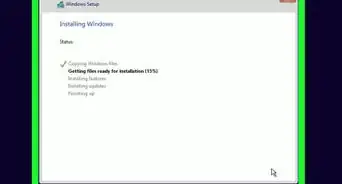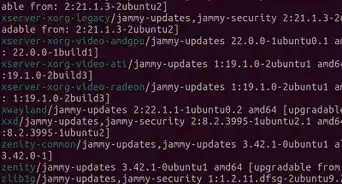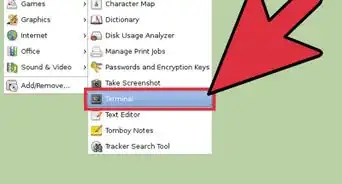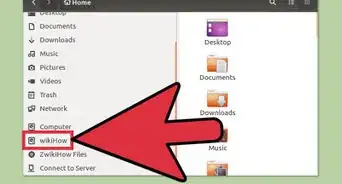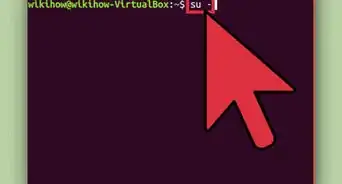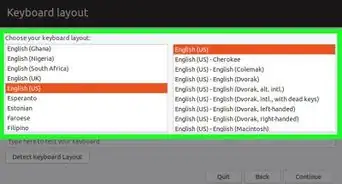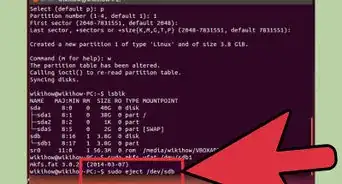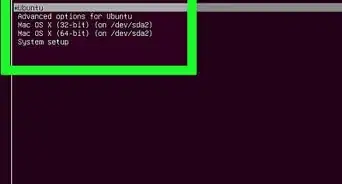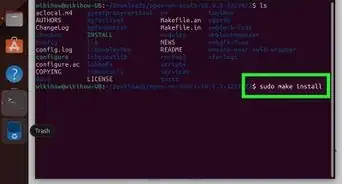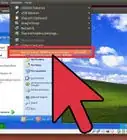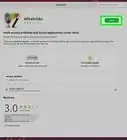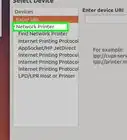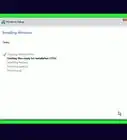This article was co-authored by wikiHow staff writer, Jack Lloyd. Jack Lloyd is a Technology Writer and Editor for wikiHow. He has over two years of experience writing and editing technology-related articles. He is technology enthusiast and an English teacher.
The wikiHow Tech Team also followed the article's instructions and verified that they work.
This article has been viewed 1,565,098 times.
Learn more...
This wikiHow teaches you how to install Ubuntu Linux on a computer by using VirtualBox. VirtualBox is a program which allows you to install an operating system without changing your computer's main operating system.
Steps
Downloading Ubuntu
-
1Open the Ubuntu website. Go to https://www.ubuntu.com/download/desktop in your computer's web browser. You can download the Ubuntu disk image (also known as an ISO file) here.
-
2Scroll down to the latest version of Ubuntu. You'll find it near the bottom of the page.Advertisement
-
3Click Download. It's a green button to the right of your selected version of Ubuntu. Doing so takes you to the support page.
-
4Scroll down and click Download Now. This link is in the bottom-left corner of the page.
-
5Make sure that Ubuntu begins downloading. The Ubuntu ISO should begin downloading immediately, but if it doesn't, you can click the download now link at the top of the page. While the Ubuntu ISO downloads, you'll have plenty of time to set up your virtual machine in VirtualBox.
Creating a Virtual Machine
-
1Install VirtualBox if you haven't yet done so. If you don't already have VirtualBox installed on your Windows or Mac computer, you'll need to install it before proceeding.
-
2Open VirtualBox. Double-click (or click once on a Mac) the VirtualBox app icon.
-
3Click New. It's a blue badge in the upper-left corner of the VirtualBox window. Doing so opens a pop-up menu.
-
4Enter a name for your virtual machine. Type whatever you want to name your virtual machine (e.g., Ubuntu) into the "Name" text field that's near the top of the pop-up menu.
-
5Select Linux as the "Type" value. Click the "Type" drop-down box, then click Linux in the resulting drop-down menu.
-
6Select Ubuntu as the "Version" value. Ubuntu should be selected by default after you set the "Type" value to Linux, but if it isn't, click the "Version" drop-down box and click Ubuntu (64-bit) before proceeding.
-
7Click Next. It's at the bottom of the menu.
-
8Select an amount of RAM to use. Click and drag the slider left or right to decrease or increase the amount of RAM that VirtualBox will have available for your Ubuntu virtual machine.
- The ideal amount of RAM will automatically be selected when you get to this page.
- Make sure not to increase the RAM into the red section of the slider; try to keep the slider in the green.
-
9Click Next. It's at the bottom of the menu.
-
10Create your virtual machine's virtual hard drive. The virtual hard drive is a section of your computer's hard drive space which will be used to store your virtual machine's files and programs:
- Click Create
- Click Next
- Click Next
- Select an amount of space to use.
- Click Create
-
11Make sure that your Ubuntu file is done downloading. Once the Ubuntu ISO finishes downloading, you can proceed with installing it to VirtualBox.
Installing Ubuntu
-
1Double-click your virtual machine's name. It's on the left side of the VirtualBox window. Doing so will open a menu.
-
2Click the folder-shaped icon. This icon is in the lower-right side of the menu. A new window in which you can select the Ubuntu ISO will open.
-
3Select your Ubuntu ISO. Go to the folder into which the Ubuntu ISO file downloaded (e.g., Desktop), then click the ISO file to select it.
-
4Click Open. It's in the bottom-right corner of the window. Doing so opens the Ubuntu ISO file in VirtualBox.
-
5Click Start. This option is at the bottom of the menu. Ubuntu will begin running.
-
6Click Install Ubuntu. It's on the right side of the VirtualBox window.
-
7Check both boxes on the "Preparing to install Ubuntu" page. This will ensure that everything Ubuntu needs to run will be installed.
-
8Click Continue. It's in the bottom-right corner of the page.
-
9Check the "Erase disk and install Ubuntu" box. This may sound scary, but don't worry—nothing on your computer will be erased.
-
10Click Install Now. It's in the bottom-right corner of the page.
-
11Click Continue when prompted. This confirms that you understand that the virtual machine's virtual drive will be "erased" (there's nothing on it anyway) and begins the Ubuntu installation process.
Setting up Ubuntu
-
1Select a time zone. Click a section that correlates with your position on the map.
-
2Click Continue. It's in the bottom-right corner of the page.
-
3Enable the on-screen keyboard. Click the person-shaped icon in the upper-right side of the window, then click the "Screen Keyboard" switch to place a keyboard on the screen. Since Ubuntu will need to install drivers to work with your keyboard, you won't be able to use your keyboard until it's fully installed.
-
4Enter your name. Do so in the "Your name" text box at the top of the window.
- Entering a name will also create a computer name for your virtual machine, but you can create your own computer name as well by typing it into the "Your computer's name" box.
-
5Enter a username. In the "Pick a username" text box, type in the username that you want to use.
-
6Create a password. Type your preferred password into the "Choose a password" text box, then re-type it into the "Confirm your password" text box.
-
7Click Continue. It's at the bottom of the page.
- You can first select login options below the "Confirm your password" text field if need be.
-
8Wait for Ubuntu to finish installing. This process may take anywhere from a couple of minutes to half an hour depending on the speed of your computer.
- You won't need to do anything during the installation process.
-
9Restart the virtual machine. Once you see the Restart Now button, do the following: click the Exit button in the upper-right corner of the window (Windows) or the upper-left corner of the window (Mac), check the "Power off the machine" box, click OK, and then double-click the virtual machine's name.
-
10Log into your computer. Once your Ubuntu virtual machine is back on, select your name, then enter your password and click Sign In. Ubuntu will load your desktop as though you were using a separate computer.
Community Q&A
-
QuestionWill choosing the erase disk option while installing Ubuntu remove my original Windows operating system?
 Community AnswerWhen you're asked this question inside the VirtualBox, it's talking about the virtual disk, not your physical disk. And since the virtual disk is "brand new", there is nothing there that you should worry about. There is no risk to your Windows system.
Community AnswerWhen you're asked this question inside the VirtualBox, it's talking about the virtual disk, not your physical disk. And since the virtual disk is "brand new", there is nothing there that you should worry about. There is no risk to your Windows system. -
QuestionIf I install Ubuntu from VirtualBox, will it erase all content on my C drive?
 Community AnswerI was worried about this too. Ubuntu will format/erase only the virtual disk space you allocated for the Virtual Machine, not your whole C: drive.
Community AnswerI was worried about this too. Ubuntu will format/erase only the virtual disk space you allocated for the Virtual Machine, not your whole C: drive. -
QuestionHow do I get the 64-bit option on Virtualbox? I only have the 32-bit option.
 Community AnswerTo use 64-bit guests on VirtualBox, you need to have a CPU that supports Virtualization. Then, make sure that feature is turned on in the BIOS.
Community AnswerTo use 64-bit guests on VirtualBox, you need to have a CPU that supports Virtualization. Then, make sure that feature is turned on in the BIOS.
Warnings
- It's normal for VirtualBox operating systems to run sluggishly since you're essentially operating two different systems on one computer's worth of hardware.⧼thumbs_response⧽
- Make sure your hard disk has enough space to create the virtual hard disk. For example, if VirtualBox suggests you need an 8 GB virtual hard disk, make sure you have more than 8 GB of free space on your computer.⧼thumbs_response⧽
About This Article
1. Download the latest version of Ubuntu.
2. Open VirtualBox and click New.
3. Enter a name and select Linux as the type.
4. Select Ubuntu 64 as the version.
5. Choose an amount of RAM to allocate.
6. Click Create a virtual hard disk now.
7. Double-click the virtual machine and select the Ubuntu ISO.
8. Click Install Ubuntu.
9. Click Erase disk and install Ubuntu.
For more tips, including how to navigate the setup for your new Ubuntu machine, read on!