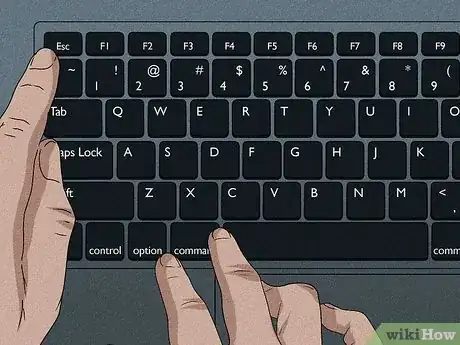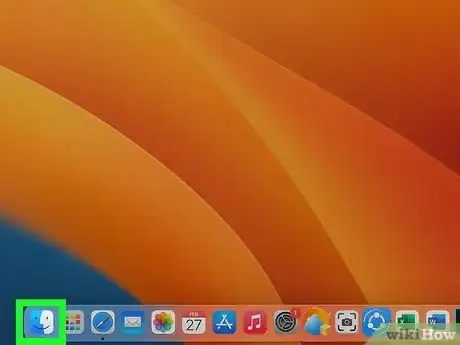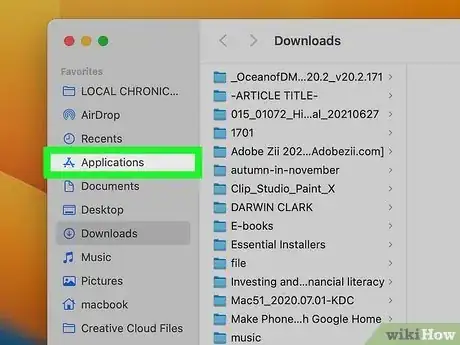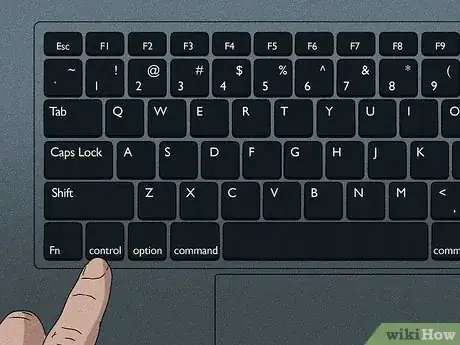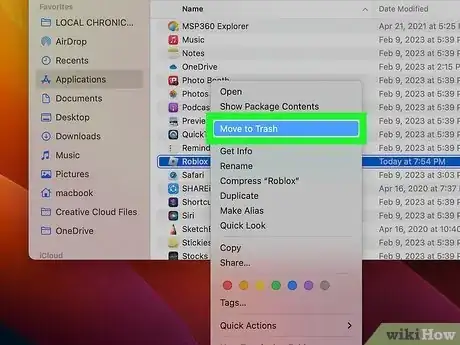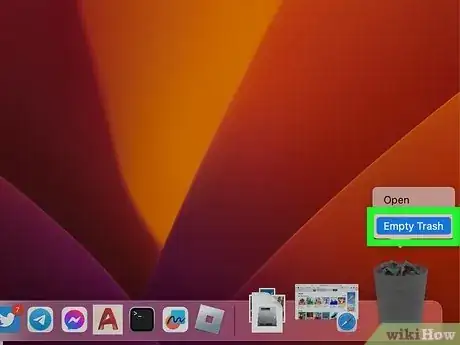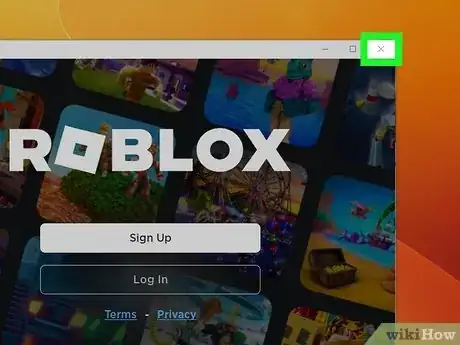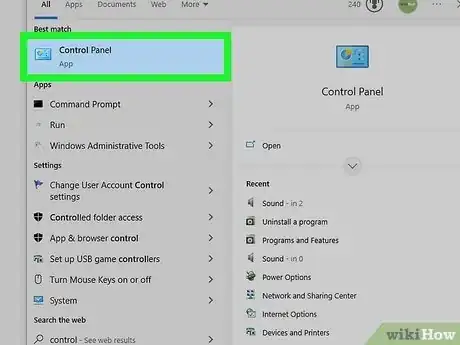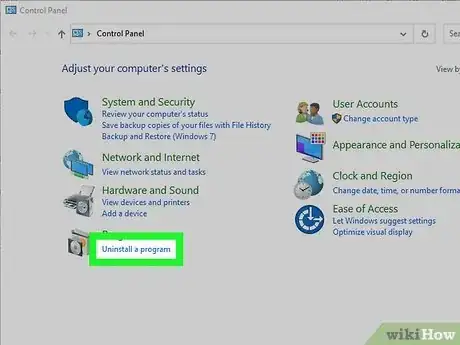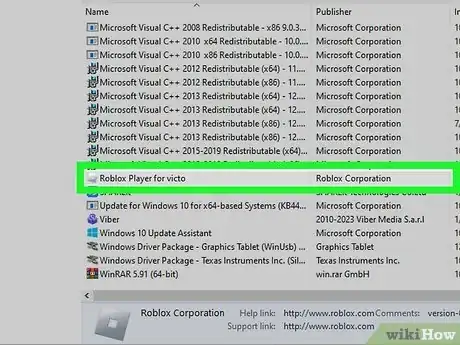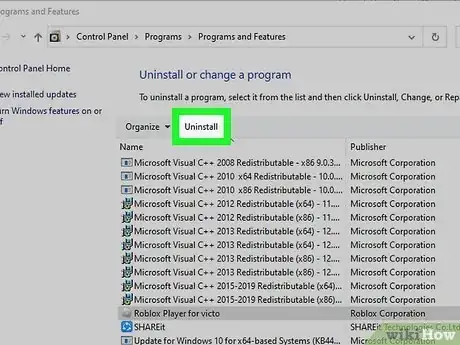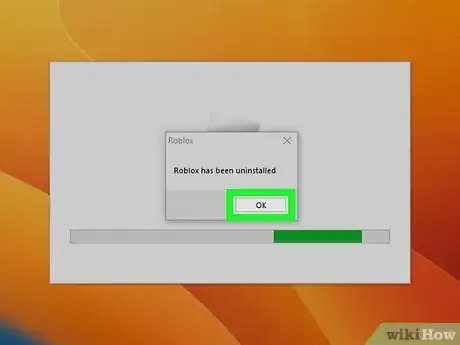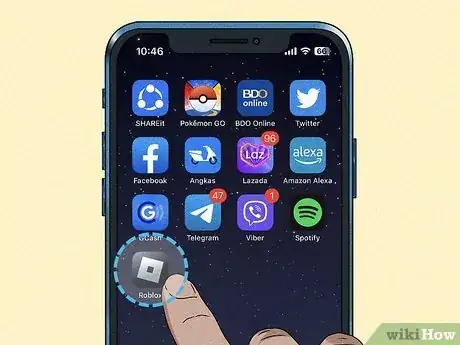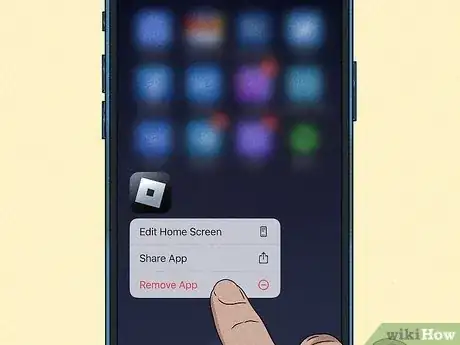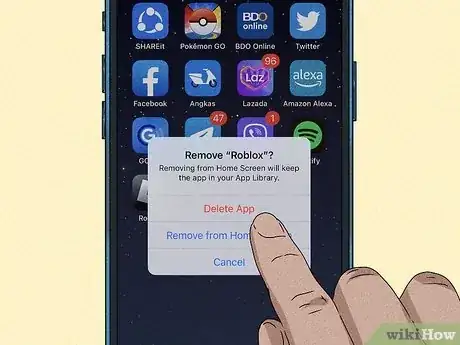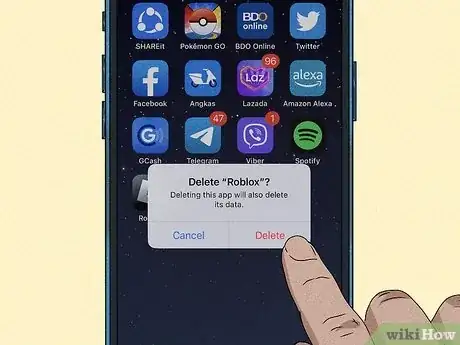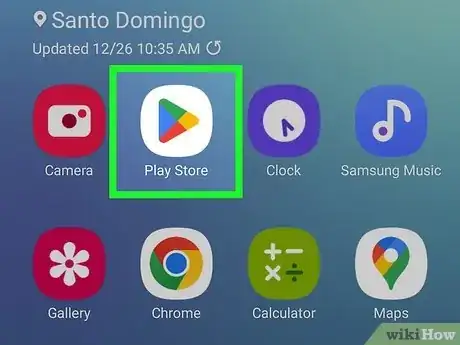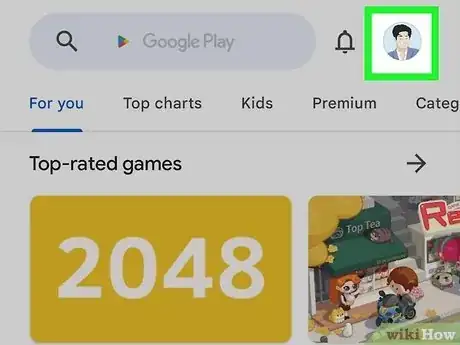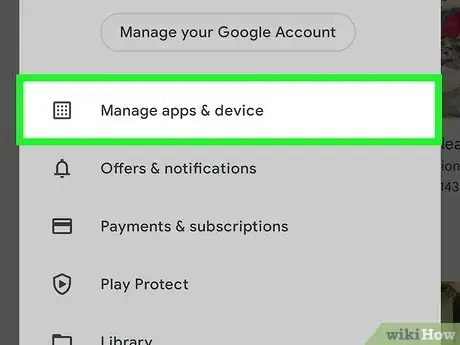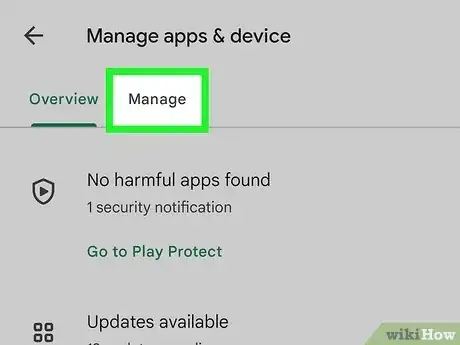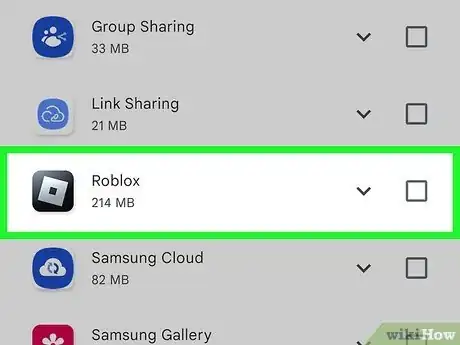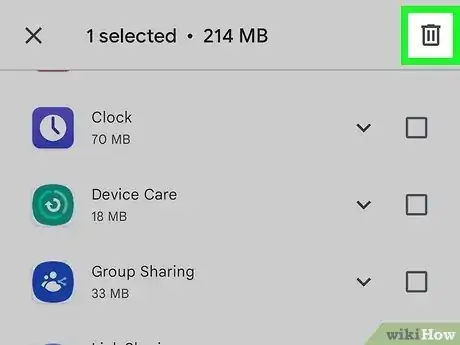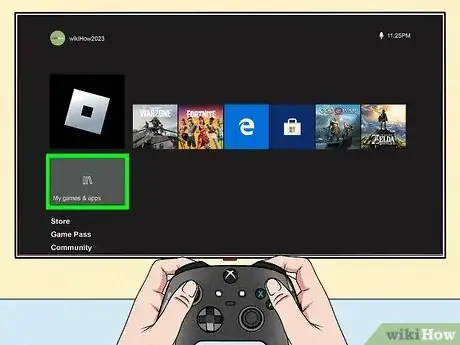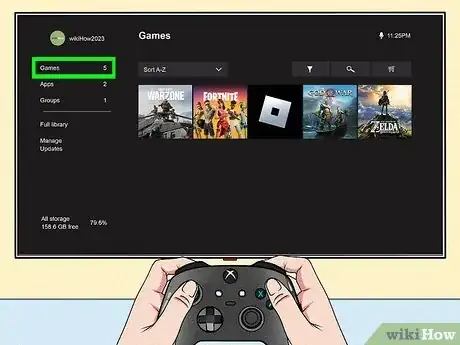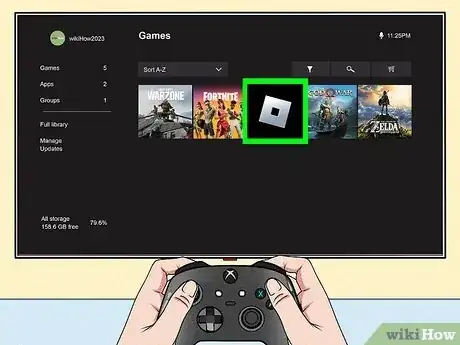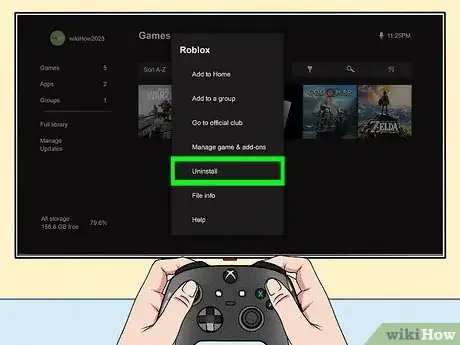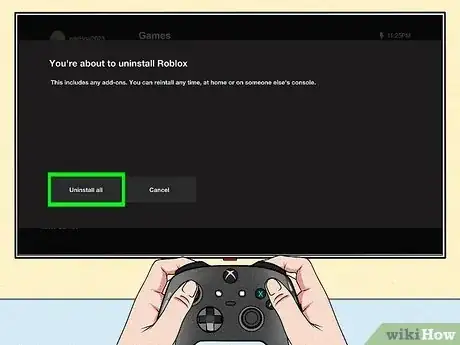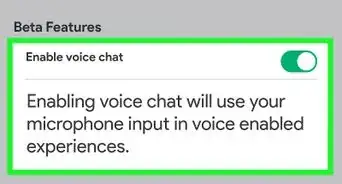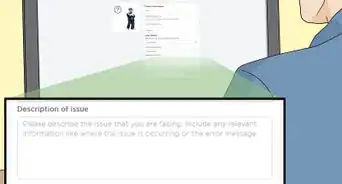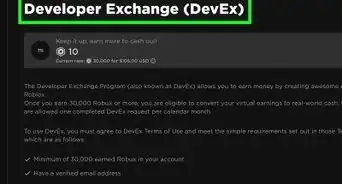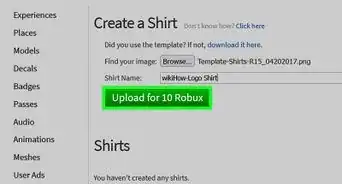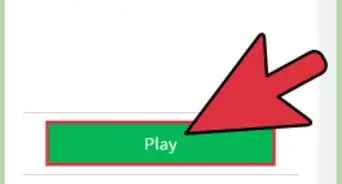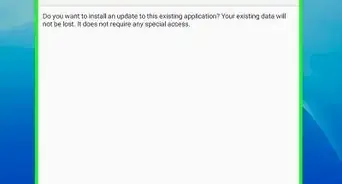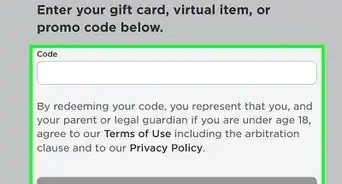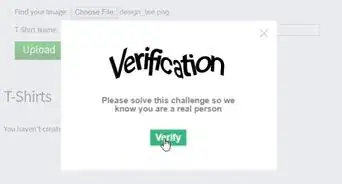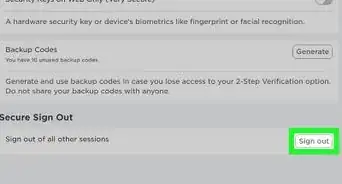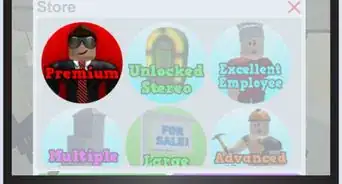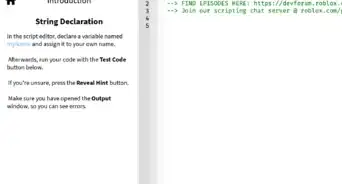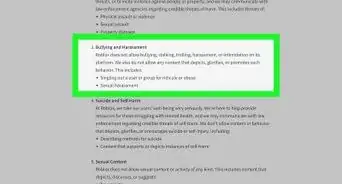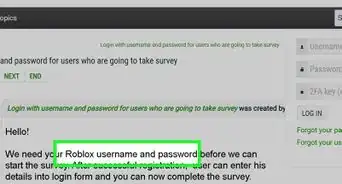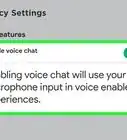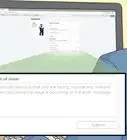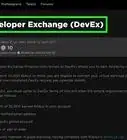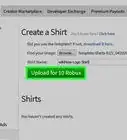This article was co-authored by wikiHow staff writer, Rain Kengly. Rain Kengly is a wikiHow Technology Writer. As a storytelling enthusiast with a penchant for technology, they hope to create long-lasting connections with readers from all around the globe. Rain graduated from San Francisco State University with a BA in Cinema.
This article has been viewed 1,299 times.
Learn more...
Do you want to permanently delete Roblox from your computer, console, or mobile device? You can uninstall Roblox with the Control Panel (Windows) or Finder (Mac). On mobile, you'll delete it just as you would with any other app. For Xbox, you can do so from the "Game" menu. If you're having trouble uninstalling Roblox, you can reinstall it to override any corrupt files, then uninstall it again. This wikiHow will show you how to uninstall Roblox and Roblox Studio on Windows, Mac, iPhone, iPad, Android, and Xbox One.
Things You Should Know
- On Windows, open the Control Panel. Click "Uninstall a program" → "Roblox" → "Uninstall".
- On Mac, open the Finder. Click "Applications" → right-click "Roblox" → "Move to Trash/Bin".
- On Xbox one, go to "My apps & games" → "Games" → "Roblox" → press "Menu button" → "Uninstall".
Steps
Using Mac
-
1Close Roblox completely. To check if it's running in the background, press Command + Option + Esc to open the Force Quit window. If you see Roblox still running, select it and click Force Quit.
-
2Open the Finder. This looks like a blue and grey face icon. You can find it on the Dock.[1]Advertisement
-
3Click Applications. This will be on the left panel, underneath AirDrop.
- You'll see a list of all your applications.
-
4Right-click or ^ Control Roblox. The applications will be organized in alphabetical order.
- A pop-up menu will open.
-
5Click Move to Trash/Bin. You can also drag the Roblox icon into the trash can on the Dock.
-
6Empty the Trash/Bin. Click and hold the trash can icon in the Dock, then click Empty Trash/Bin.
- If you want to delete Roblox without emptying your entire trash, click the trash icon. Control-click Roblox → Delete Immediately → Delete.[2]
Using Windows
-
1Close Roblox completely. To check if it's running in the background, right-click the Start menu and click Task Manager. If you see Roblox, click it, then click End task.
-
2Open the Control Panel. Click the Start menu and type in "control panel". Click the Control Panel.[3]
- Use this method to uninstall Roblox using Windows 10 or Windows 11.
-
3Click Uninstall a program. This will be underneath the Programs header.
-
4Click Roblox. If the list of applications isn't in alphabetical order, click the Name header to organize it.
-
5Click Uninstall. This will be above the list, next to Organize. You might see "Uninstall/Change".
- A pop-up window will open.
- You can also right-click Roblox and click Uninstall.
-
6Click Yes. Roblox will begin uninstalling.
- You can also uninstall other programs in the list by right-clicking them, then Uninstall.
Using iOS
-
1Unlock your iPhone or iPad. If you use a passcode or Face ID, use it to unlock your device.
- Roblox is available for iOS in the App Store.
-
2Long-press the Roblox app. You can find this on your home page or in your App Library.
- The apps will begin to shake.
-
3Tap Remove app. If you're long-pressing the app from the App Library, you can directly select Delete app.
-
4Tap Delete app. This will be in red.
-
5Tap Delete. Roblox will be removed from your device.
Using Android
-
1Open the Google Play Store. This looks like a multi-colored "play" icon.[4]
- Similar to deleting other apps, you'll need to use the Google Play Store to uninstall Roblox.
-
2Tap your profile picture. This will be in the top-right corner.
- If you have multiple Google accounts connected, select the correct account from the drop-down menu.
-
3Tap Manage apps and devices. A new page will open.
-
4Tap Manage. You'll see a list of installed apps.
-
5Tap Roblox. You may need to scroll to find this option.
-
6Tap the delete icon. This will be in the top-right corner.
- Roblox will be uninstalled.
Using Xbox One
-
1Press the Xbox button on your controller. If your console isn't turned on, do so now.
- A pop-up menu will open on the left.
-
2Select My games & apps. You can use the d-pad to navigate.
-
3Select Games. This can be found on the left panel, above Apps.
- A new page will open with a list of your downloaded games.
-
4Highlight Roblox and press the "Menu" button. This button is to the lower right of the Xbox button on your controller.
-
5Select Uninstall. You can find this underneath Manage game & add-ons.
-
6Select Uninstall all. This is the green button.
- Roblox will be deleted from your Xbox One.
References
- ↑ https://en.help.roblox.com/hc/en-us/articles/203312980-How-to-Uninstall-Roblox
- ↑ https://support.apple.com/guide/mac-help/delete-files-and-folders-on-mac-mchlp1093/mac
- ↑ https://support.microsoft.com/en-us/windows/uninstall-or-remove-apps-and-programs-in-windows-4b55f974-2cc6-2d2b-d092-5905080eaf98
- ↑ https://support.google.com/googleplay/answer/2521768?hl=en