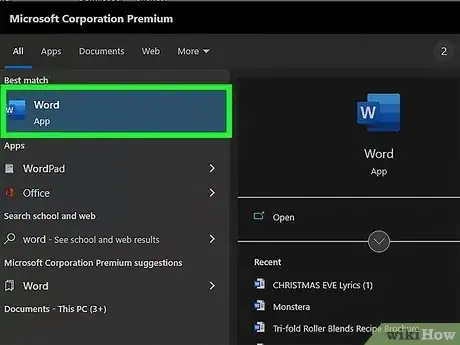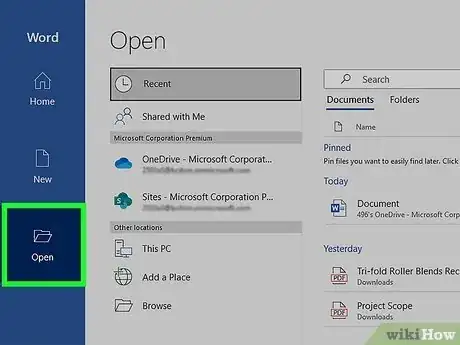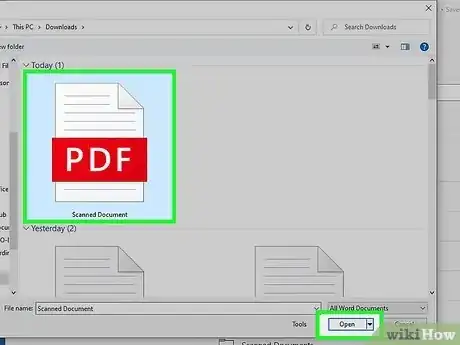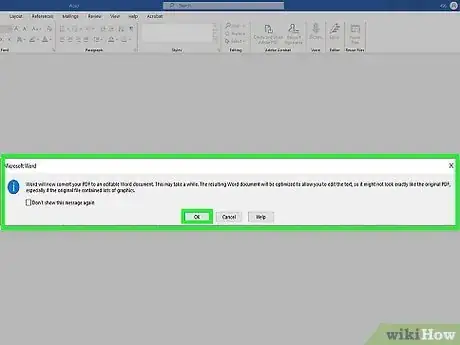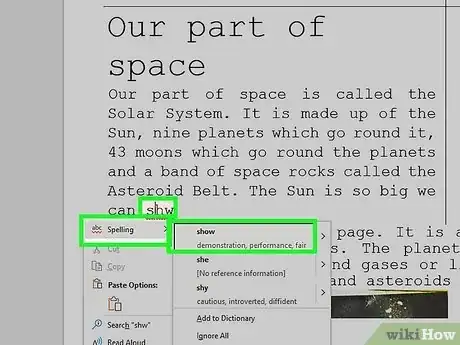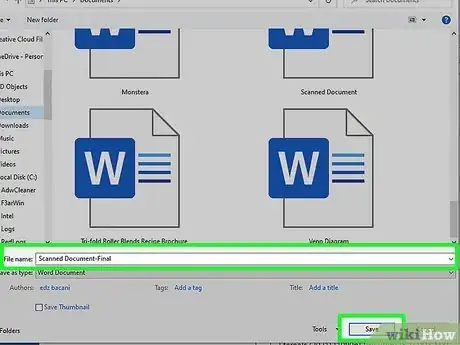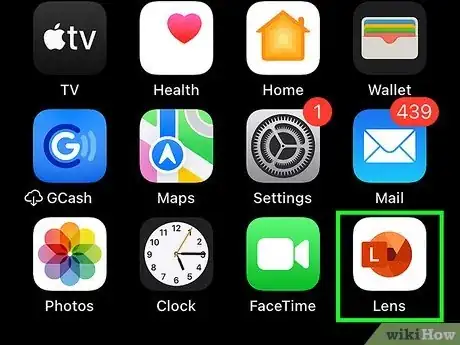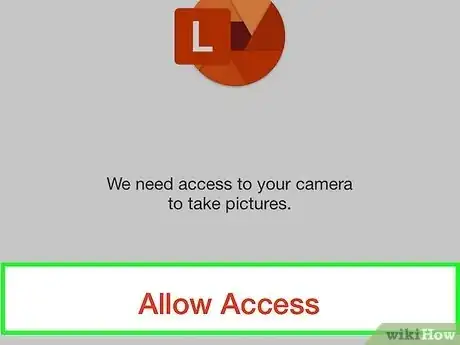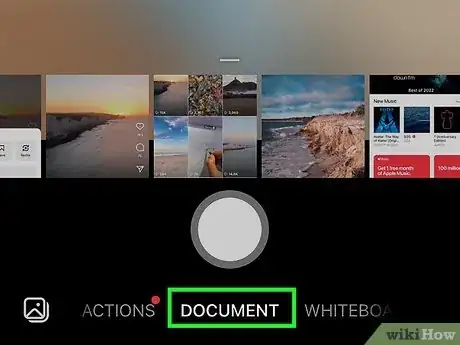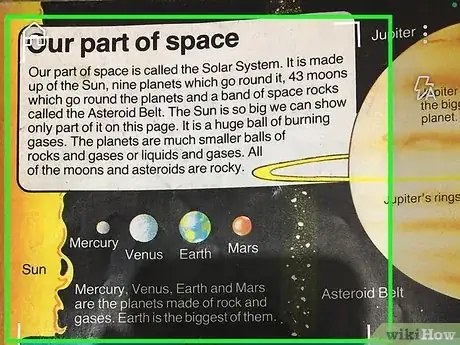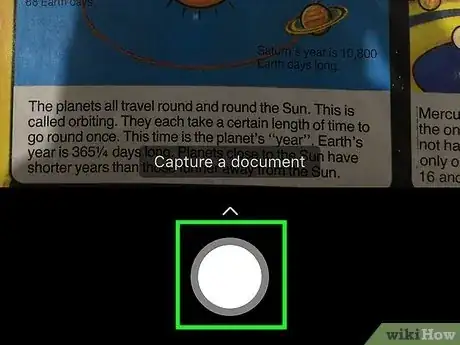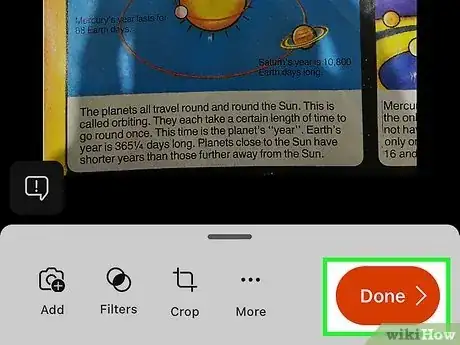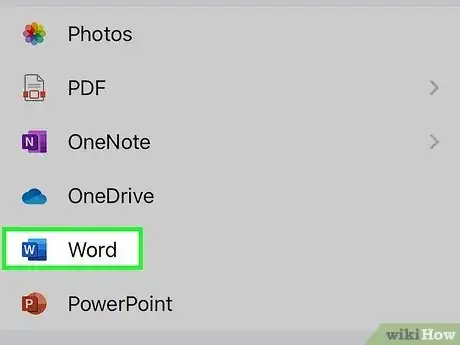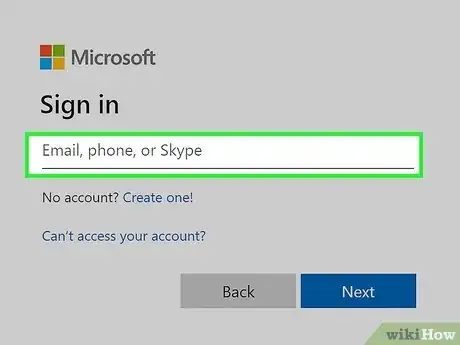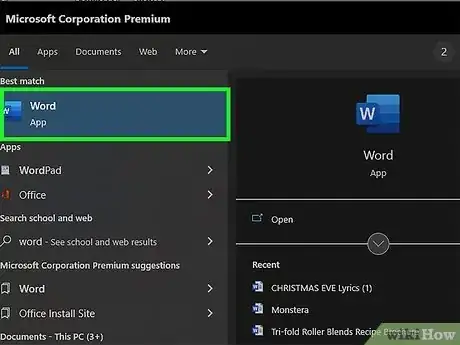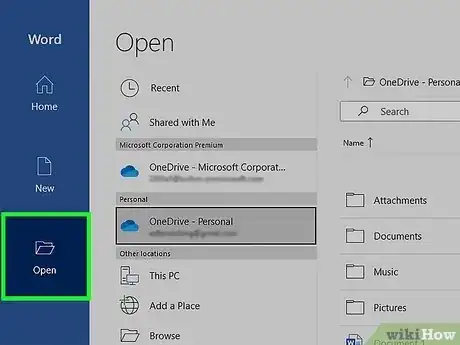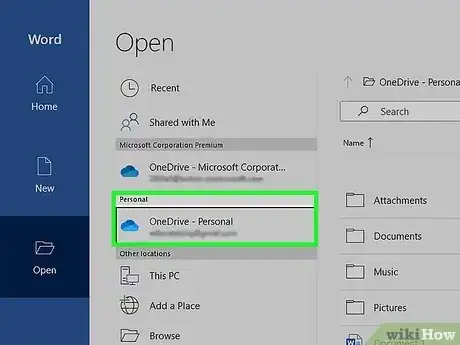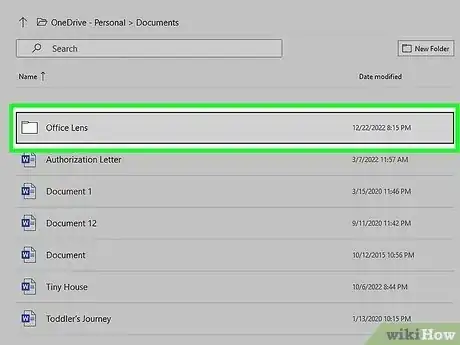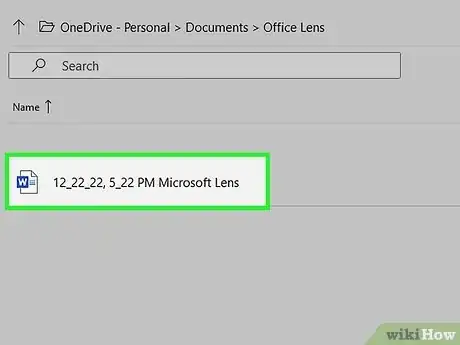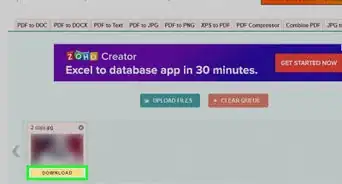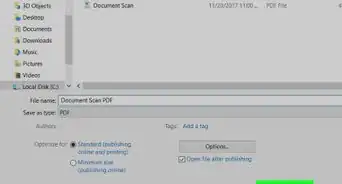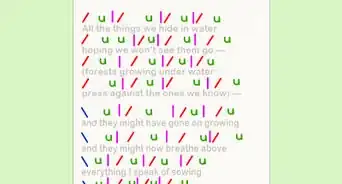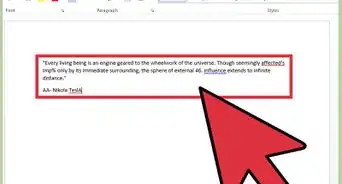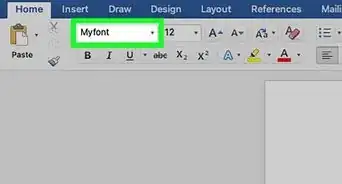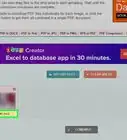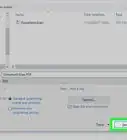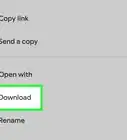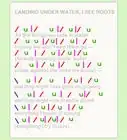This article was co-authored by wikiHow staff writer, Darlene Antonelli, MA. Darlene Antonelli is a Technology Writer and Editor for wikiHow. Darlene has experience teaching college courses, writing technology-related articles, and working hands-on in the technology field. She earned an MA in Writing from Rowan University in 2012 and wrote her thesis on online communities and the personalities curated in such communities.
The wikiHow Tech Team also followed the article's instructions and verified that they work.
This article has been viewed 2,551,031 times.
Learn more...
Do you want to edit that PDF in Word? You can open the PDF using Word's built-in settings or, If you have a Microsoft account and a smartphone, you can also use the free Microsoft Lens app to scan your document and save it as a Word file in your OneDrive cloud storage. This wikiHow teaches you how to convert a scanned document into an editable Word document on your Windows PC, Mac, or smartphone.
Things You Should Know
- If you have a PDF on your computer, you can open it within Word by going to "File > Open > OK."
- Use the Microsoft Lens app from your Android, iPhone, or iPad to scan documents and open them in Word.
- If the doc you scanned is not PDF format, convert it first to be able to open it in Word.
Steps
Opening PDF in Word
-
1Open Word. You can only do this in newer versions of Word (including anything newer than Word 2010). If you have Word 2010 or older, those are no longer supported versions, and importing a PDF into Word isn't possible.
- Make sure the document you have is in PDF format.
- Opening a PDF in Word works best if the PDF is mostly text.
-
2Click File and Open. The File tab is either at the top of your screen (Macs) or right above your document space (Windows).
- Doing this will open your file manager.
Advertisement -
3Double-click your PDF. Double-clicking the file once you find it will open it.
-
4Click OK. Word will begin converting the scanned PDF into a Word document.
- This process can take several minutes if your PDF has lots of text or images.[1]
-
5Clean up your document. Converting scanned files into Word documents isn't an exact science; you may have to add missing words, remove excess spaces, and fix typos before your Word document is ready to go.
-
6Save the document. Once you're ready to save the converted document as its own Word file, do the following:
- Windows — Press Ctrl+S, then enter a file name, select a save location, and click Save.
- Mac — Press ⌘ Command+S, then enter a file name, select a save location from the "Where" drop-down box, and click Save.
Scanning With & Using Microsoft Lens
-
1Open Microsoft Lens. Tap the Microsoft Lens app icon, which resembles a red and white app with a camera iris and the letter "L" in the center of the icon.
- Microsoft Lens is a free smartphone app that allows you to take pictures of documents and turn them into PDFs. This will be super useful if you have a piece of paper that you want to edit in Word. In that case, you can take a picture of the paper, turn it into a PDF, and open it in Word.
- If you don't have Microsoft Lens installed, you can download it from the Google Play Store for Android or from the App Store on iPhone.
-
2Allow Microsoft Lens access to your phone. If this is your first time opening Microsoft Lens, tap Allow or OK when prompted to allow Microsoft Lens to access your phone's files.
-
3Tap DOCUMENT. It's a tab at the bottom of the screen.
-
4Point your phone's camera at a document. Position the document that you want to scan inside the camera's view.
- Make sure your document is well-lit and positioned on a dark background so the camera can pick up as much detail as possible.
-
5Tap the "Capture" button. It's a red circle at the bottom of the screen. This will take a photo of the document's page.
- Tap Confirm if the capture is ok. Tap Retake if the document wasn't captured correctly.
-
6Tap Done. It's in the bottom-right corner of the screen.
- You can scan more pages by tapping the camera with the plus icon in the bottom left corner of your screen.
-
7Tap Word. You'll find this option in the "SAVE TO" section.
- On Android, tap the box next to Word and then tap SAVE at the bottom of the screen[2] .
-
8Sign into your Microsoft account. If you haven't already, enter your Microsoft account email address and password. Once signed in, your Word document will be uploaded to your OneDrive account.
- This must be the account that you use to log into Microsoft Word as well.
- You're done using your phone.
-
9Open Word on your computer. It's the blue app with a white document and the letter "W" in the icon.
-
10Click Open. It's on the left side of the window below the "New" section.
- On Mac, simply click the folder icon that says Open on the left-hand side of the window.
-
11Click OneDrive - Personal. It's in the menu on the left side of the window and will prompt your OneDrive to open on the right side of the window.
- If you don't see the OneDrive option, click + Add a Place, then click OneDrive and sign in with your Microsoft account.
-
12Go to the Microsoft Lens folder. Click on the "Documents" folder, then click the "Microsoft/Office Lens" folder. This is on the right pane of the window.
-
13Double-click your Word document. This opens the document you scanned using Microsoft Lens on your phone or tablet in Microsoft Word.
Community Q&A
-
QuestionDoes anything here cost money? Is there any chance of getting a virus on my computer while downloading these things?
 Community AnswerSome cost money, some don't. The free ones run a risk of infection, but you should have an anti-virus program installed anyway.
Community AnswerSome cost money, some don't. The free ones run a risk of infection, but you should have an anti-virus program installed anyway. -
QuestionI followed the instructions for enabling document imaging in Word 2007, but did not find the imaging program listed under Microsoft Office Tools, then what went wrong, and how can I do it correctly?
 Community AnswerMicrosoft (for some reason) didn't enable document imaging in Word 2007 for 64-bit computers.
Community AnswerMicrosoft (for some reason) didn't enable document imaging in Word 2007 for 64-bit computers. -
QuestionWill everything I scan become editable?
 Community AnswerIndeed, it will. Just follow these simple steps: Go to onlineocr.net or if your file is more than 5mb, use you can use pdf2doc.com. Upload your file to these websites. When the file get uploaded, select doc or docx format and click 'Convert'. It is a time-consuming process, especially if your file size is big. The moment it completes the conversion, click download the file. After downloading the file, go to your downloads and open the file which will automatically in MS Word. Now here you can edit your file and use it your way.
Community AnswerIndeed, it will. Just follow these simple steps: Go to onlineocr.net or if your file is more than 5mb, use you can use pdf2doc.com. Upload your file to these websites. When the file get uploaded, select doc or docx format and click 'Convert'. It is a time-consuming process, especially if your file size is big. The moment it completes the conversion, click download the file. After downloading the file, go to your downloads and open the file which will automatically in MS Word. Now here you can edit your file and use it your way.