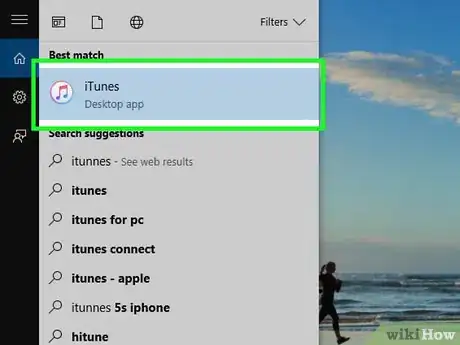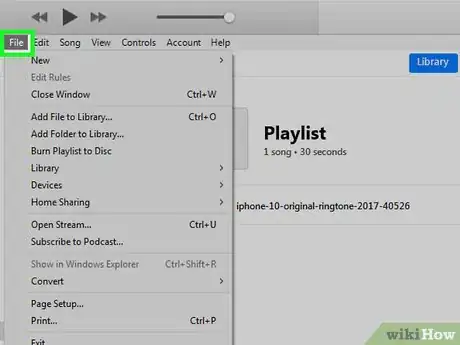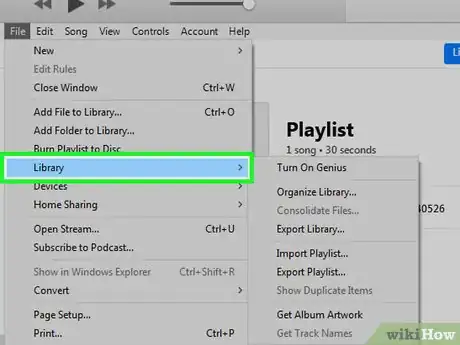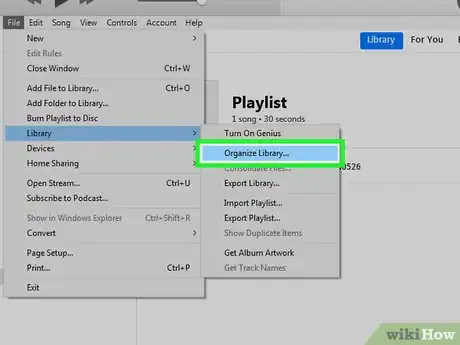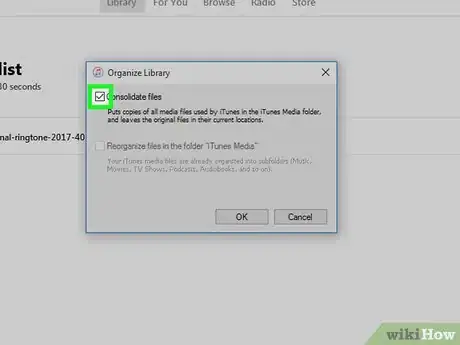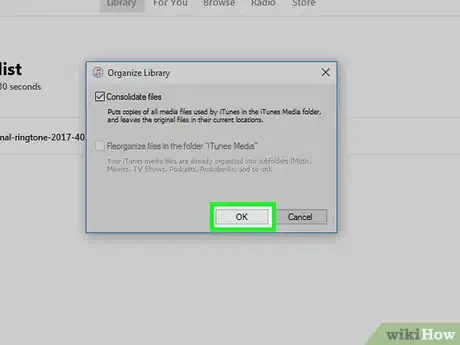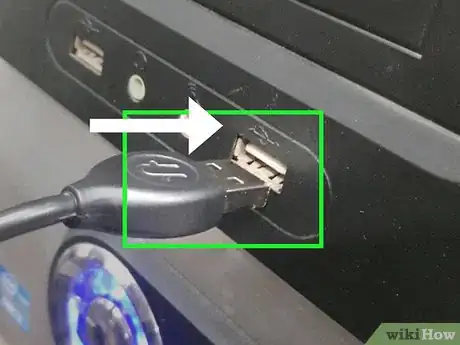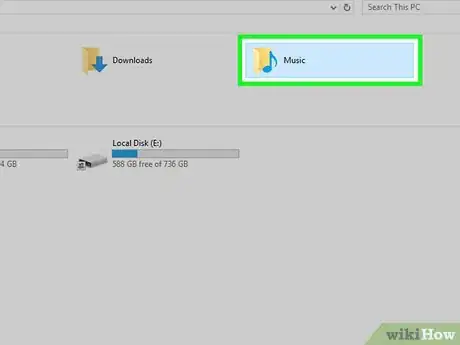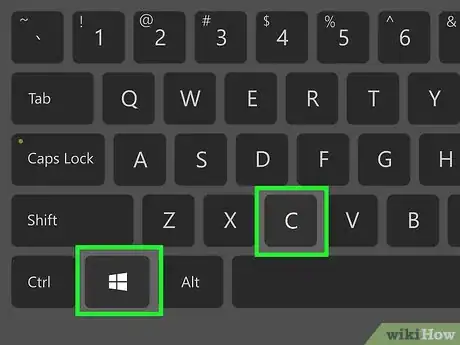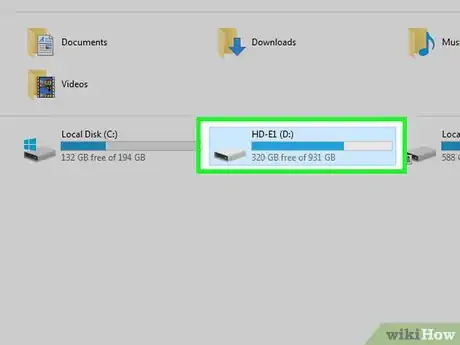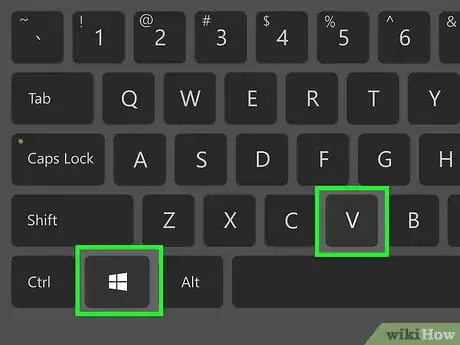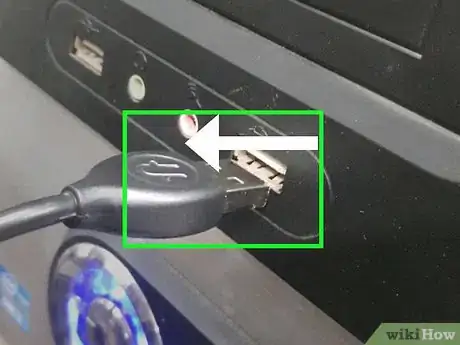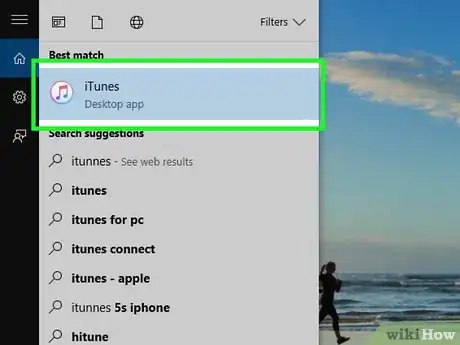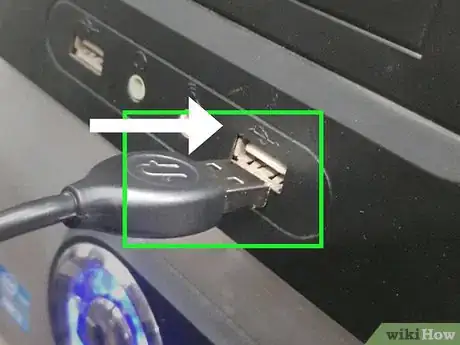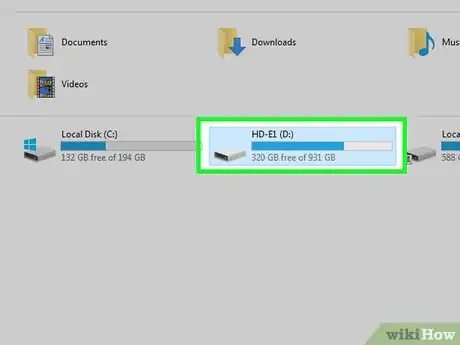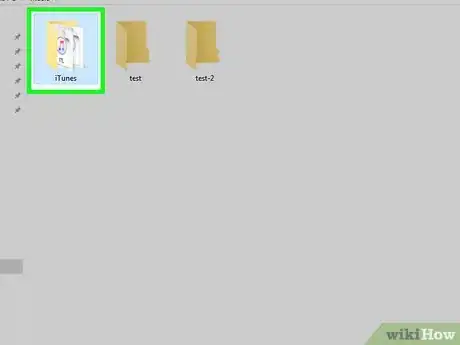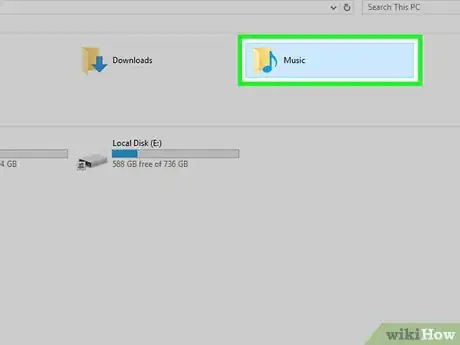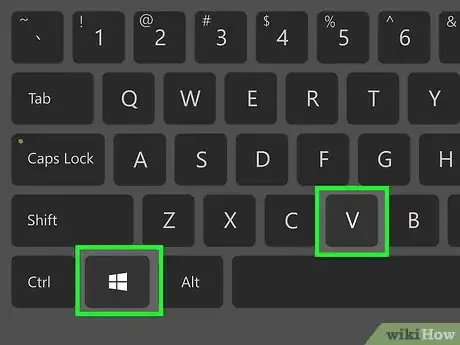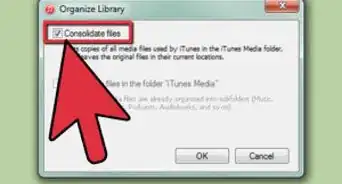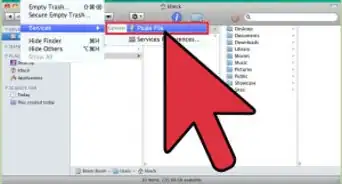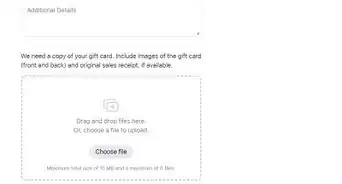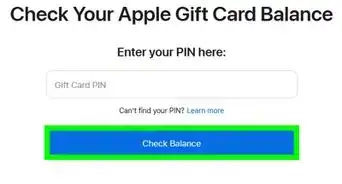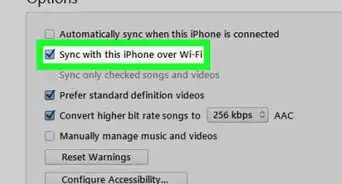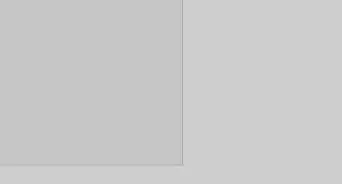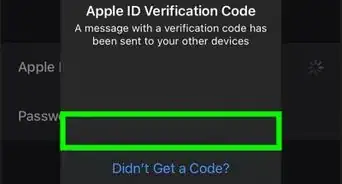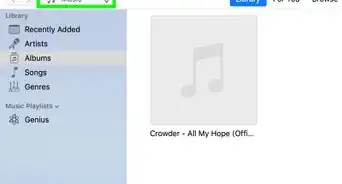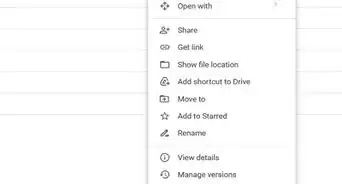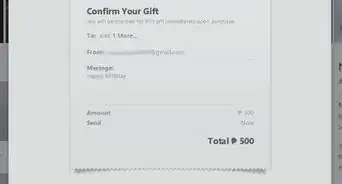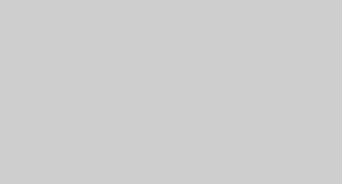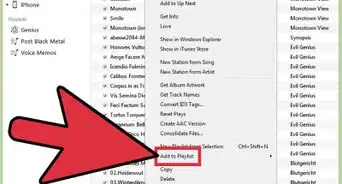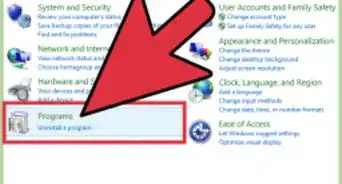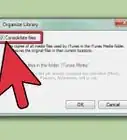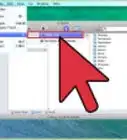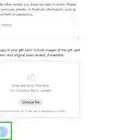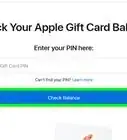This article was co-authored by wikiHow staff writer, Jack Lloyd. Jack Lloyd is a Technology Writer and Editor for wikiHow. He has over two years of experience writing and editing technology-related articles. He is technology enthusiast and an English teacher.
wikiHow marks an article as reader-approved once it receives enough positive feedback. In this case, 84% of readers who voted found the article helpful, earning it our reader-approved status.
This article has been viewed 1,242,207 times.
Learn more...
This wikiHow teaches you how to move your iTunes music library from one computer to a new computer. You'll need to use a USB drive or an external hard drive to do this.
Things You Should Know
- To transfer your iTunes library, you'll need a USB drive or external hard drive.
- Consolidate your iTunes library to create copies of media files.
- Copy your iTunes folder into the flash drive, then plug the flash drive into the new computer to finish the transfer.
Steps
Consolidating Your Library
-
1Open iTunes. On the computer from which you want to copy your iTunes library, click or double-click the iTunes app icon, which resembles a multicolored musical note on a white background.
- If prompted to update iTunes, click Download iTunes and follow the on-screen instructions. You may have to restart your computer before you can proceed.
-
2Click File. It's either in the top-left side of the iTunes window (Windows) or in the top-left corner of the screen (Mac). A drop-down menu will appear.Advertisement
-
3Select Library. This option is in the drop-down menu. Selecting it prompts a pop-out menu to appear next to the drop-down menu.
-
4Click Organize Library…. It's in the pop-out menu. Doing so opens a window.
-
5Check the "Consolidate files" box. This option is near the top of the window.
-
6Click OK. It's at the bottom of the window. Your iTunes library will begin backing up to the iTunes Media folder.
-
7Wait for your iTunes library to finish consolidating. Depending on the size of your iTunes library, this process can take anywhere from a few seconds to several minutes.
Copying the Folder
-
1Plug your USB flash drive or external drive into your computer. Your flash drive or external drive should plug directly into one of your computer's USB ports.
- If you have a Mac, you may need to use a USB-C flash drive (or a USB 3.0 to USB-C adapter).
- Your flash drive or external hard drive must be large enough to fit your entire iTunes library onto it.
-
2Go to the iTunes folder. This path varies depending on whether you use a Windows computer or a Mac:[1]
- Windows — Open File Explorer , click Music on the left side of the window (you may have to scroll down), and find the iTunes folder.
- Mac — Open Finder, click Go at the top of the screen, click Home in the drop-down menu, and double-click the Music folder. You'll find the iTunes folder here.
-
3Copy the iTunes folder. Click once the iTunes folder to select it, then press Ctrl+C (Windows) or ⌘ Command+C (Mac) to copy the entire folder.
- If you already have music in iTunes on the new computer, you'll instead double-click the iTunes folder and then copy the iTunes Media folder inside of it.[2]
-
4Open your USB flash drive or external hard drive. On the left side of the File Explorer or Finder window, click the name of your plugged-in USB flash drive or external flash drive.
- On a Mac, you can also find the shortcut for the flash drive or external drive on the Desktop.
-
5Paste in the copied iTunes folder. In the flash drive's or external drive's window, press Ctrl+V (Windows) or ⌘ Command+V (Mac) to paste in the folder.
-
6Eject your USB flash drive or external drive. Once you've safely removed your flash drive or external drive, you can proceed with adding your iTunes library to the other computer.
Transferring Your Library
-
1Make sure iTunes is installed and up-to-date. If you haven't yet installed iTunes on the computer onto which you want to copy your iTunes library, download and install it before proceeding.
- If iTunes isn't up-to-date, you'll be prompted to update it when you open iTunes.
-
2Plug your USB flash drive or external drive into the new computer. Use one of the computer's USB ports to do so.
-
3Open the flash drive or external drive. Either click the drive's name in the File Explorer (Windows) or Finder (Mac), or wait for the drive's window to open automatically.
-
4Copy the iTunes folder. Click the iTunes folder inside of the drive's window, then press Ctrl+C (Windows) or ⌘ Command+C (Mac).
-
5Open your computer's Music folder. Go to the location of the Music folder, which is where you found the iTunes folder on your first computer. You shouldn't see an iTunes folder here if you haven't already used iTunes on this computer.
- If you instead copied the iTunes Media folder in the last part, you'll double-click the iTunes Media folder, then double-click the Automatically Add to iTunes folder before proceeding.
-
6Paste in the iTunes folder. Press Ctrl+V (Windows) or ⌘ Command+V (Mac) to do so. You should see the iTunes folder appear in the Music folder. Once the folder finishes copying into the Music folder, you should be able to open iTunes and view your music.
- If you do see an iTunes folder and you haven't already used iTunes on this computer, you can delete the iTunes folder clicking it and then pressing Del (Windows) or clicking and dragging the folder to the Trash (Mac).
Community Q&A
-
QuestionAre there guidelines for copying my iTunes library from one type of Apple device to another?
 Community AnswerOnce you purchase the music you have the right to transfer it, as long as it's through iTunes. I wouldn't recommend USB transfer, but if it's for personal use then it doesn't matter -- do whatever you want.
Community AnswerOnce you purchase the music you have the right to transfer it, as long as it's through iTunes. I wouldn't recommend USB transfer, but if it's for personal use then it doesn't matter -- do whatever you want. -
QuestionHow do I transfer songs from one computer to another without installing iTunes?
 Community AnswerUse a USB flashdrive or an SD Card. Insert the storage device and open the device's folder and the folder containing the songs; drag the songs from the song folder to the device folder. Remove the storage device and insert it into the new computer; open its folder and the folder where you will add these songs. Move the files like you did before.
Community AnswerUse a USB flashdrive or an SD Card. Insert the storage device and open the device's folder and the folder containing the songs; drag the songs from the song folder to the device folder. Remove the storage device and insert it into the new computer; open its folder and the folder where you will add these songs. Move the files like you did before. -
QuestionHow do I find the import button?
 Community AnswerOnce you've selected all the files you want to copy to the second computer, scroll the page down and the import button is at the bottom of the screen, in the lower right hand corner.
Community AnswerOnce you've selected all the files you want to copy to the second computer, scroll the page down and the import button is at the bottom of the screen, in the lower right hand corner.
Warnings
- iTunes is not compatible with Windows XP or Windows Vista.⧼thumbs_response⧽
About This Article
To transfer your iTunes library, start by opening iTunes, then clicking “File,” “Library,” and “Organize Library.” In the pop-out menu, check the “Consolidate Files” box, then click “OK.” Once your library consolidates, plug in your external hard drive. Next, find the computer’s “Music” folder, find the “iTunes” folder inside, then copy and paste the “iTunes” folder onto the hard drive. Eject the hard drive, then plug it into your new computer. When you open the hard drive on your new computer, copy and paste the “iTunes” folder into the “Music” folder. To learn some keyboard shortcuts you can use to make transferring your library easier, keep reading!