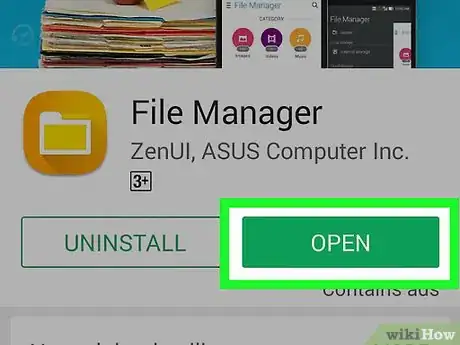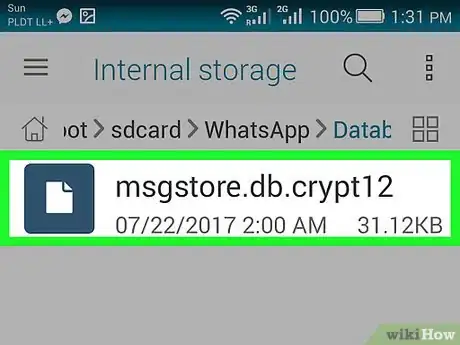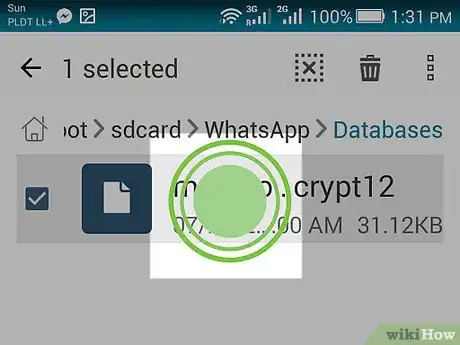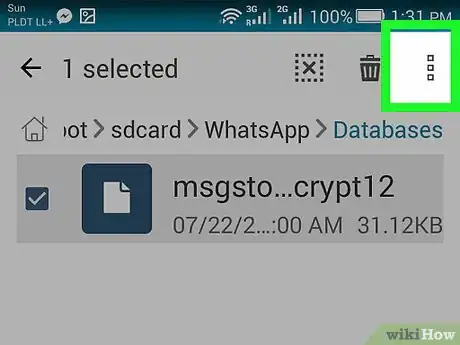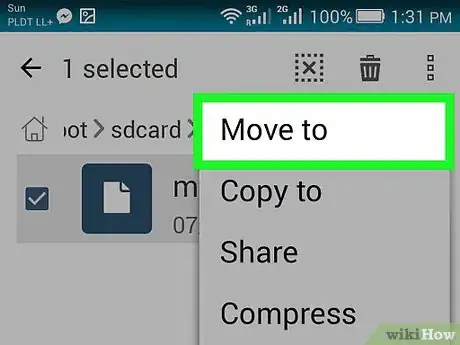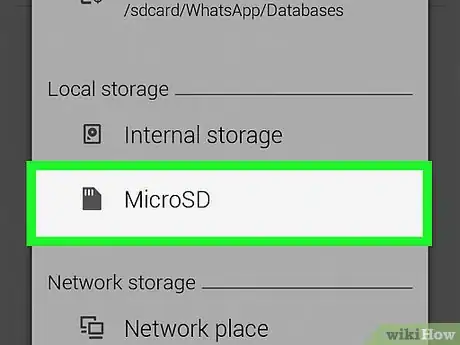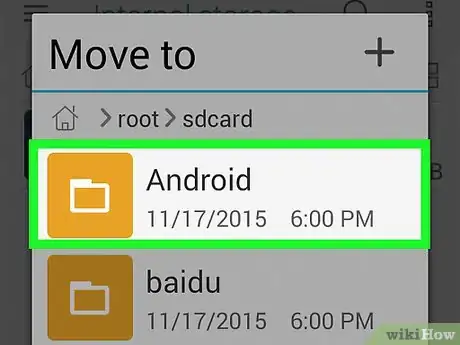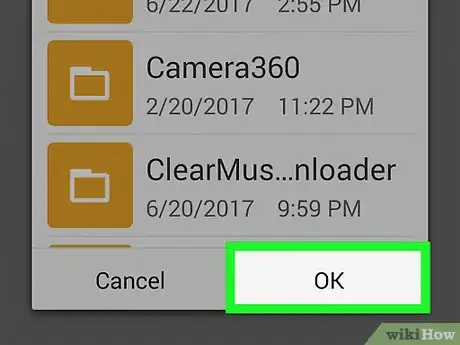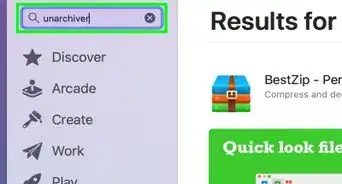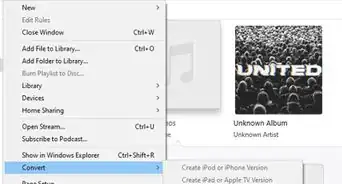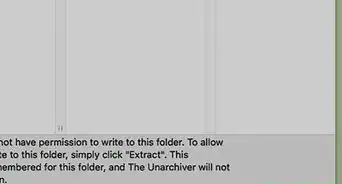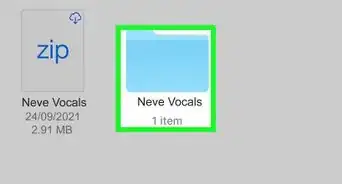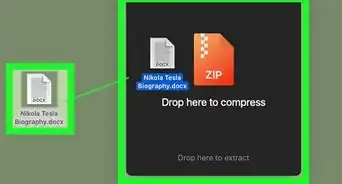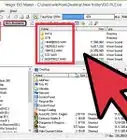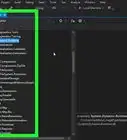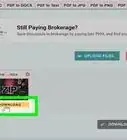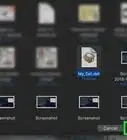This article was co-authored by James Bell. James Bell is a Phone Repair Specialist at Phone Techs in Winchester, California. With over seven years of experience, he specializes in cell phone, tablet, game console, and PC repairs. Phone Techs is an Akko Partner.
The wikiHow Tech Team also followed the article's instructions and verified that they work.
This article has been viewed 144,237 times.
This wikiHow teaches you how to move any file from your device's internal storage to your SD card, using Android.
Steps
-
1Open your file manager app. File managers let you browse all the folders and directories on your device.
- If you don't already have a stock file manager app on your device, you can install one from the Play Store. Here you can find plenty of free and paid file managers.
-
2Tap Device Storage or Internal Storage. This directory will show all the folders that are stored on your device's internal hard drive, rather than your SD card.Advertisement
-
3Find the file you want to transfer. Browse your device's internal storage by tapping on different folders, and find the file you want to move to your SD card.
- If you want to exit a folder, tap the back button on your device, or on your screen.
-
4Tap and hold the file you want to transfer. This will highlight the file, and reveal toolbar icons at the top of your screen.
- On most devices, you can select more files to transfer after you highlight the first one.
-
5Tap the More button. It's in the upper-right corner of your screen. This button will open a drop-down menu.
- On some devices, you may see three vertical dots or three horizontal lines instead of the More button. In this case, tap this icon.
-
6Select Move or Move to on the drop-down menu. This option will let you transfer selected files to a different location. It will ask you to select a new location for your file.
-
7Select your SD card. Depending on your device, you may need to make your selection in a new pop-up window, or on your navigation panel. Regardless, tapping your SD card will open a menu of all the folders in it.
-
8Select a folder in your SD card. Find the folder where you want to move your file to, and tap on this folder to select it.
-
9Tap Done or OK. It will move your selected file to this location. Your file is now stored on your SD card, instead of your device's internal storage.
Community Q&A
-
QuestionCan we transfer the game from internal storage to an SD card? Can the game work as usual then?
 Vaibhav BaghelCommunity AnswerYes, you can.Navigate to Settings on your phone. You can find the settings menu in the app drawer. Tap Apps. Select an app you want to move to the microSD card. Tap Storage. Tap Change if it's there. If you don't see the Change option, the app cannot be moved. Tap Move.
Vaibhav BaghelCommunity AnswerYes, you can.Navigate to Settings on your phone. You can find the settings menu in the app drawer. Tap Apps. Select an app you want to move to the microSD card. Tap Storage. Tap Change if it's there. If you don't see the Change option, the app cannot be moved. Tap Move. -
QuestionCan I transfer an update that has been loaded to my Samsung phone to an SD card and what do I need to do that?
 Community AnswerInsert the Windows XP CD and boot to it. Put in the CD and then restart your computer. Wait for the setup files to finish loading. If the computer starts into Windows Vista instead of Windows XP Setup, you may have to press a key to boot from the CD. Restart your computer and press the key for the boot menu. This key is different for every computer depending on the BIOS.
Community AnswerInsert the Windows XP CD and boot to it. Put in the CD and then restart your computer. Wait for the setup files to finish loading. If the computer starts into Windows Vista instead of Windows XP Setup, you may have to press a key to boot from the CD. Restart your computer and press the key for the boot menu. This key is different for every computer depending on the BIOS.
Warnings
- Make sure to always backup your device. Moving system files to your SD card may break your Android's software.⧼thumbs_response⧽
About This Article
1. Open your file manager app.
2. Tap Device Storage or Internal Storage.
3. Find the file you want to transfer.
4. Tap and hold the file.
5. Tap More.
6. Select Move to.
7. Select your SD card.
8. Tap Done or OK.